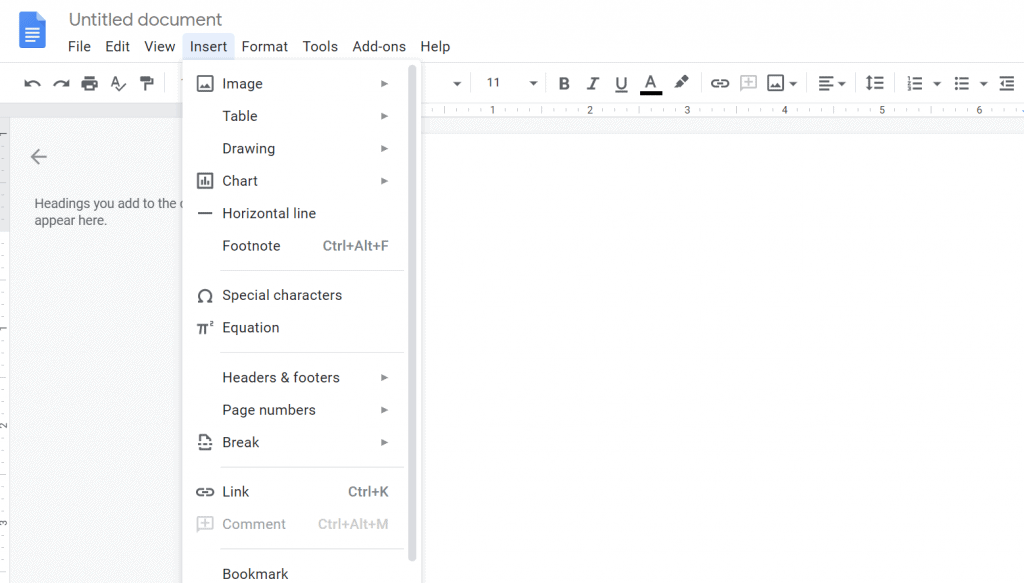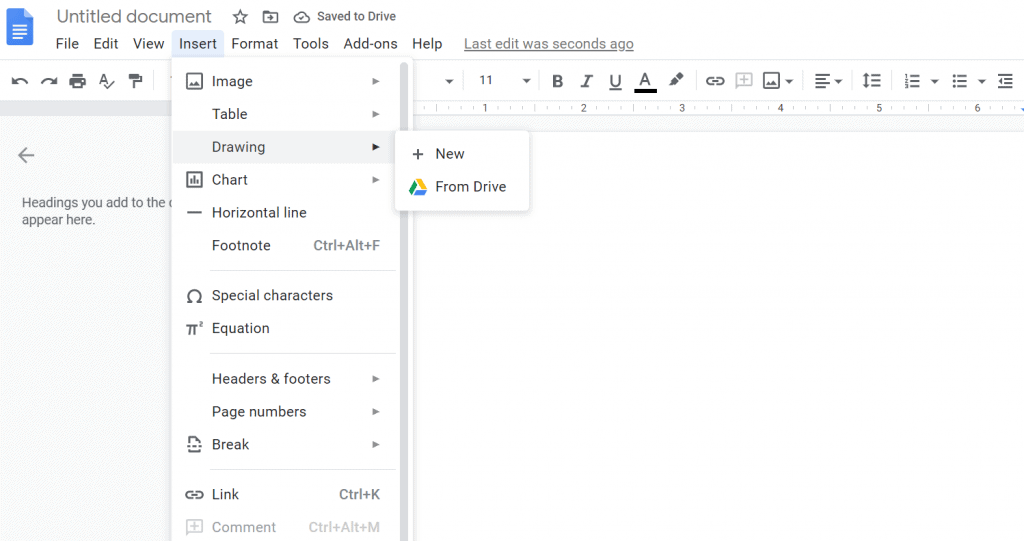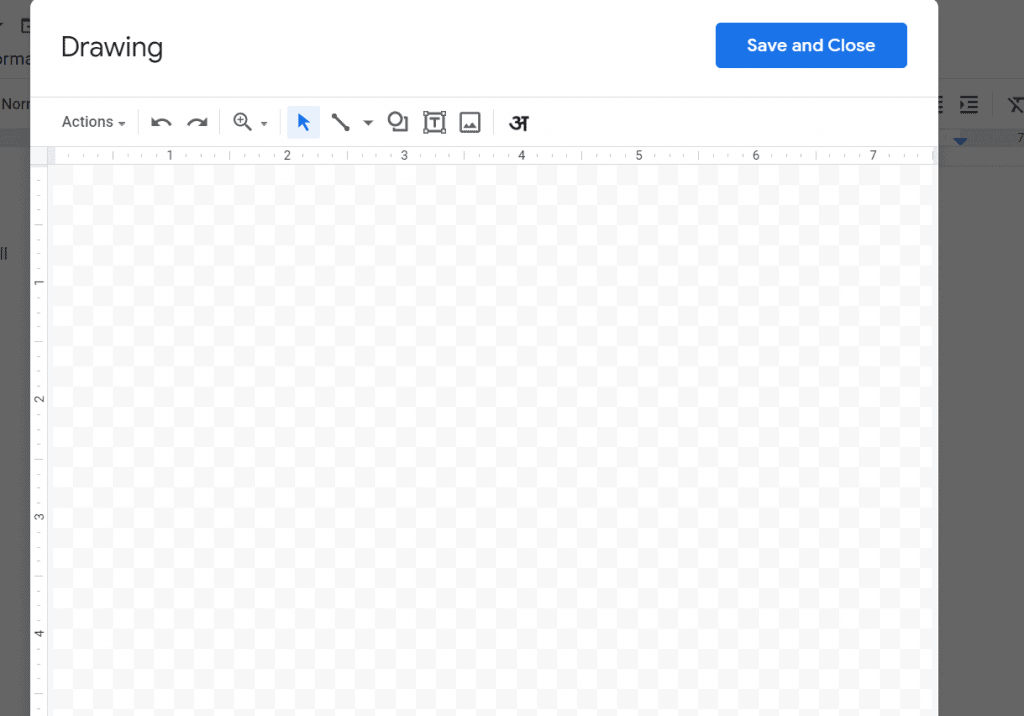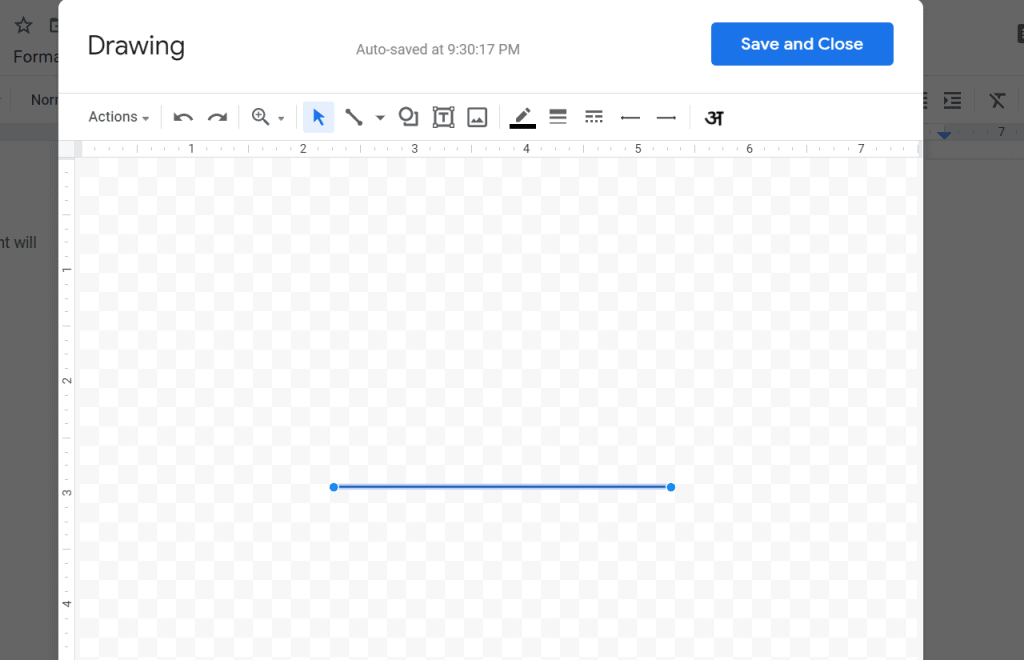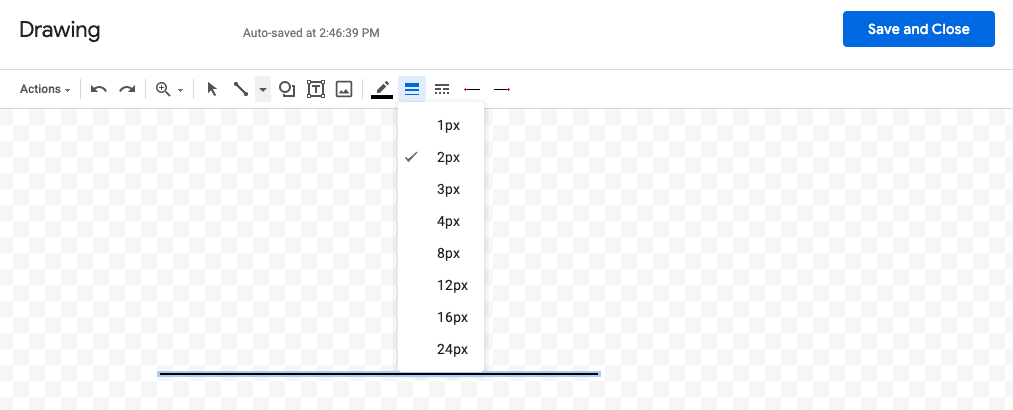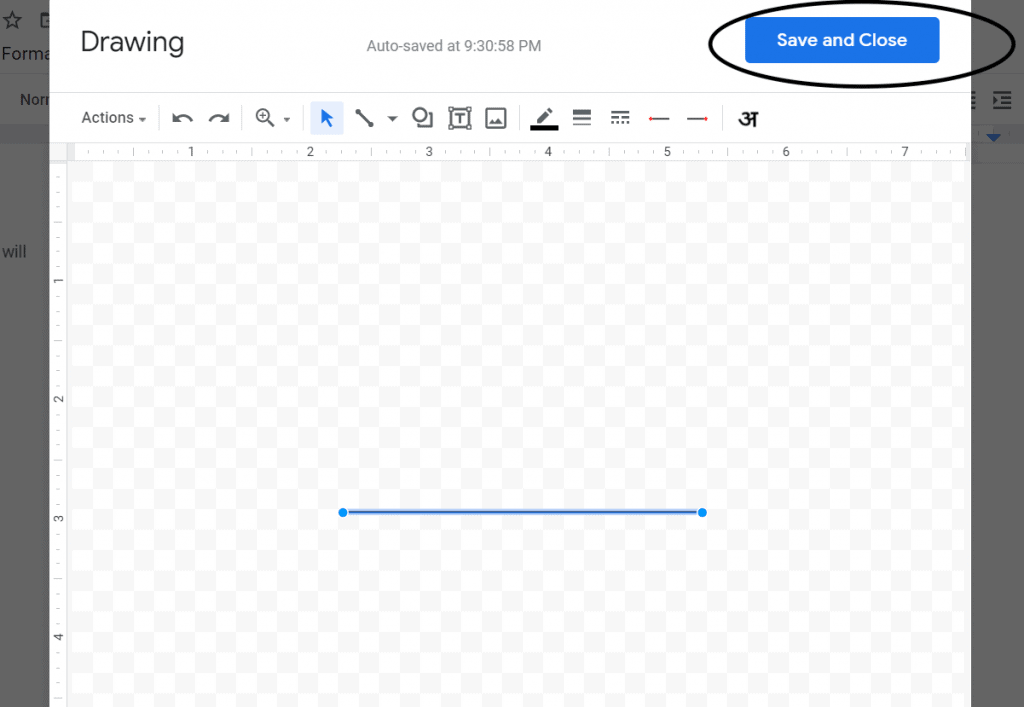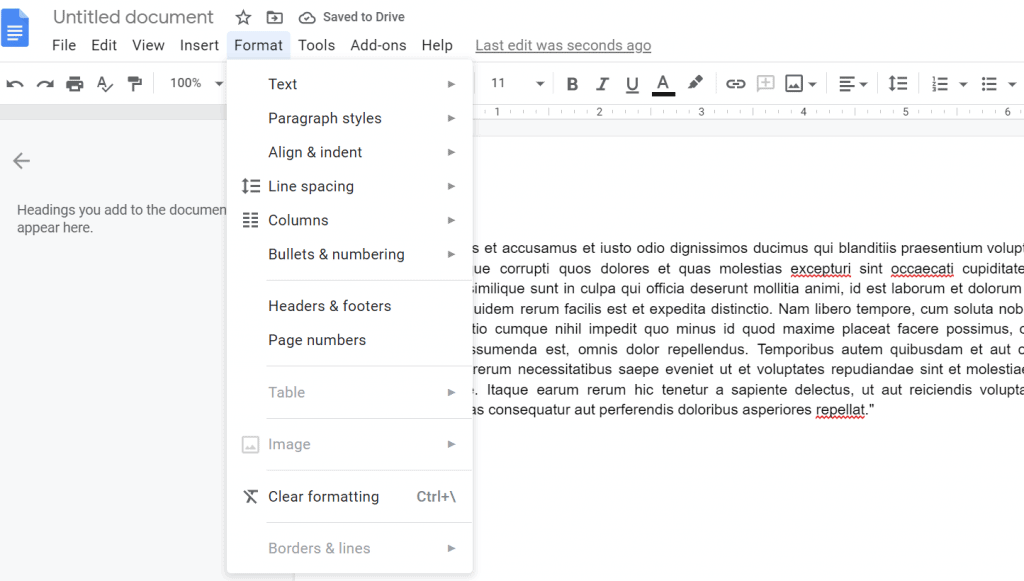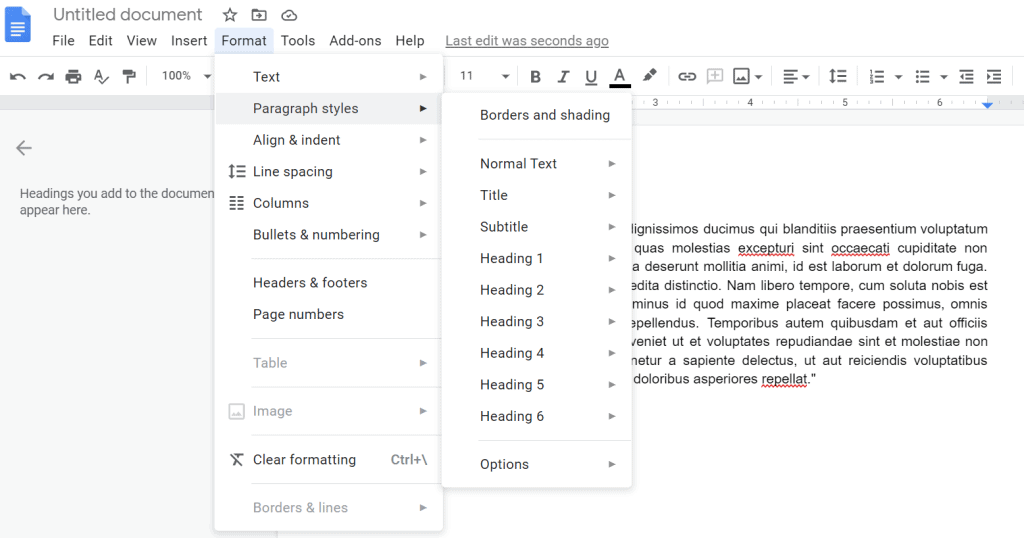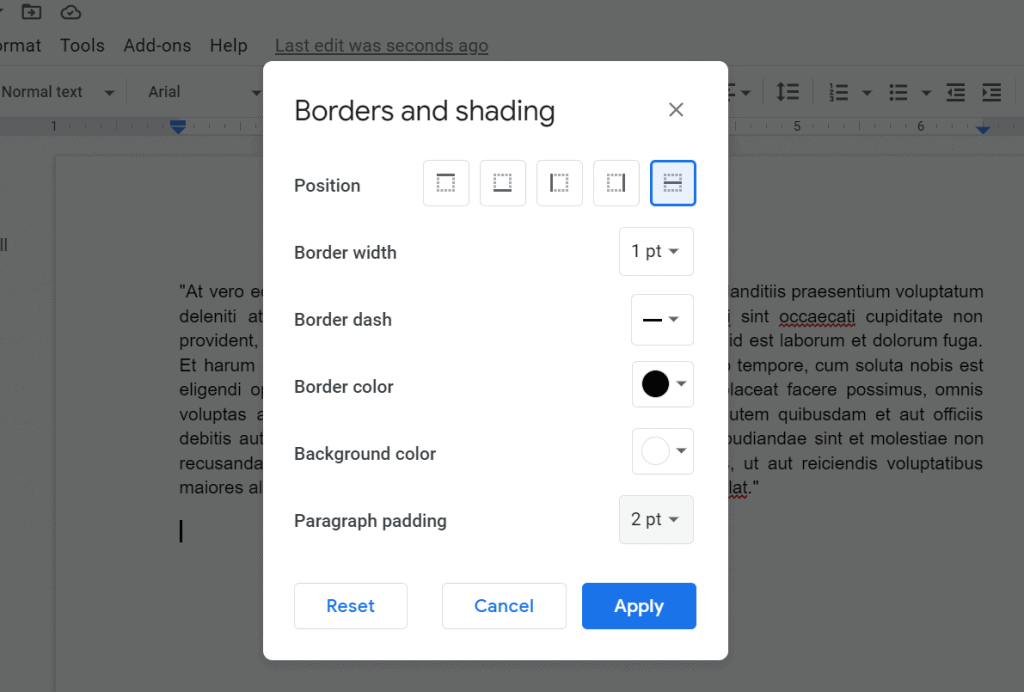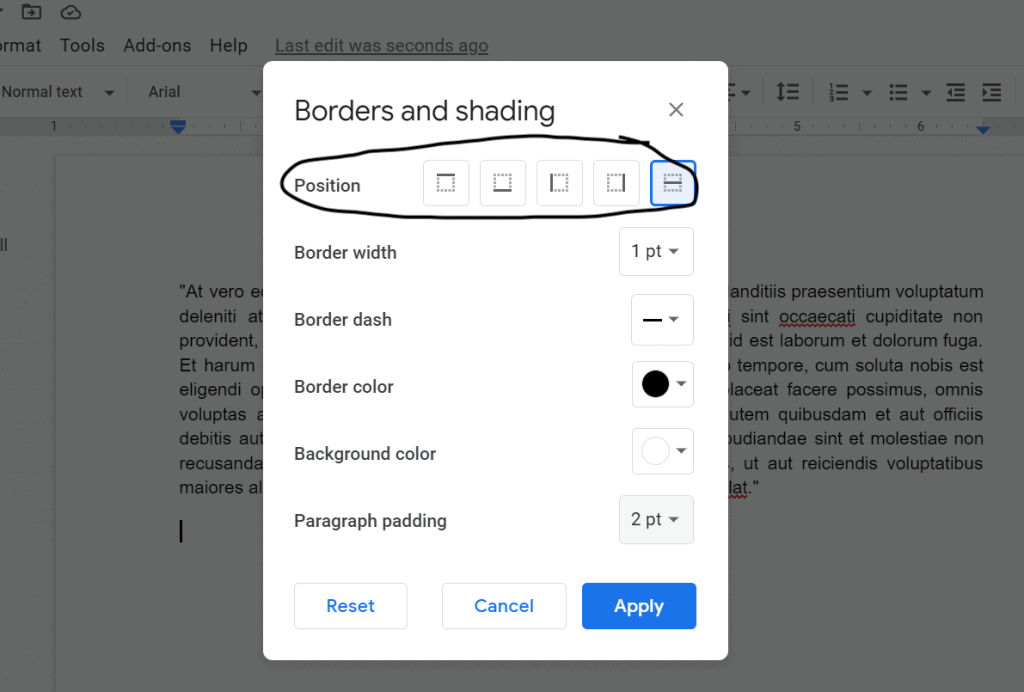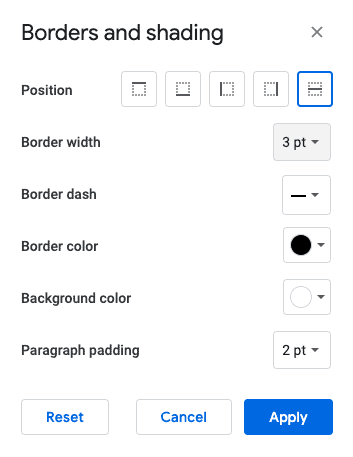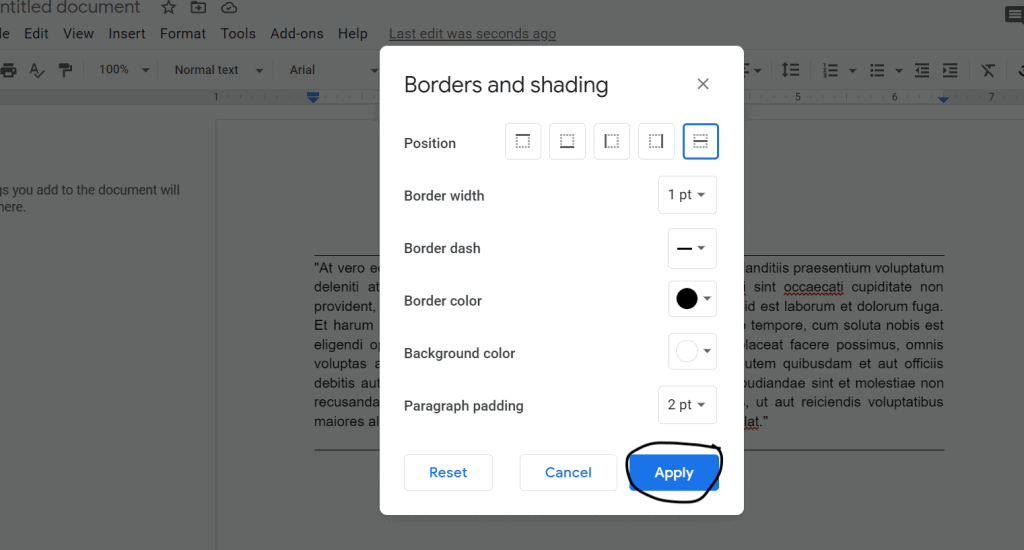How To Make A Horizontal Line In Google Docs
Google Docs gives you several options for inserting a horizontal line in your document. Whether you want to visually divide different parts of your document or just improve the look of your text, inserting horizontal lines is useful for many reasons. . You can change different aspects of the horizontal line, including its fill color, border color, length, and thickness. Your Google Docs document Plus, you can also learn how to insert a horizontal line in your document, for those who don’t already know it. Specifically, we’ll cover the following two methods that you can use to change the thickness of a horizontal line:
- Through shape
- Through the paragraph border
With that intro, let’s get started.
Notes to keep in mind
Contents
Before we get into the steps of the methods mentioned earlier, there is one important thing you should keep in mind. One way you can insert a horizontal line in your Google Docs document is to click the ‘Insert’ tab, then select ‘Peer.’ While this is a very convenient and direct method for inserting a horizontal line, the downside is that you cannot change the thickness of the line (the only aspect you can format is its background color). . horizontal lines in your Google Docs document, you should follow two other methods for inserting lines: using shapes or paragraph borders. to insert lines).
Method 1: Shape
The first method involves using shapes to format your horizontal line.
Step 1: Open your Google Docs document.
To get started, open your Google Docs document by going to the site’s home page (docs.google.com) and selecting the document under ‘Recent Documents.’ You can also create a new document from one of the templates, or click the plus sign to create a blank document. This is useful if you want to experiment with formatting a horizontal line before making changes to the actual document.
Step 2: Click the ‘Insert’ tab.
Read more: How to create a loom from a canvas Click the ‘Insert’ tab to open the drop-down menu.
Step 3: Click ‘Draw’.
The third option in the ‘Insert’ menu is a drawing. Click it.
Step 4: Click ‘New.’
This will open a window where you can insert and format shapes.
Step 5: Insert a horizontal line.
Click the line icon on the toolbar of the ‘Draw’ window. This will open a drop-down menu with all the options you have for inserting a line. Select an option of your choice and draw a line. Hold down the Shift key to make sure that your line is perfectly horizontal.
Step 6: Change the thickness of your line.
Once you’ve drawn your line, click on it (if your line is selected, it will be surrounded by a blue border). New options for formatting your lines appear in the toolbar. Click the ‘Line Thickness’ option to change the thickness of your line. You will see different options to change the thickness of your lines, from 2x all the way up to 24x. Choose an option that best suits your preferences. One thing Google Docs doesn’t let you do in this case is customize the thickness of your lines. For example, if you want to increase the thickness of the line 17 times, you don’t have the option to do that. You can only choose one option from the menu, also note that you cannot decrease the width of the line, you can only increase it. If you want the option to reduce the width of the line, we recommend following the next method.
Step 7: Finalize your selection and close the window.
You can test different line weights by following the previous step. Once you’ve chosen your desired thickness, click ‘Save and Close’ in the top right corner of the screen. As you do so, you will see a horizontal line appear on the screen. You can then position it anywhere you want in your document.
Method 2: Paragraph outline
Next, we’ll look at how to change the thickness of the horizontal paragraph border (that is, the top or bottom paragraph border) in a document. you have to open your document first! Once your document is ready, follow the rest of the steps outlined below.
Step 1: Click the ‘Format’ tab.
This tab is located to the right of the ‘Insert’ tab. Click on it to open the ‘Format’ menu.
Step 2: Click ‘Paragraph Style.’
This is the second option in the ‘Format’ menu. Click on it and another drop-down menu will appear.
Step 3: Click the ‘Borders and Shading’ option.
This is the first option in the ‘Paragraph Style’ menu. Click on it to open the ‘Borders and Shading’ window.
Step 4: Choose the border type to insert – top, bottom and/or center.
Select the type of horizontal paragraph border you want to insert in your document – top, bottom, and/or in between the borders.
Step 5: Adjust the border width.
The second option in the ‘Borders and shading’ window is the option to adjust the border width. To change the default width, click the drop-down menu next to ‘Border width’. Then choose an option for line width. Choose 0.5 or 0.75 to decrease the line width and any option greater than 1 to increase the line width. Note that this method also doesn’t allow you to customize your line widths.
Step 6: Finalize your selection and click ‘Apply.’
One drawback of this method compared to the previous method is that you cannot preview your selection before inserting it into your document. For testing, you will have to repeat the steps in this method over and over. When you are satisfied with your selection, click ‘Apply’. This will insert a paragraph border into your selection (for example, if you selected a paragraph, this will insert a border around your paragraph).
Inference
This section concludes our article on how to change the thickness of a horizontal line. In summary, there are two methods you can use to achieve this. You can first use a shape (or ‘Drawing’, as it’s called in Google Docs) and change the ‘Line Thickness’. Alternatively, you can go to the ‘Borders and Shading’ window and change the ‘Border Width’ of your paragraph border(s). Useful post! Thank you for reading. Read more: how to say I love you in irish
Last, Wallx.net sent you details about the topic “How To Make A Horizontal Line In Google Docs❤️️”.Hope with useful information that the article “How To Make A Horizontal Line In Google Docs” It will help readers to be more interested in “How To Make A Horizontal Line In Google Docs [ ❤️️❤️️ ]”.
Posts “How To Make A Horizontal Line In Google Docs” posted by on 2021-10-31 00:11:14. Thank you for reading the article at wallx.net