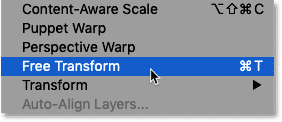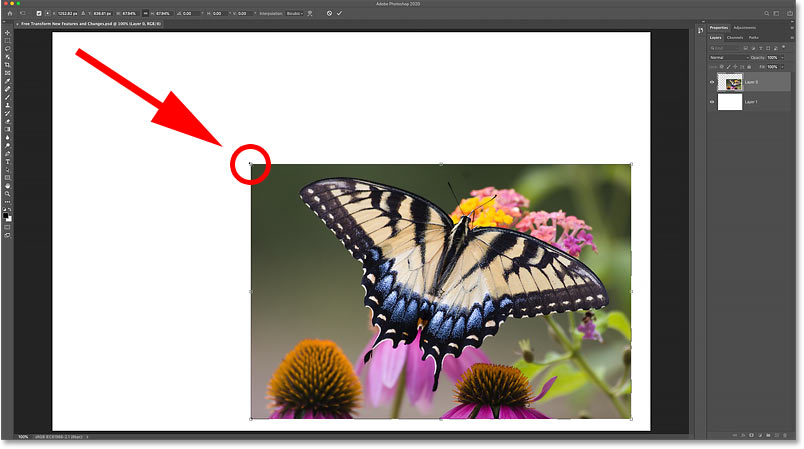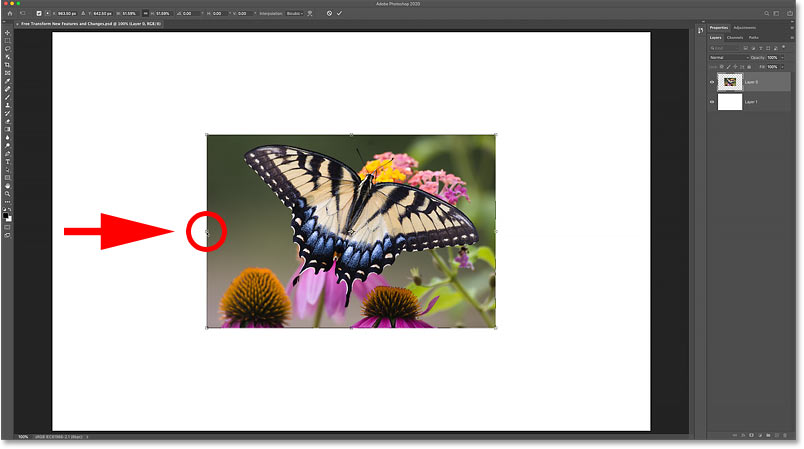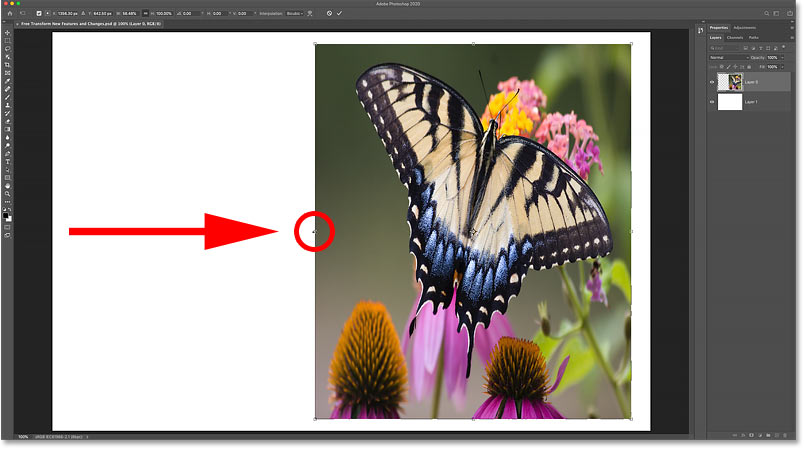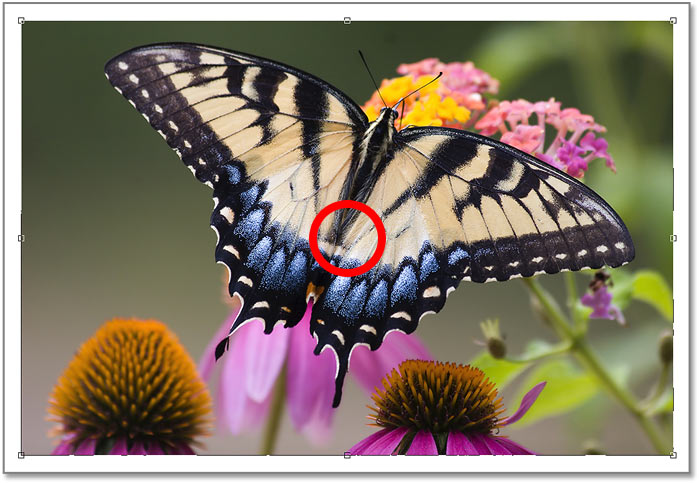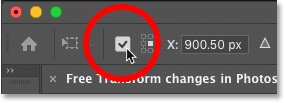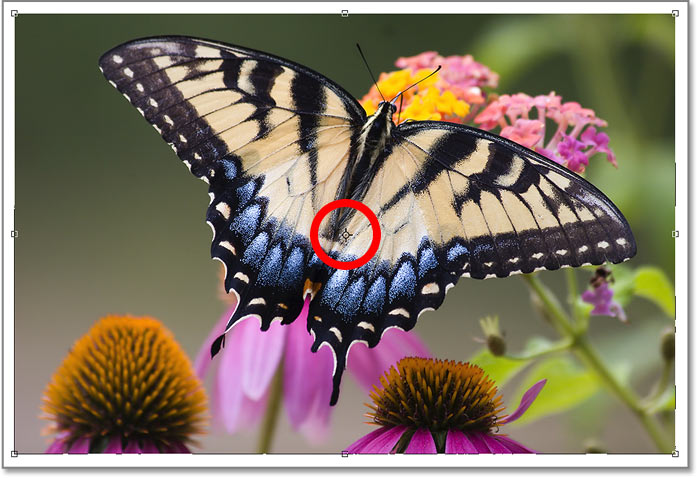How To Lock Aspect Ratio In Photoshop
In this tutorial, I show you the changes Adobe has made to the Free Transform command since Photoshop CC 2019, along with some additional fixes and improvements in Photoshop CC 2020. by default. But in CC 2019, this change only applies to certain layer types. Thankfully, as we’ll see in this tutorial, Photoshop CC 2020 has fixed that confusing problem. , is now hidden by default. It’s still hidden in CC 2020, but I’ll show you a few ways to bring it back, including how to make it permanent. And Photoshop CC 2020 makes Free Transform more flexible by adding multiple undos! Let’s see how it works. To follow along, you’ll want to use the latest version of Photoshop, and you’ll want to make sure your copy is up to date. For a complete look at Free Transform, check out my tutorial on using Free Transform in Photoshop. Let’s start! Download this guide as a print-ready PDF!
New feature in CC 2019: Image scales by default
Contents
The biggest change with Free Transform since Photoshop CC 2019 is that it now scales the image proportionally by default. In previous versions of Photoshop, we had to press and hold Change when we drag a handle to lock the aspect ratio in place. But in CC 2019 and CC 2020, aspect ratio is automatically locked. Holding Shift while dragging a handle will scale the image out of proportion. Here’s an image I’ve placed into my Photoshop document (butterfly image from Adobe Stock): Related: How to Move Images Between Photoshop Documents
How to choose Free Conversion
I will choose the Free Transform command by going to Edit menu and selection Free conversion. You can also select Free Transform using the keyboard shortcut, Ctrl + (Victory) / Command + BILL (Mac):
How to scale an image proportionally
Read more: How to keep the flame going To scale an image proportionally, simply drag any of the transform controls (small squares) around the image. Here I am dragging the upper left corner handle. And note that even though the image is smaller, its aspect ratio doesn’t change:
How to scale an image to scale from its center
To scale the image proportionally, press and hold Alt (Victory) / Right to buy (Mac) when you drag a handle. This time, I’m dragging the left handle and again the aspect ratio stays in place:
How to scale an image not to scale
To scale an image out of proportion, press and hold Change when you pull a handle. And to scale non-proportional from the center, keep Shift + Alt (Victory) / Shift + Option (Mac) when you drag:
New feature in CC 2019: Import layers proportionally
Just like images, import layers are now scaled by default in Photoshop CC 2019 and CC 2020.
- Drag any transform handle to scale your type.
- Organization Change while dragging a handle to remove scale out of proportion.
- Organization Alt (Victory) / Right to buy (Mac) to expand the type from its center, or Shift + Alt (Victory) / Shift + Option (Mac) to scale the non-scale from its center.
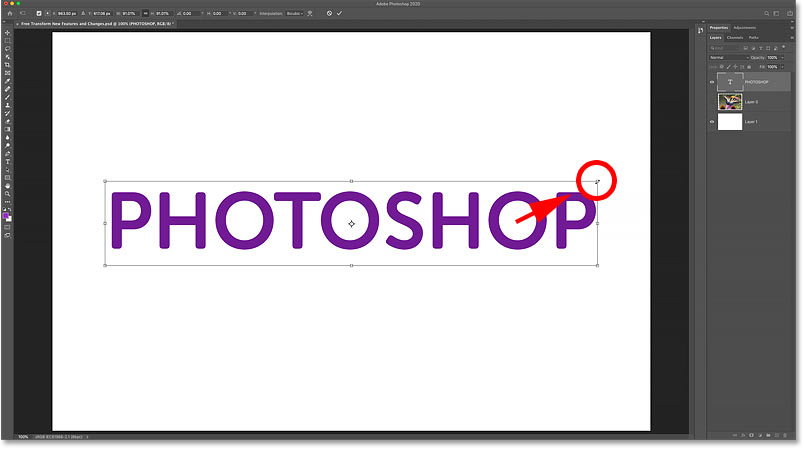
New feature in CC 2020: Shape layers scale to scale
While images and type layers are scaled by default in Photoshop CC 2019, shape layers are not. Dragging a Free Transform handle on its own will scale the shape out of proportion. And to lock the aspect ratio of the shape in place, we need to keep Change. This inconsistency makes using Free Transform confusing, but fortunately, as of Photoshop CC 2020, shape layers, image layers, and style layers now work the same way.
- Drag any transform handle to scale the shape.
- Organization Change while dragging to scale the shape does not scale.
- Organization Alt (Victory) / Right to buy (Mac) to scale the shape from its center or Shift + Alt (Victory) / Shift + Option (Mac) to scale a shape out of proportion to its center.
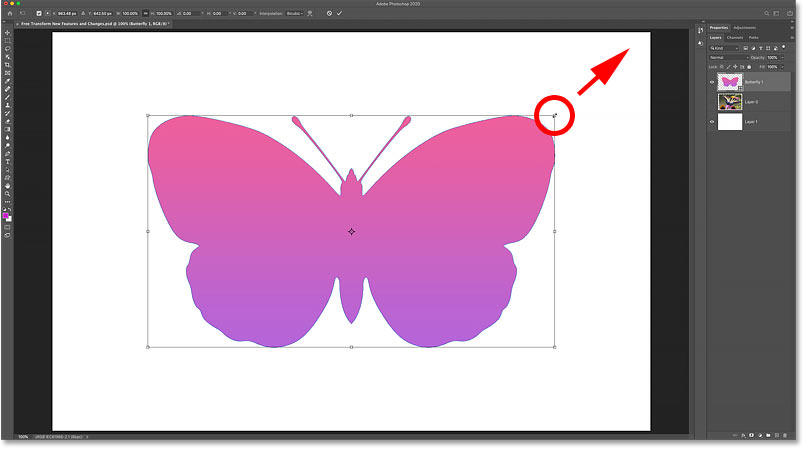
How to revert to the Inherited Free Transform behavior
If you’re a longtime Photoshop user and you like the old Free Transform behavior, Adobe added Use legacy free conversion in Photoshop’s Preferences. Check out my Restore Legacy Free Transform tutorial to learn how it works.
Update to CC 2020: Ways to make the transition faster
Photoshop CC 2019 also introduces a faster way to do the conversion. Just move your mouse pointer outside and out of the Free Transform box until your pointer turns to a black arrow. Then click the document to accept and close the Free Transform.Read more: how to make a leather wallet strap But note that as of Photoshop CC 2020, this only works when scaling an object. It no longer works with Rotate or any of Photoshop’s other transform commands. Other quick ways to perform a transformation include selecting another tool from the toolbar or selecting a different layer in the Layers panel. You can also click tick in the Option Bar, double-click inside the Free Transform box, or press enter (Victory) / Return (Mac) on your keyboard):
If you’ve been using Photoshop for a while, you know that the Free Transform box shows up reference point in the center. The reference point is used to mark or move the center point of the transformation. I cover how to use waypoints in my complete Free Conversion guide. But for Photoshop CC 2019, the waypoint is hidden by default. Adobe chose to hide it so we don’t move it by mistake. But the waypoint is still there, and here are some ways to show it:
How to temporarily display the reference time
To display temporary waypoints, select Switch waypoints checkbox in the Options Bar:
How to permanently display waypoints
Or to always show waypoints, open Photoshop’s Preferences. On a Windows PC, go to Edit > Interests > Tools. On a Mac, go to Photoshop CC > Interests > Tools: 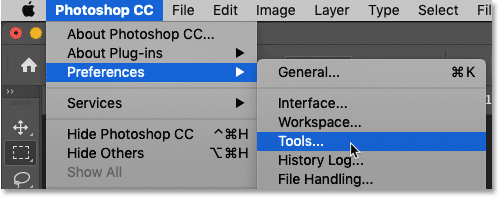
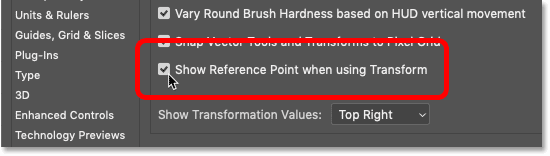
New feature in Photoshop CC 2020: Multiple undos
And finally, Photoshop CC 2020 adds multiple undos to the Free Transform command. In previous versions, Free Transform was limited to a single undo. But in CC 2020, as long as Free Transform is still active, you can press Ctrl + Z (Victory) / Command + Z (Mac) repeatedly to undo as many transitions as needed. To redo a step in Free Transform, press Shift + Ctrl + Z (Victory) / Shift + Command + Z (Mac). Press the shortcut key repeatedly to repeat multiple steps. And we have it! That’s a quick look at the changes to Free Transform in Photoshop CC 2019 and CC 2020! Check out our Photoshop Basics for more tutorials! And don’t forget, all of our tutorials are now downloadable as PDFs! Read more: How to decorate a basket for a wedding
Last, Wallx.net sent you details about the topic “How To Lock Aspect Ratio In Photoshop❤️️”.Hope with useful information that the article “How To Lock Aspect Ratio In Photoshop” It will help readers to be more interested in “How To Lock Aspect Ratio In Photoshop [ ❤️️❤️️ ]”.
Posts “How To Lock Aspect Ratio In Photoshop” posted by on 2021-11-02 17:32:14. Thank you for reading the article at wallx.net