How to integrate Booking.com ads and products in WordPress
Booking.com is one of the largest networks for affiliates who run destination sites or travel blogs. You can find different types of customizable ads like search boxes, deal finders, or banner generators in the Affiliate Partner Center of Booking.com.
This tutorial shows you how to use Advanced Ads to integrate and optimize Booking.com ads into your WordPress site.
Online tools to create advertising material
Contents
Booking.com provides a wide variety of tools to generate ads for promoting properties. You can easily customize those adverts and adjust layout settings like size, logo position, colors, and fonts. Advanced specifications like pre-fill search destinations, different currencies, or languages are also available.
- Search Box: generates a custom hotel search box
- Inspiring Search Box: shows offers for various cities defined by a preset country
- Deals Finder: shows the best deals for a specific destination
- Banners: generates banners in different sizes and languages
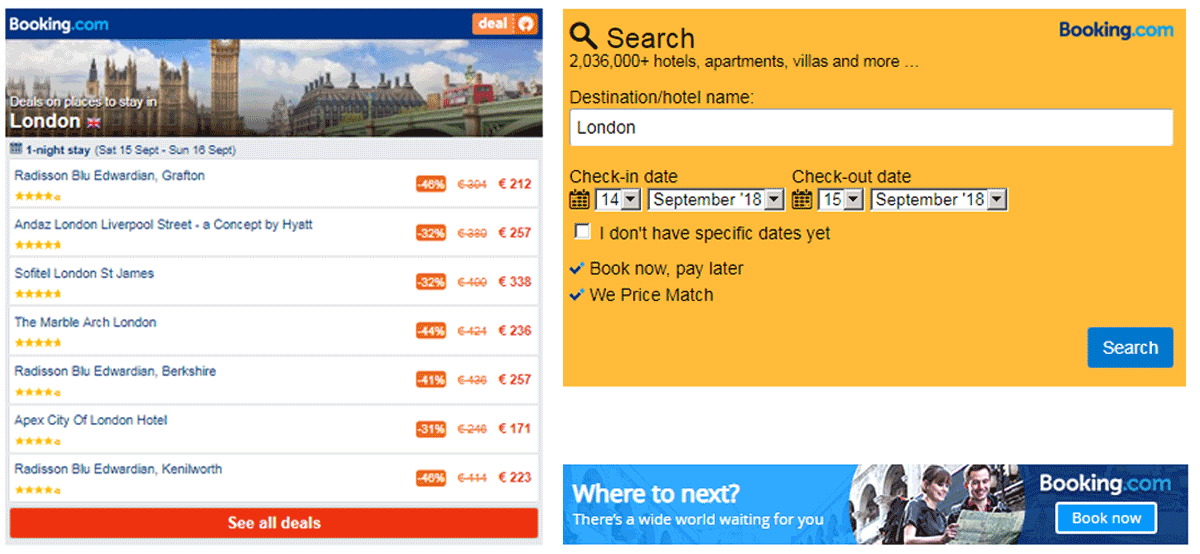
No matter which tool you choose, in the end, it generates an ad code that you need to implement on your page.
Now, you can implement this ad on your page. Either you insert them automatically using a placement, or you copy the shortcode to inject them manually. Using placements is recommended to save work in the future and create the base for testing and further optimization. If you have Advanced Ads Pro, you might consider using lazy loading, cache busting, or the ad blocker function.
Booking.com currently offers three WordPress plugins for integrating advertising material. In my opinion, only one of them is useful to publishers. In this tutorial, I focus on the Banner Creator plugin, which offers a feature that you can not find in any other Booking.com tool.
The plugin is easy to use and lets you create individual banners directly in the WordPress dashboard. It is possible to choose from different backgrounds or use your image files to create unique banners. This function is the most useful and essential feature of the Banner Creator plugin.
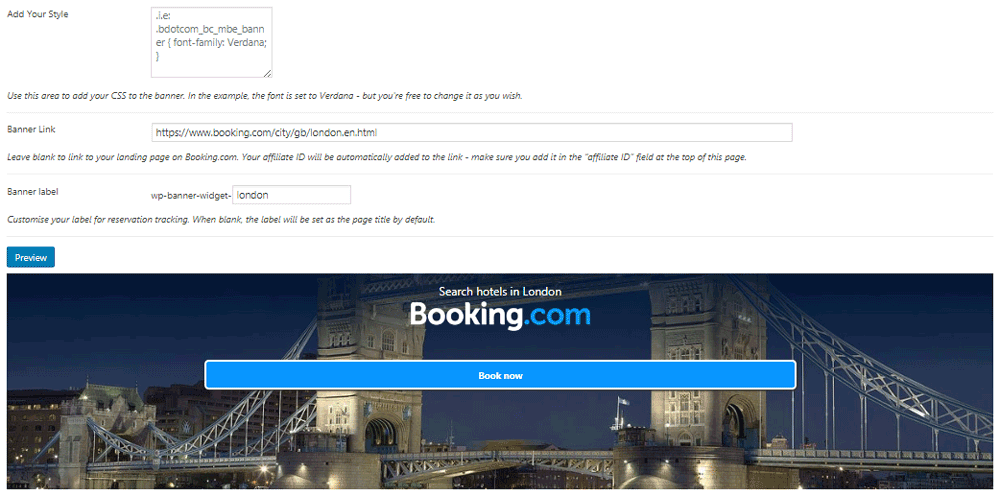
For each banner, you can define a destination link and a label. If you want to use Booking.com’s statistics to analyze the performance of this banner, you should use different labels for each advert.
After creating a banner, you can insert it into your website. The plugin creates a shortcode for it. Since Advanced Ads can interpret shortcodes and display their content, you can take advantage of both plugins’ full functionality.
Afterward, you can choose a placement for this advert and inject it into your website.
Optimization of Booking.com ads
Advanced Ads provides many ways to optimize Booking.com ads for specific content or user groups. Especially on travel websites, you can achieve significant improvements with just a few activities.
Many of Booking.com’s ads are related to specific destinations and work best in their context. You can use certain conditions like categories, tags, or specific pages to match both. Other relevant conditions to target ads are, for example:
- Browser language or WPML-support to match the visitors’ language
- Device or browser width to use the perfect ad size
- Geo-targeting to show the correct currencies
- see all display and visitor conditions
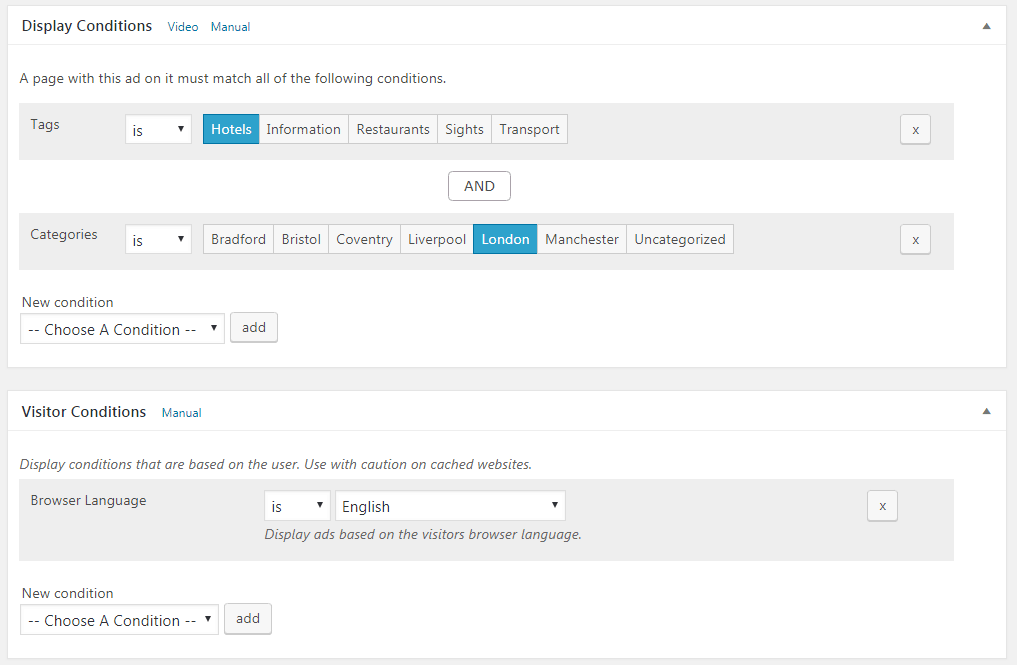
Unfortunately, most of the Booking.com ads are not working on AMP pages, yet. If you want to display something else instead, e.g., a text link, use the AMP condition and choose one for this spot.
I recommend using ad groups and ad rotations to test the performance of several Booking.com ad types and playing around with different layouts.
Tracking
Booking.com provides clear statistics on the performance of all ads created via the affiliate dashboard on their website. You can see their results for impressions, clicks, click-through-rates (CTR), bookings, and conversion rates at a glance band detailed reports about single adverts.
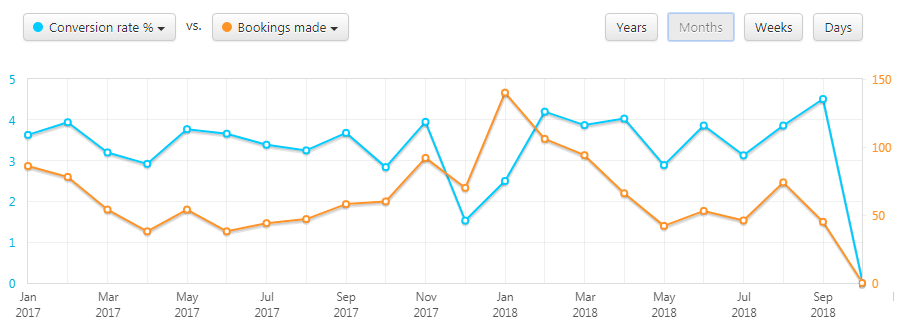
While it is not possible to track the clicks on those adverts with Advanced Ads, you can track the text links. They can have a high CTR and do also well as ad blocker fallbacks. Booking.com’s deep link generator with all its filters and landing pages is outstanding and provides the most customization potentials of all tools.
Since those text links do not appear in their dashboard statistics, you should use Advanced Ads to track their performance. Tracking them with Advanced Ads also allows you to use our much prettier and shorter tracking links.
Joachim started marketing his first local news website in 2009. Shortly after, he successfully monetized his travel blogs about Morocco. He is an expert in affiliate marketing in the tourism and travel industry. When he’s not writing tutorials for Advanced Ads or supporting other users, he prefers staying in Marrakech or at the Baltic Sea.





