How To Install Drivers Without Internet Or Cd Or Usb
Video How to install driver without internet or cd or usb How to install driver without network, USB or CD DriveSep. 19, 2018 / Updated by Bessie Shaw to Windows Driver Solution You are reading this article because you are unable to install drivers without network, USB or CD drive. And your situation might be like this: When installing a new system computer, you cannot connect to the Internet because there is no Internet or network driver. Then you want to use the USB drive to transfer network drivers, but all of a sudden, your PC doesn’t recognize the USB device. And you really want to refresh your computer.
How to install drivers on PC without Internet, USB or CD drive
Contents
To prevent your computer from dying, you can try the top 7 methods below:
Method 1: Try different USB devices and ports
It is true that some Windows systems, such as Windows 7, do not have the USB 3.0 driver since its initial release. So make sure the USB drive is connected to the USB 1.1 or 2.0 port. If you are connecting a USB drive to your desktop, try other USB ports on the motherboard to see if this can help install the driver you need. Or try another USB drive.You can also use a smartphone plugged into the USB to download both the network driver and the USB driver from another computer, and then transfer the driver files to your own computer. Digital music players will also work.Read more:
- USB MTP Device Driver for Windows 10, 8, 7, Vista, XP
- Download and Update USB Type-C Driver for Windows OS
- Download Qualcomm HSUSB Android Driver for Windows
- How to Connect an Amazon Kindle Oasis USB to Windows
Method 2: Use CD to install drivers on PC without Internet and USB
Most computers or peripherals include a CD when you purchase the device, where basic drivers, such as network drivers, USB drivers, audio or audio card drivers, are stored. stick, etc. If your laptop or desktop computer has a CD drive, try using the CD to install the driver. This will also work for installing drivers when the PC has no Internet or USB.
Method 3: Take out the hard drive
If your computer cannot recognize the USB device while there is no CD drive, the above method may not work for you. But you can still solve the problem. In the following steps, call your problematic computer PC A and hard disk a HDD Aand call a properly functioning computer PC REMOVED.Step 1: Remove HDD A from PC A (It can be a bit of a hassle to do this on a laptop.) And then connect it to PC B. (Note the connectors if necessary.) Now PC B has two hard drives. Read more: how to download xmod without jailbreakStep 2: Start PC B normally. You will see multiple disk partitions. The last few partitions belong to HDD A and you can copy the driver files to the disk.Note: Due to driver signature issue after Windows 10 anniversary update, we recommend you to download and copy Driver Talent for Network Card to disk, which is professional driver installer for Windows. Click the button below to download it directly.Step 3: Connect backup HDD A to PC A and then boot to install the driver. To install the driver with Driver Talent for Network Card, click here.
Method 4: Change the network card
If you have another network card that Windows directly supports, you can plug it into your computer. This can help to connect to the Internet quickly and solve the USB driver problem.
Method 5: Perform a factory reset
This method also adapts to PCs without a CD drive and helps to install drivers. Perform a factory reset on your computer to reset your PC to its original configuration.Note: You should back up the data you need first, as factory reset will erase all your personal files, not included on the first day you bought it.Restore factory settings on Windows 10Step 1: Using Windows ShortcutsWin + I start up Setting.Step 2: Option Update and security.Step 3: Option The recuperation navigation.Step 4: Click Begin Under Reset This PC and follow the instructions to do a factory reset. Factory reset on Windows 8.1 or 8 is the same as on Windows 10.Factory reset on Windows 7, Vista or XPStep 1: Restart your computerStep 2: Before entering the window, press the correct F key such as F1-F12. (Different PC brands have different input methods.)Step 3: Follow the onscreen instructions to complete the factory reset. Read more: how to put a trotline in open water After a factory reset you can install the drivers you need.
Method 6: Install the driver using a USB boot disk
If the new system was installed via a USB boot drive on Windows PE, you can still use the USB boot disk to help install the drivers.Step 1: Create a new USB boot disk on your frequently used PC and download the drivers you need for the USB boot drive. (It is recommended to download Driver Talent or Driver Talent for Network Card directly to USB drive to be able to install all drivers in one click.)Step 2: Plugging the USB drive into the port of the computer is not working properly. Boot the PC and enter the BIOS.Step 3: Set the USB drive as the first boot order. Save and exit to start the computer normally.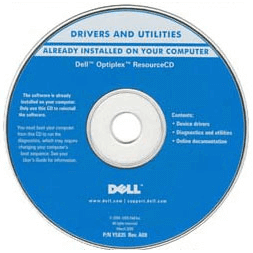
Method 7: Reinstall the system
Hopefully this will never be of any use if you don’t want a new system, but reinstalling the system can really solve the problem of installing drivers on a PC without even needing network drivers and USB drivers. network, USB or CD drive. If you still cannot install the network driver or USB driver using the above methods, you can go to the left menu for special technical support. If you know other ways to solve the driver problem, do share with us in the comments section below or visit the OSToto Official forum.These WiFi related posts may also interest you:
- Top 7 ways to fix no WiFi error after Windows 10 Creators update
- How to fix Red X / Red Cross on WiFi icon on Windows 10
- 4 methods to fix WiFi router not working on Windows 10
- Fix 802.11n WLAN/WiFi Adapter Not Working on Windows 10
- Fix No LAN (Local Area Network) Access in Windows 10
- Fix “WiFi does not have a valid IP configuration” on Windows 10
- How to fix unknown network problems on Windows 10
- How to fix slow Internet after updating Windows 10 Creators
- 5 ways to fix “No Internet, secured” WiFi problem on Windows 10 Creators Update Read more: how to remove screws from iPhone


Last, Wallx.net sent you details about the topic “How To Install Drivers Without Internet Or Cd Or Usb❤️️”.Hope with useful information that the article “How To Install Drivers Without Internet Or Cd Or Usb” It will help readers to be more interested in “How To Install Drivers Without Internet Or Cd Or Usb [ ❤️️❤️️ ]”.
Posts “How To Install Drivers Without Internet Or Cd Or Usb” posted by on 2021-11-14 13:23:30. Thank you for reading the article at wallx.net






