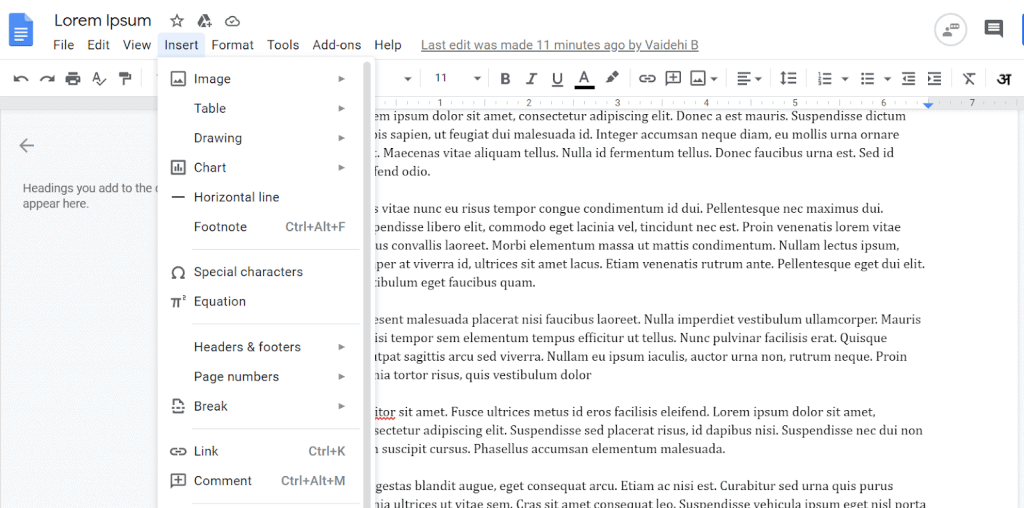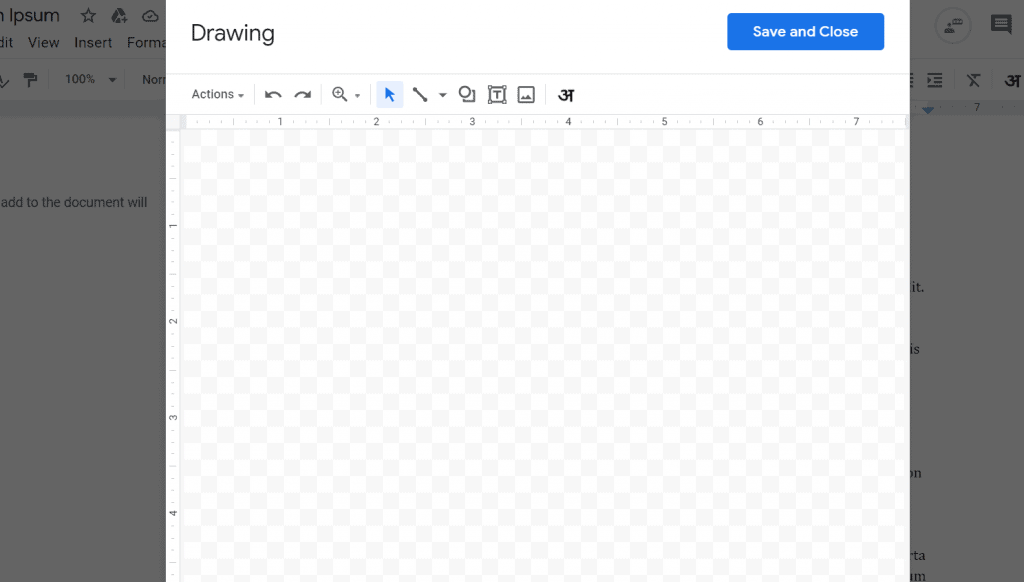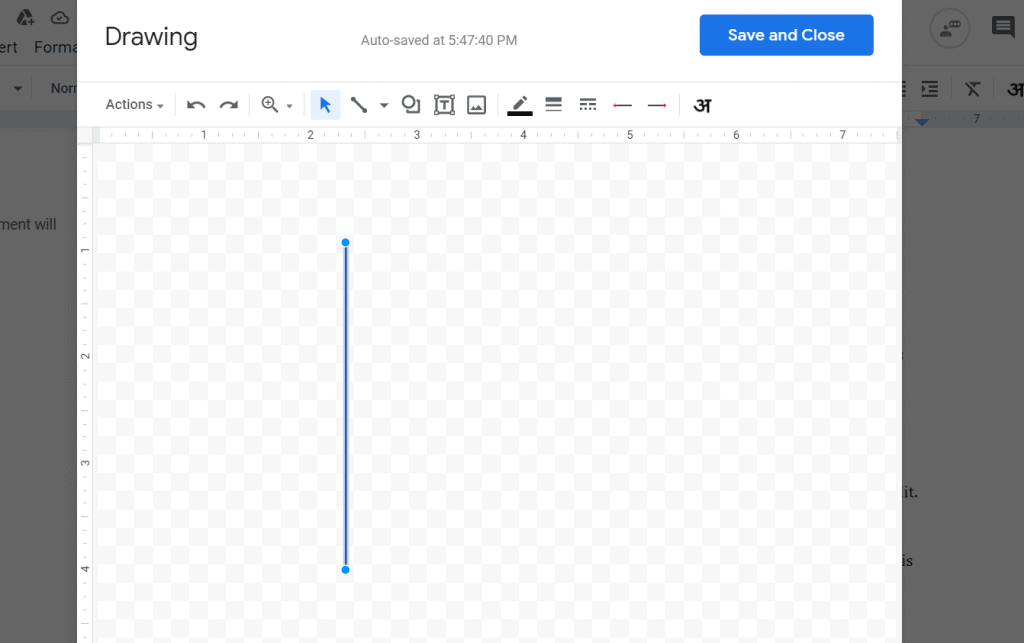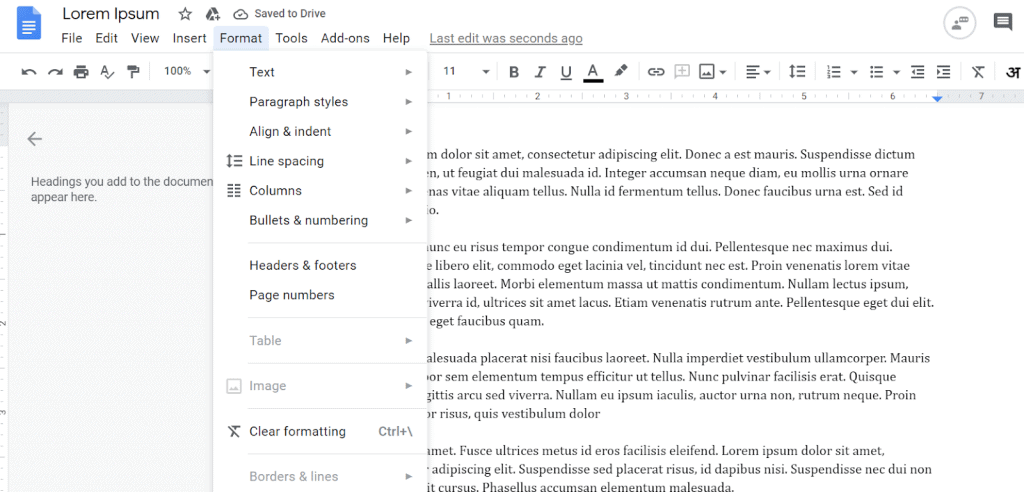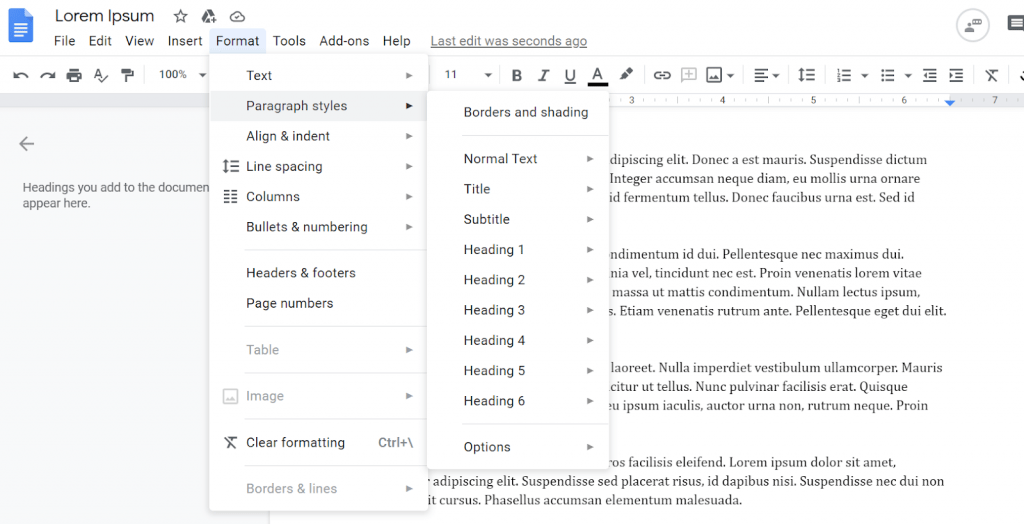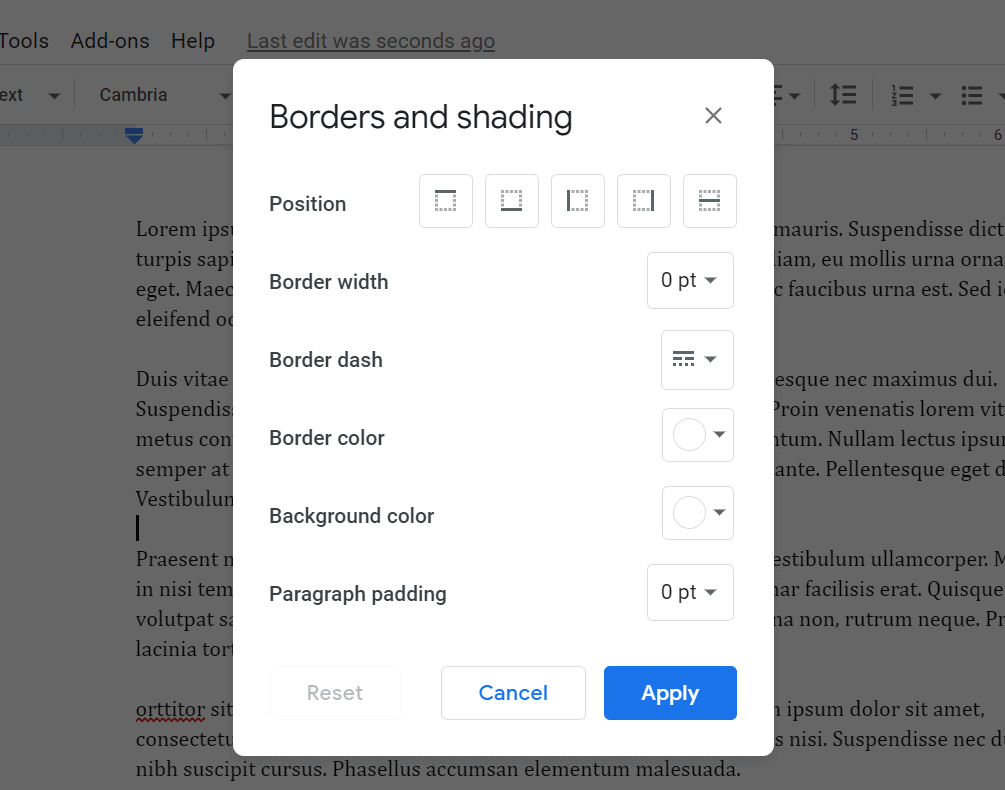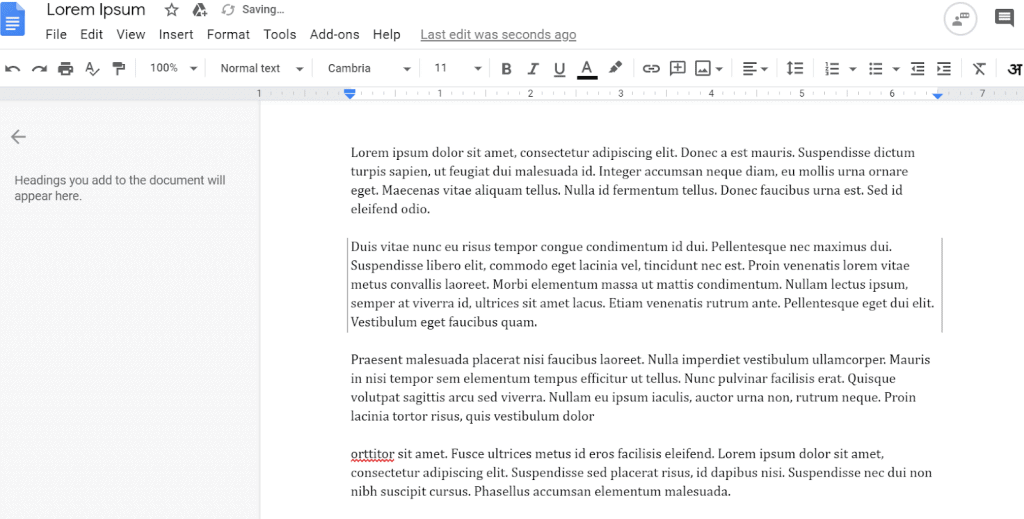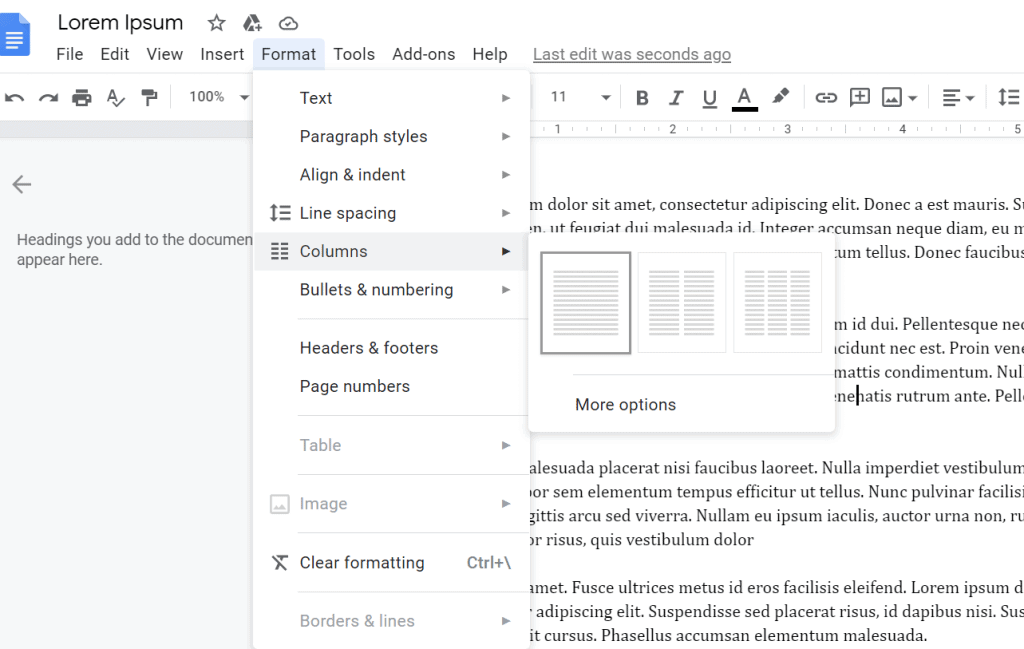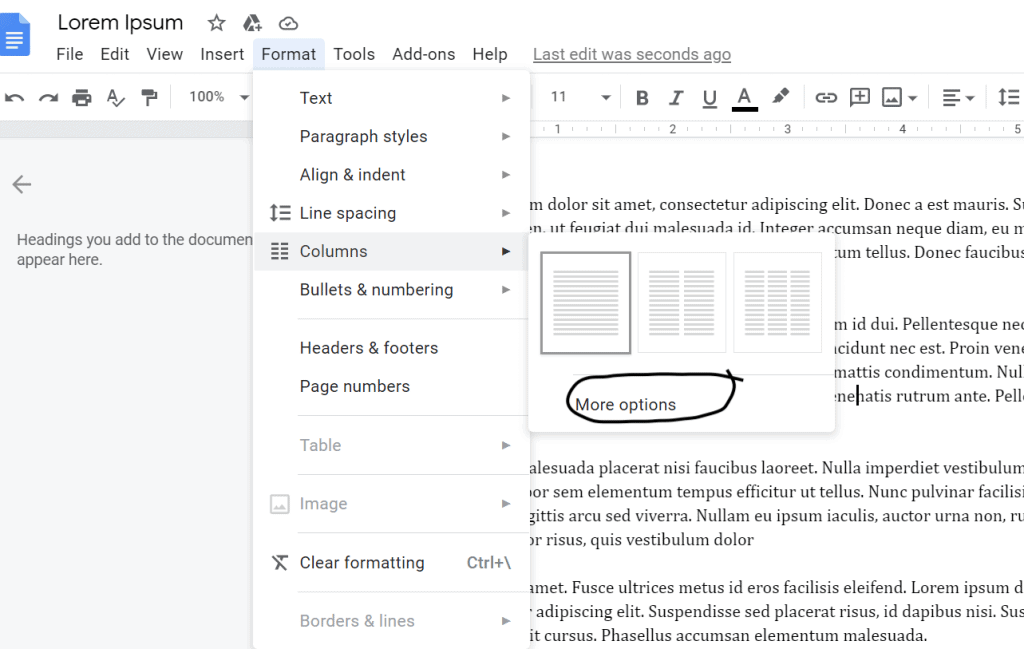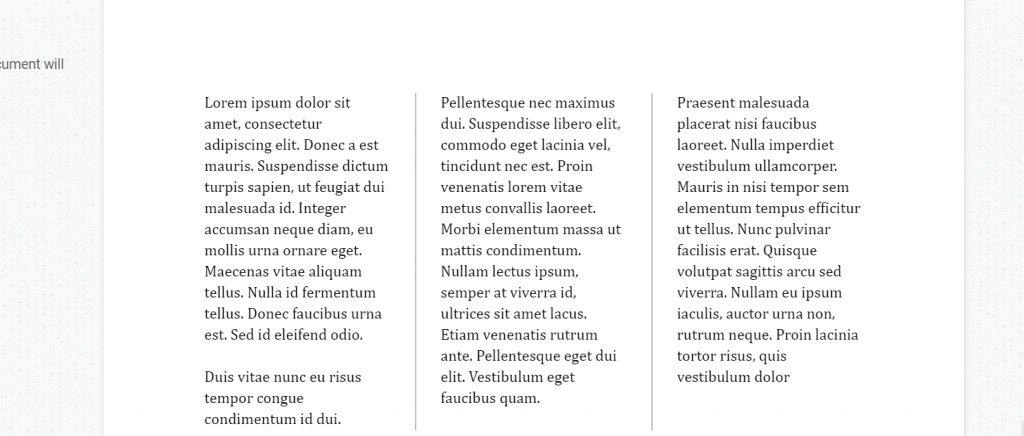how to insert vertical line in google docs
There are some situations when you might want to insert a vertical line in your Google Docs. For example, you might be creating a newsletter or newspaper page, so you want to organize your text into columns and separate them with vertical lines. You can also insert vertical lines in your resume to divide it into different sections. This improves the look and feel of your document, making it cleaner, more visually appealing, and easier to read.“How to Insert a Vertical Line in Google Docs | Office beginners. ”In this article, we will discuss four methods of adding a vertical line in Google Docs:
- Use shapes
- Add paragraph border
- Add lines between text columns
- Use keyboard shortcuts
Start.
Method 1: Using shapes
Contents
The first way to insert a vertical line in your Google Docs document is to use shapes. The main advantage of this method is that it gives you a lot of options for customization as you can change the color, weight, style, and more for your line. The way you add a line in Google Docs is different from the way you add a line in other word processing software like MS Word. In MS Word, you can select a line from the Shapes option. On the other hand, in Google Docs, you have to select the Drawing option to draw any shape. Now let’s learn how to add a vertical line using this method.
Step 1: Open your document.
Open the document where you want to add the line. You can also create a new blank document by clicking the plus button on the Google Docs home screen or selecting an existing template.
Step 2: Click the Insert tab.
Next, click on the Insert tab located in the top left corner of the screen. It is located next to the File, Edit, and View tabs as you can see in the image below.
Step 3: Click on the Draw option.
This is the third option in the Insert menu. When you hover your pointer over the Draw option, you’ll see another menu with two items: New and From Drive.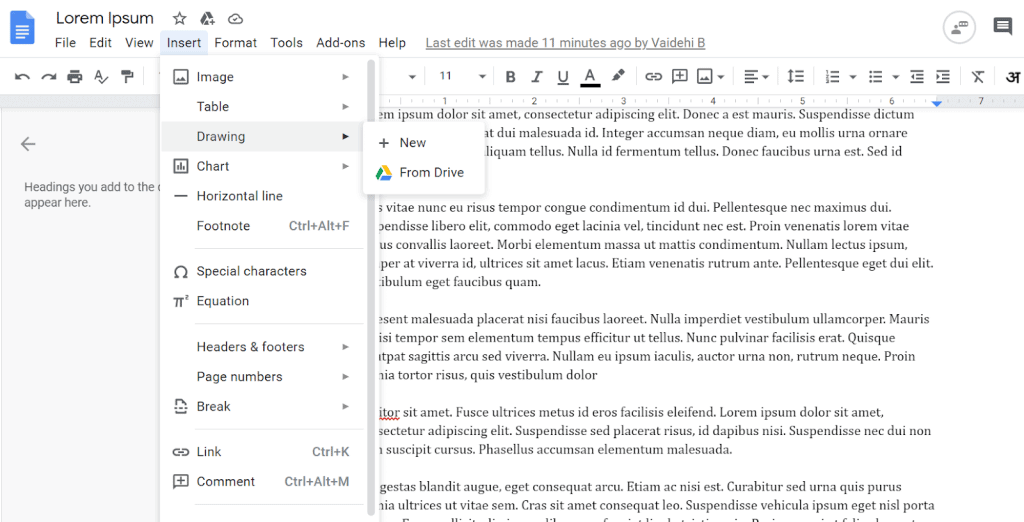
Step 5: Draw your line.
Read more: how to protect walls from scratches You can click the little arrow next to the Lines tool to see the different types of lines you can draw (such as Arrows and Elbow Connectors). for your line, drag your cursor across the screen to draw a line. Make sure to press the Shift button on your keyboard to make sure that the line is straight.
Step 6: Format your line.
Google Docs gives you several options for formatting your lines. In addition to the color of the line, you can also change the weight of the line to make it thicker or thinner.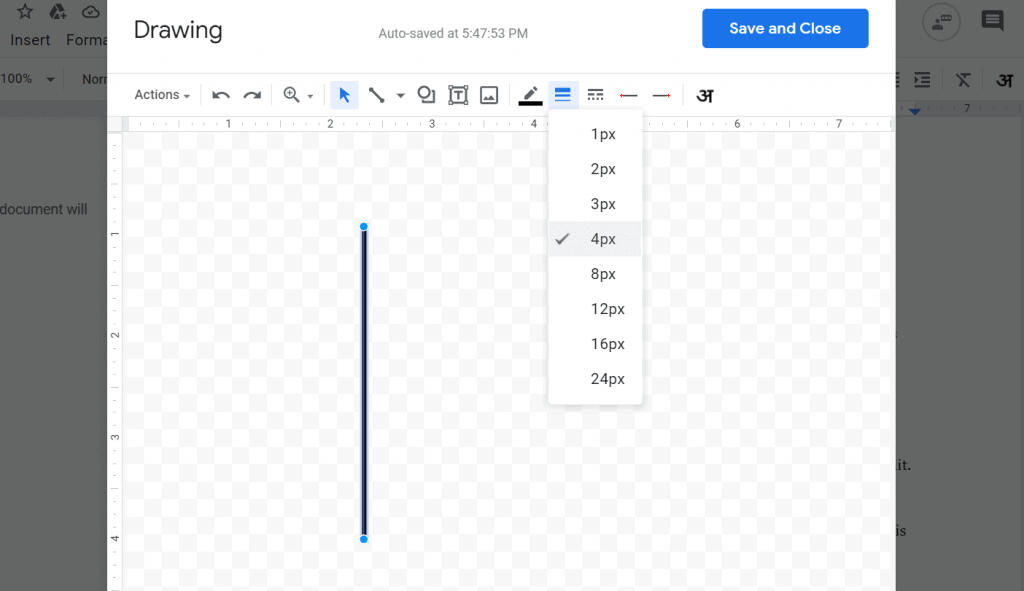
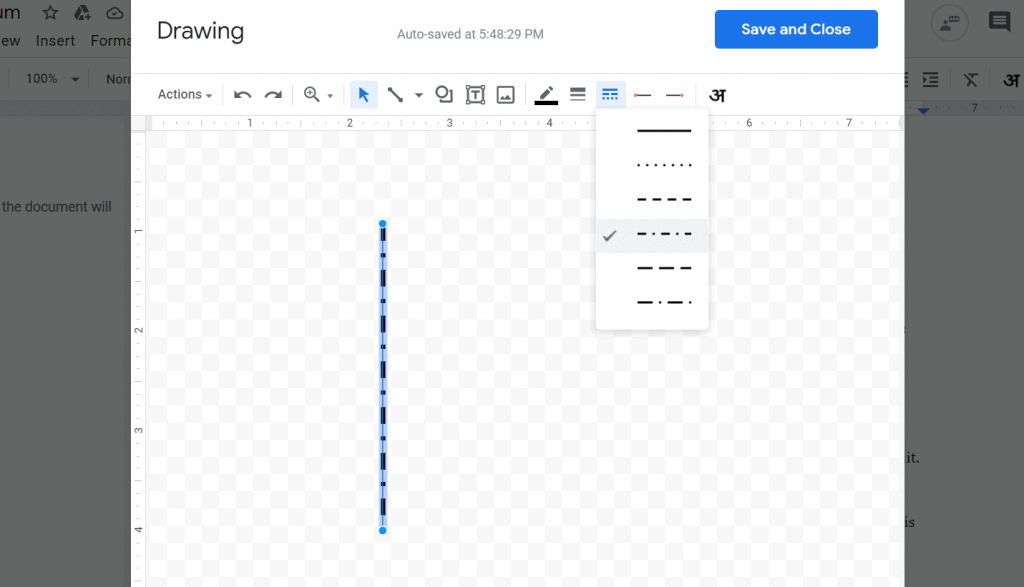
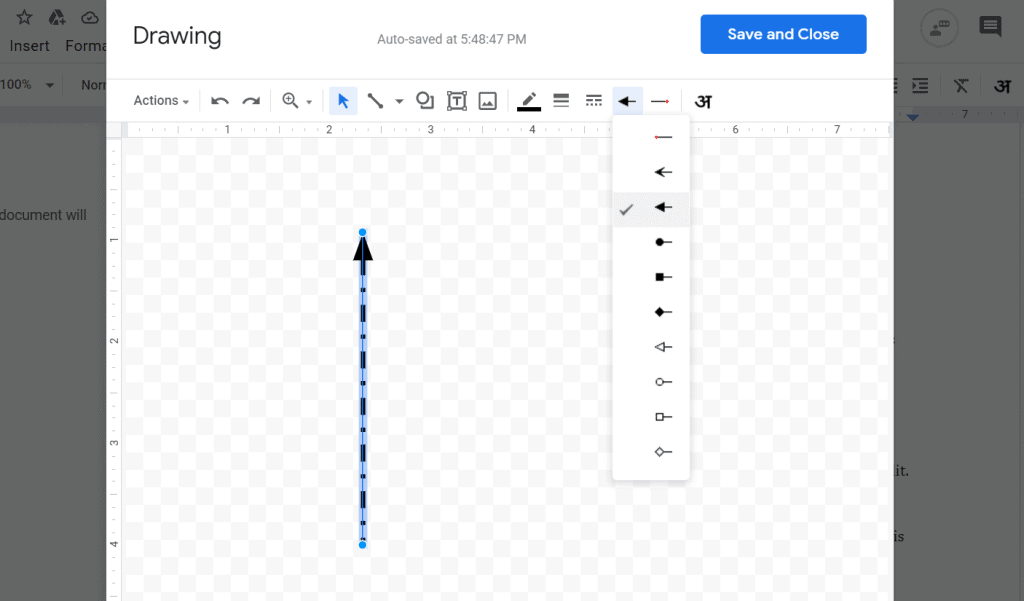
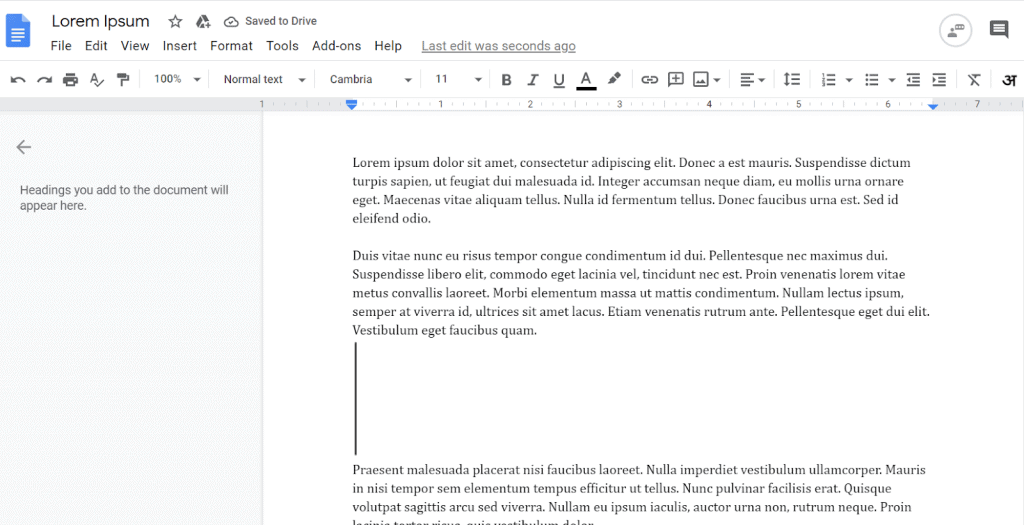
Method 2: Add a paragraph border
Paragraph outline, as the name suggests, allows you to create a border around your paragraph. The left and right paragraph border options let you insert a vertical line in your document. Here are the steps for this.
Step 1: Click the Format tab.
You can find this tab in the top left corner of the screen, right next to the Insert tab. Click it to see the Format menu.
Step 2: Click the Paragraph Style option.
This is the second option in the Format menu. Click it to open the Paragraph Styles menu.
Step 3: Select the Borders and shading option.
This is the first option in the Paragraph Styles menu. By clicking on it, you open the Borders and shading window.
Step 4: Select Left and/or Right border position(s).
The Left and Right border are two vertical line borders. Choose one or both.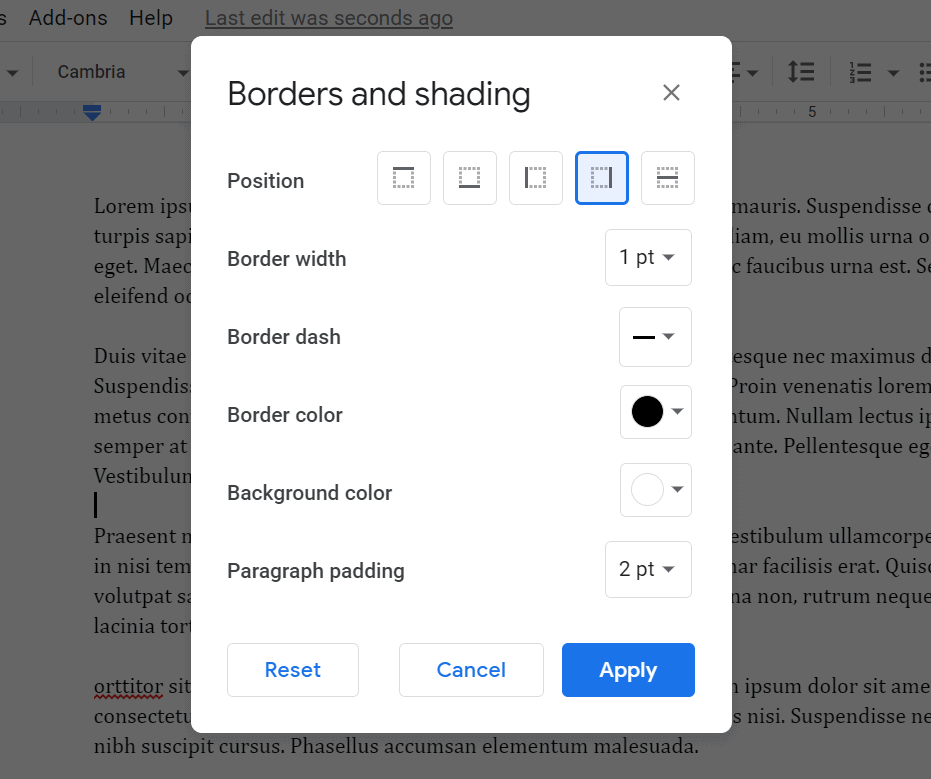
Step 5: Format your border.
Again, you have several options for formatting your borders. You can change the width, dashes (that is, make your paragraphs dot or strikethrough), border color, background color, and padding of the paragraph. Read more: how to add text in vegas pro 14. can click Apply button to insert it. Here is an example of what it looks like:
Method 3: Add lines between text columns
You can also split your text into columns and insert lines between them. This is especially useful if you are creating a page for a newspaper or newsletter as it is the standard layout for text. Learn how to insert a vertical line using this method.
Step 1: Click the Format tab.
Click this tab to open the Format menu.
Step 2: Click on the Columns option.
By hovering your cursor over the Columns option or clicking on it, you’ll see another small menu.
Select the More Options button to open the Column Options window.
Step 4: Create columns.
Select the number of columns you want to split your text into and enter a number to space each column. 0.5 inch is generally enough. Make sure to select the ‘Line between columns’ option to insert a vertical line between your columns.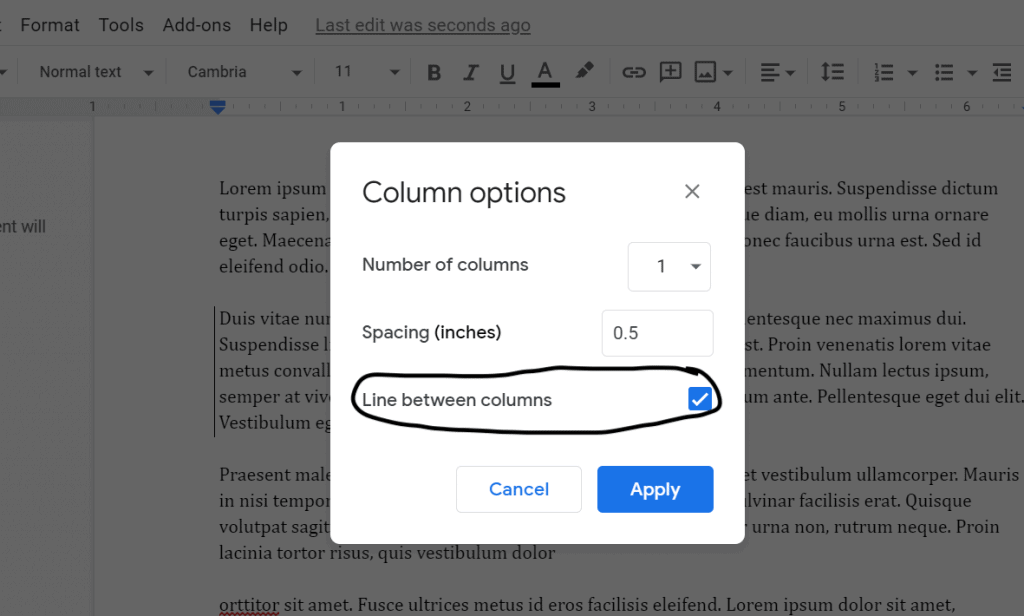
Method 4: Use keyboard shortcuts
You can use keyboard shortcuts to insert a vertical line symbol (|) into your text. Just press the Shift key and the key just below Backspace to do this.
Delete a line
If you want to remove the line or symbol shape just select the line and press Backspace, however, if you want to remove the paragraph border you can do it by going back to the Borders and shading choosing the Set option again and then click Apply.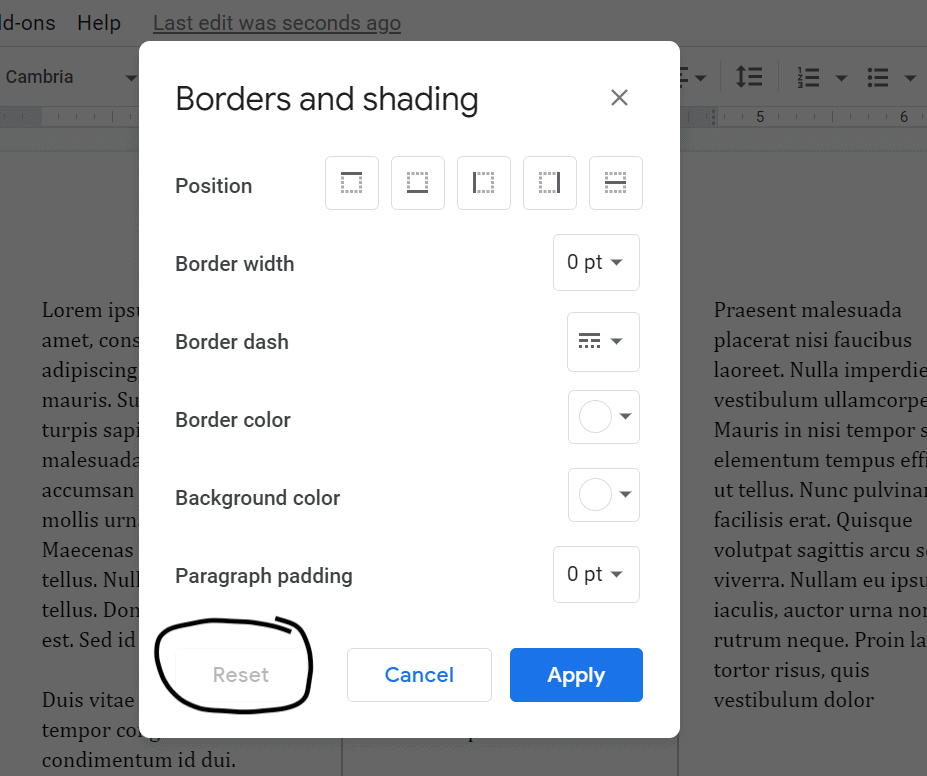
Last, Wallx.net sent you details about the topic “how to insert vertical line in google docs❤️️”.Hope with useful information that the article “how to insert vertical line in google docs” It will help readers to be more interested in “how to insert vertical line in google docs [ ❤️️❤️️ ]”.
Posts “how to insert vertical line in google docs” posted by on 2021-08-30 08:01:06. Thank you for reading the article at wallx.net