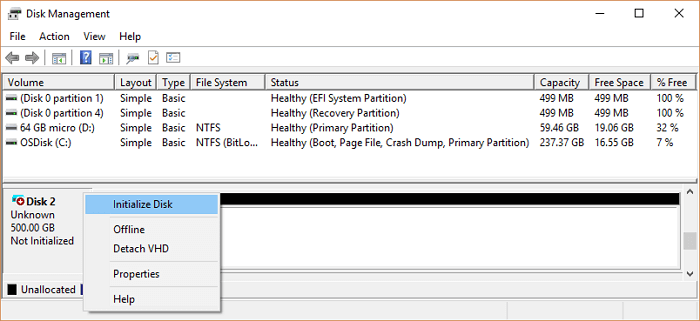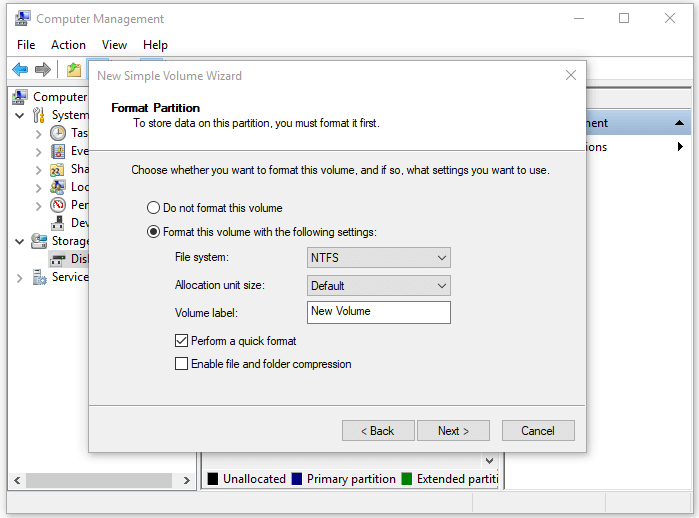How To Initialize Disk Without Losing Data
Hard drive shows unknown, uninitialized
Contents
“Disk (0, 1, 2…), unknown, uninitialized and unallocated” is one of the common hard disk errors that annoys us. Once the hard drive has not been initialized, you can no longer access the data there. Then how to initialize the disk without losing data becomes a problem. You may see a disk showing “Unknown, uninitialized” in two cases:
- Disc is brand new. You need to initialize the disk to partition. Then you need to format the partition to be ready to store the data.
- The disk was used for a period of time and suddenly became “Non-initialized”.
Read: How to initialize a disk without losing data If you have a new disk that shows as “Uninitialized”, you can initialize the hard drive without worrying about data loss. However, disks that have been in use for a period of time can also become “Uninitialized”. In this case, most users have files or folders stored in the disk and want to know if initializing the disk will erase the data on it.
What does disk initialization mean?
When adding a brand new disk to your PC, it won’t show up in File Explorer right away. You need to manually initialize the newly added hard drive before working with it. Initializing the disk erases everything on it and prepares it for use by Windows, then you can format the disk and then store files on it. Used disks with a bunch of data sometimes need to be initialized as well. This is due to some system error. In this case, the question arises, what about existing data? On this page you will find all you need.
Is there initialization of disk erase data?
The first sector of an MBR or GPT disk is the MBR (Master Boot Record). When the MBR on your disk is corrupted, you will see your disk show as “Unknown, uninitialized”. Therefore, initializing the disk means rebuilding the MBR on the disk, which will NOT DELETE the DATA on your disk. However, just initializing the disk will not make the disk usable again. You need to further partition and format the drive, this will definitely DELETE your disk data. That’s why you might be told by others that initializing the disk will erase the data on it.
How to initialize disk without losing data?
Based on the information provided above, the correct procedures to deal with an uninitialized disk without data loss are:
- Disk initialization
- Recover data from hard drive
- Partition and then format the disk to be ready to store data
Procedure 1. Disk initialization
Step 1. Right click on “This Computer” and select “Manage” > “Disk Management”.Step 2. Right click on disk showing “Uninitialized” and select “Initialize Disk” Read more: how to set diesel injection pump time pdfStep 3. In the “Initialize Disk” window, you need to select the partition type for the disk, MBR or GPT. Then click “OK” to continue.
Procedure 2. Recover data from disk
After initializing the disk, you may notice that the status of the hard drive is no longer “Non-initialized” but the layout shows as “Unallocated”, which means the disk is still inaccessible. Before creating a new volume on the drive, you need to recover data from the disk, here we recommend you to use hard drive recovery software – EaseUS Data Recovery Wizard. It can not only perform popular deleted file recovery, formatted data recovery and RAW drive recovery, but also data recovery from inaccessible disks, as in this case. after initialization:Step 1. Select Uninitialized Drive The uninitialized partition can be named “Lost Partition” in the user interface. Click “Scan” to start scanning for lost data on the hard drive.Step 2. Filter the files you wantOnce the scan is complete, you can quickly find your lost files by clicking “Filter” and “Search”. Read more: how to switch from hd to sd on dishesStep 3. Recover Lost DataSelect the file you want and click “Recover” to recover the file from the hard drive. You can also try to recover lost, deleted and corrupted data with EaseUS Data Recovery Wizard, which has helped millions of users successfully recover data from unrecognized hard drive. , unallocated hard drive partitions, RAW hard drives, formatted hard drives, virus infected hard drives and more. When your hard drive data is lost after fixing unidentified, non-initialized or unallocated hard drive, you can always try how to recover lost data with simple steps.
Procedure 3. Partitioning and Formatting the Disk
Now you can create new volumes on your disk without worrying about losing all your files.Step 1. Right click on “This Computer” and select “Manage” > “Disk Management”.Step 2. Right click on the unallocated space and select “New Simple Volume…”Step 3. In the New Simple Volume Wizard, click “Next” to continue.Step 4. Follow the wizard to specify the drive size, assign a drive letter to the drive, and then format the partition.
Key point
Does initializing the disk erase the data on it? The answer is both yes and no.” Just initializing the disk will not erase its data. But to use the disk, you need to further partition and format the disk, which will cause data loss. So, If you do not want to lose the existing files on your hard drive, then using data recovery software is necessary.
Last, Wallx.net sent you details about the topic “How To Initialize Disk Without Losing Data❤️️”.Hope with useful information that the article “How To Initialize Disk Without Losing Data” It will help readers to be more interested in “How To Initialize Disk Without Losing Data [ ❤️️❤️️ ]”.
Posts “How To Initialize Disk Without Losing Data” posted by on 2021-10-25 14:05:07. Thank you for reading the article at wallx.net