How To Import Avi Files Into Davinci Resolve
“I am delighted that in the announcement of support for Davinci Resolve 15, AVI Grassvalley HQX files were added. This is an important step in my workflow for editing captured super8 movies. I try to use this feature, but have problem. Unable to import AVI files with the Grassvallay HQX codec that I created with Virtualdub 1.10.4 in Davinci Resolve 15.” The AVI file format appears to be one of the native video formats supported by DaVinci Resolve for import. But the weird thing is that DaVinci Resolve will refuse to import some AVI files. Or you can just add the AVI video to DaVinci Resolve’s timeline as an audio track, instead of a video clip. Sometimes your DaVinci Resolve may have problems importing AVI files. So is there any problem? Read on to find the easiest and most effective reasons and solutions to resolve the incompatibility between AVI and DaVinci Resolve 16/15/14/12/11. Read: how to import avi files into davinci Resolution
Why can’t certain AVI video files be imported into DaVinci Resolve?
Contents
Reason 1: Your version of DaVinci Resolve is too old to support AVI files. If you are using the old version, please upgrade to the latest version and the latest version is DaVinci Resolve 16.Reason 2: Your AVI files are corrupted. You can check if your AVI file can be recognized and played properly by other programs. If not, fix it using a professional video repair tool.Reason 3: DaVinci Resolve supports AVI files, but AVI is a multimedia container format that holds many different types of data encoded using one of a number of different codecs. An AVI file can carry audio/video data inside blocks in virtually any compression program, including Full Frame (Uncompressed), Intel Real Time (Indeo), Cinepak, Motion JPEG, MPEG with editable, VDOWave, ClearVideo/RealVideo, QPEG and MPEG -4 Video. To import AVI files successfully, DaVinci Resolve needs to be compatible with the specific codecs used in AVI files. Otherwise you will get AVI import error.Inference: While each potential reason could lead to AVI not importing into DaVinci Resolve issue, the main culprit is incompatible codecs. Therefore, the most practical approach to troubleshoot DaVinci Resolve not importing AVI is to convert the AVI codec or format.
100% working solution to fix “Cannot import AVI into DaVinci Resolve” error:
Convert AVI to DaVinci Resolve supported MP4 H.264, MOV, DNxHD…
Read more: Chicken Tocino | Top Q&AEaseFab Video Converter help you easily convert AVI videos to MOV H264, MP4, MPEG-4, DNxHD, ProRes, AVI, etc supported formats to fix incompatibility or missing AVI codec codecs. In terms of video quality, don’t worry too much. With continuously updated conversion algorithm and advanced high quality technology, it guarantees you output MP4 video with up to 98% quality, wrinkles or freckles in the image are still clear enough.
EaseFab Video Converter – One-click way to convert videos for DaVinci Resolve and more.
• Accepts nearly all video types, regardless of video format, codec and resolution. • Convert AVI to DaVinci Resolve compatible H.264 files with smaller file sizes and no quality loss. • Convert or convert media files to high-quality codecs – DNxHD, Apple ProRes, etc. – Make your editing process simpler and less resource intensive. • Easy editing experience: crop, crop, merge, add effects/watermarks, add subtitles… • Complete video conversion and processing in three steps.
3 easy steps to transcode and import AVI files to DaVinci Resolve
Note: Here we will take EaseFab Video Converter for Mac as an example to show you how to convert AVI to H.264 or high quality codec (DNxHD or Apple ProRes) for use in DaVinci Resolve. The step-by-step instructions on Windows PCs are the same.Step 1. Add AVI fileAfter downloading, installing and running EaseFab Video Converter, simply drag and drop your AVI files into the program. You can also click More videos to load your source files. (Note: batch conversion is supported, so you can load more than one file to save time.)
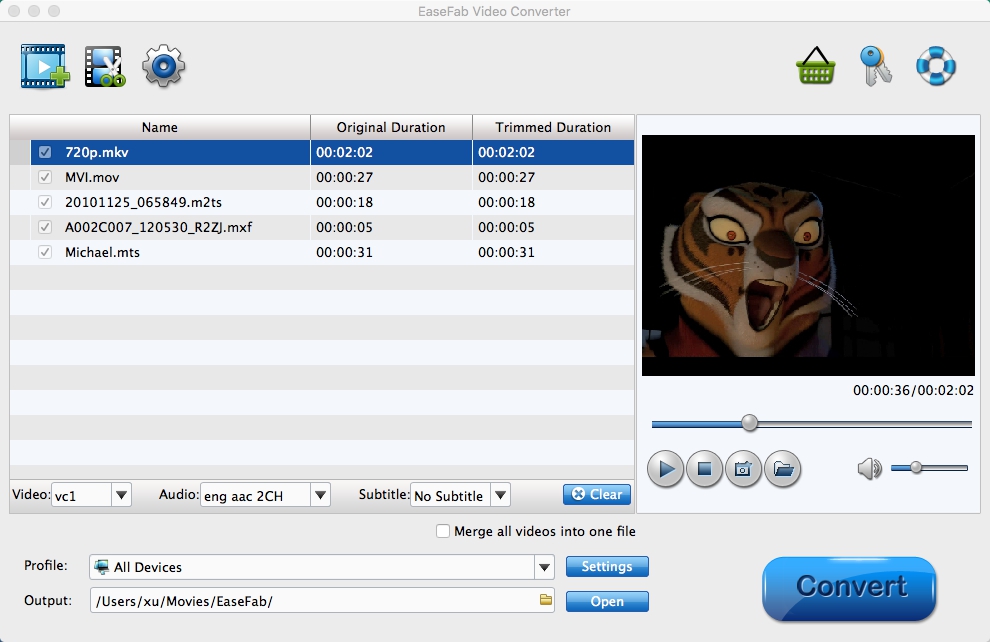

Last, Wallx.net sent you details about the topic “How To Import Avi Files Into Davinci Resolve❤️️”.Hope with useful information that the article “How To Import Avi Files Into Davinci Resolve” It will help readers to be more interested in “How To Import Avi Files Into Davinci Resolve [ ❤️️❤️️ ]”.
Posts “How To Import Avi Files Into Davinci Resolve” posted by on 2021-10-24 00:17:11. Thank you for reading the article at wallx.net





