How To Go Into Edit Mode In Blender
For the most part, Edit Mode in newer versions of Blender 2.8+/2.9+ and beyond, works largely the same in terms of what it can be used for (mesh, edit). , etc). Changes to selection and manipulation behaviors, however, now mean that each action has a separate action or toggle mode that won’t affect other actions, such as mouse clicks. left to place the 3D Cursor, there’s no longer a risk of accidentally moving something with Cursor mode active. Design Note: if for some reason the default cube appears triangular when switching to Edit Mode, it can be reverted or converted to a cube by selecting everything and using Face » Tris to Quads (Alt + J). Read: how to get into editing Blender Mode Important: Blender development is dynamic and constantly evolving, so it’s prone to buttons and/or features being moved, substitute, downgrade, or hide without notice, and for no particular reason or rhyme.As Blender evolves changes can be made to move, hide, or replace the various buttons and features, shown above, such as the navigation aids and the Header bar for the View 3D must be fine-tuned.
Edit mode
Contents
As noted in Blender Basics, the Interactive Mode selector that sets the object to switch between the different interactive modes (editing the context) has moved to the top left corner of the Mode. 3D view. It still works the same way, so to toggle in/out of Edit Mode click on the menu and select the Edit Mode option from the list. To exit Edit Mode, select another mode option, for example, Object Mode to return to the Scene default interactive mode. Design note: the number of editing modes or contexts is unchanged from previous versions of Blender. , different modes can also be switched between using Ctrl + Tab. Here using this shortcut combination brings up a contextual quick access wheel/wheel menu where each interaction mode can be selected, keeping the menu near the mouse pointer. Object Mode, Weight Paint, Pose Mode, etc.), it no longer shows element selection options (Vertex, Edge, Face Select). To cancel the cake menu, right-click or press Esc.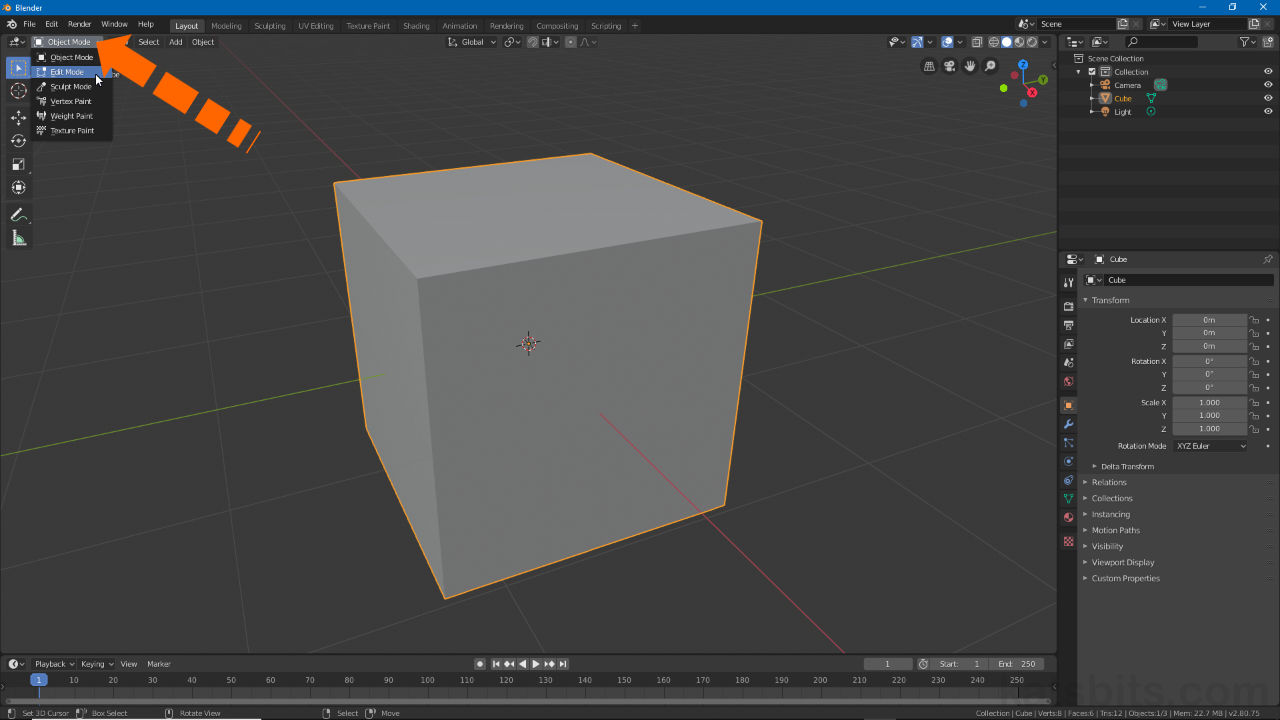 The Set Object Interaction Mode selector is on the top left of the 3D View.
The Set Object Interaction Mode selector is on the top left of the 3D View.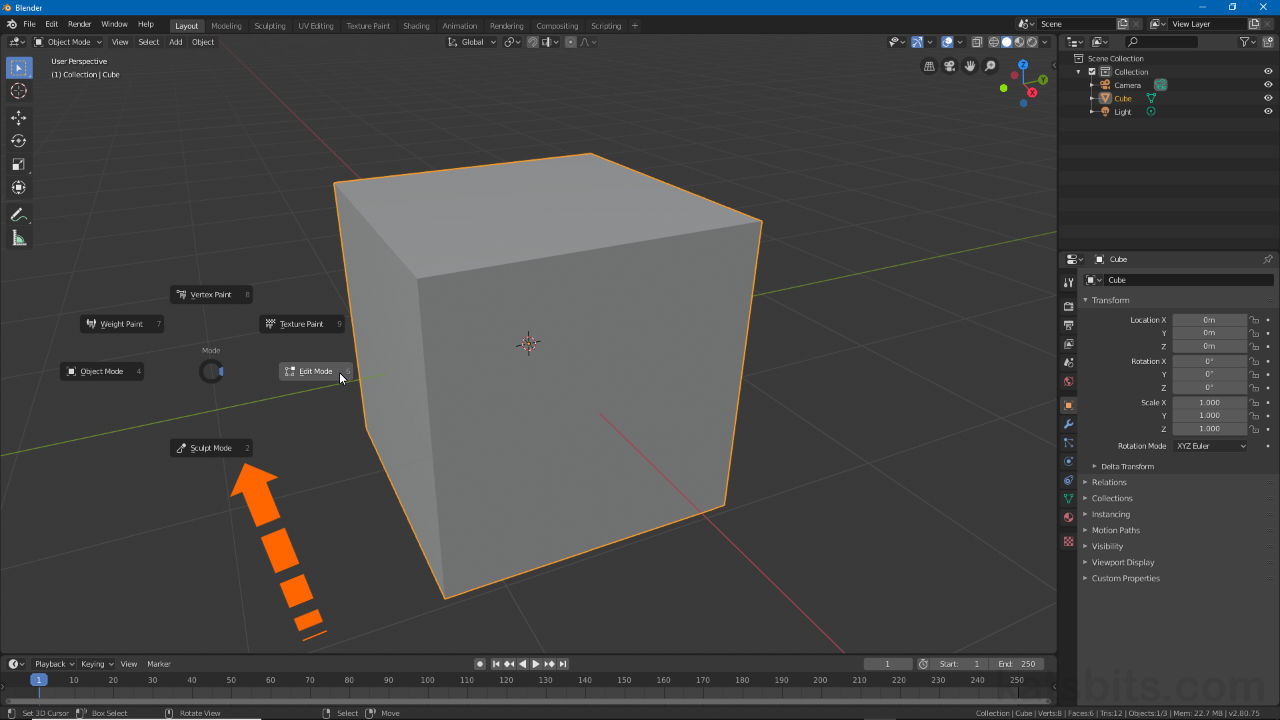
Toggle pointer
For newer versions of Blender, the 3D Cursor has a dedicated Pointer toggle that used to be enabled/active, allowing the 3D cursor (red and white checkered circles) to be positioned with click or drag around the Scene/screen without interfering with other objects in the 3D View, just like the 3D Transform Widget. To activate, left click the Cursor button in the Toolbar (left side) and left click to reposition or left click drag to move the cursor around the screen without interruption. Read more: How long does it take to delete 4 Design Notes: 3D cursor can be positioned when other tools are active/in use depending on whether left or right click is set as the selection action choose default.
Transform, Move, Rotate, Scale
The default behavior of the 3D Widget, the way it is used to highlight and manipulate selections has been improved in newer Blender versions. For Move (G) and Scale (S), the utility also includes control pins that allow shifting along two flat axes in addition to the standard major axes (Rotation (R) remains unaffected). To accompany the changes, a new Global Transform widget (Shift + Space + T) has been added that includes controls for each of the Move, Scale and Rotate actions so that each type of operator Old collaborations have their own modes of interaction and mechanics in a single tool. To do so, left-click the Transform, Move, Rotate, and Scale transform action buttons in the Toolbar area to the left of the main 3D View while Edit Mode is active (also available in Object Mode). i.e. G, R and S don’t toggle between the respective Toolbar buttons – e.g. press G while Rotate is active, don’t highlight/activate the Move/Toggle buttons (they don’t highlight), it only activates the activity while the main tool is active. In Transform mode (formally freehand, G) Move, Rotate and Scale are available in a single operation (can be enabled/disabled separately in the Header main views). Moves translational (stratified) objects along individual XYZ axes, two parallel axes, or perpendicular to the viewport when clicking on the inner (white) control ring. Rotate selections around individual XYZ axes, rotate freely around all three, or perpendicular to the viewport using the outer (white) control ring. Scale manipulates objects along each XYZ axis independently, two flat axes at once, or all three when clicking on the center control ring (white).
Grid Tool
When Edit Mode is active, a series of editing tool buttons appear to the right of the 3D View, Toolbar (T), some expand to show additional options using use left click. The (currently) buttons are collated into three groups that correspond to the Action (see above), Add, and Edit tool sets (similar to previous versions of Blender); additive tools (green icon – add geometry) including Extrude (E), Inset Faces (I), Loop Cut (Ctrl + R), etc; The ‘deform’ tools (pink icon – manipulate or change existing geometry) include Smooth (Shift+6), Sheer (Shift+Ctrl+Alt+S), Edge Slide (Shift+8 or double-click G), etc. Important: tool buttons/labels are hidden by default but can be shown by left-clicking and dragging the Toolbar border outward to expand and/or reorganize the area. – usually the label can be viewed when hovering the mouse pointer over a certain button. The toolbar button’s text/label can be displayed by reorganizing the area – move the mouse pointer over the border and when a double-headed arrow appears, click and drag to change the appearance of the toolbar. areas. Read more: how to plot a scatter plot on a graphing calculator note: some tool behavior has changed so the operation only requires different mouse clicks to activate, e.g. Loop Cut automatically place a cut line in the center (midline) when an edge is clicked, or manually left click the scissors to slide the tool before position on release (previously it would require some additional clicks to similar results).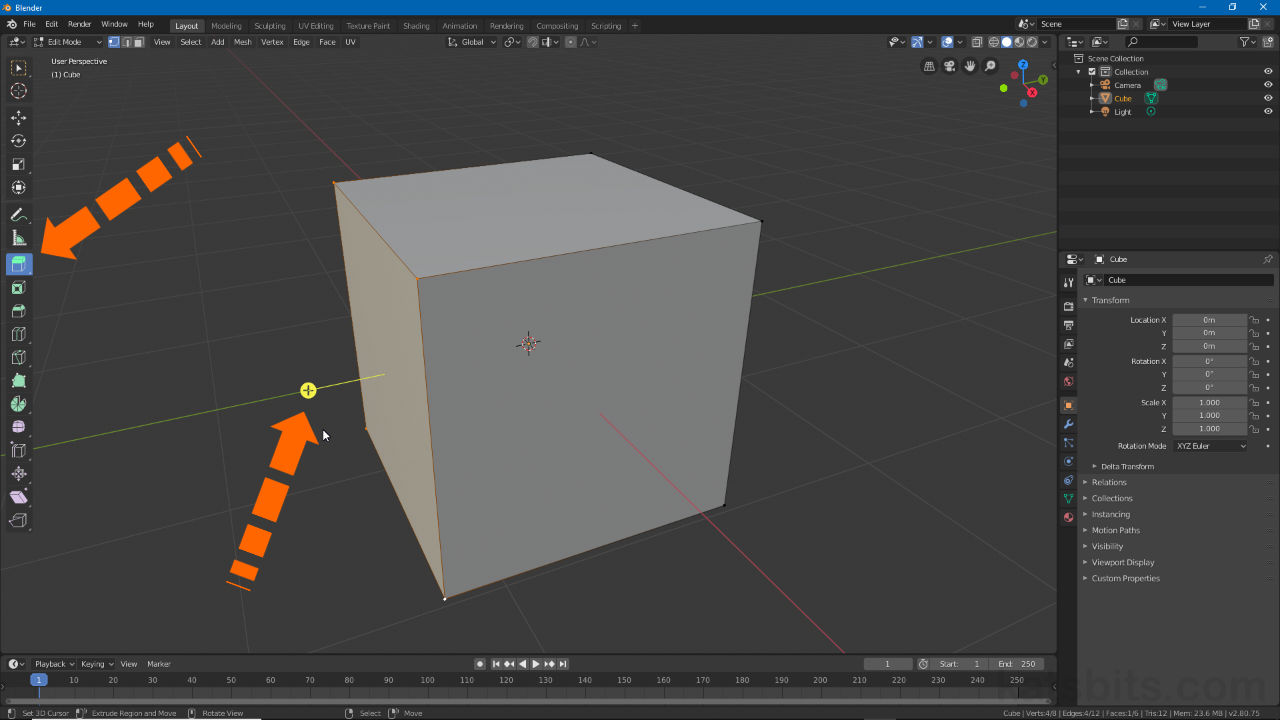
Grid selection mode
For newer versions of Blender, the Mesh/Element Selection Mode buttons have been moved to the right of the Set Object Interaction Mode selector, top left corner of the 3D View. Here you can find the Vertex, Edge, and Face selection buttons, now accessed using the numbers 1, 2, and 3 (keypad), for Vertex, Edge, and Face respectively when Custom Mode is on. Edit is enabled (use Shift + [option] to select multiple selection options, e.g. Vertex and Face). The Limit Selection to Rendering button is now called X-Ray and can be found in the upper right corner of the 3D View grouped with the Port View buttons (to their immediate left) . Design Note: Ctrl + Tab no longer shows quick -access Mesh Select Mode selection menu, shortcut is used instead to access global interactive mode wheel / wheel / wheel menu (see at above).
To better manage certain aspects of mesh editing, the Vertices, Edges, Faces, and UVs menu options are now standalone menu lists, Vertex (Ctrl + V), Edge (Ctrl + E), Face ( Ctrl + F) and UV (U); instead of looking for options in the Mesh menu i.e. Mesh » Faces » Tris to Quads, this option can be selected more directly from the Face menu available on the top left of the main area, for example Face » Tris to Quads. Ctrl + V pastes the content after it is copied (Ctrl + C) but in Edit Mode this will bring up the Vertex menu. In this context, use Shift + D to Replication selection instead of copy/paste.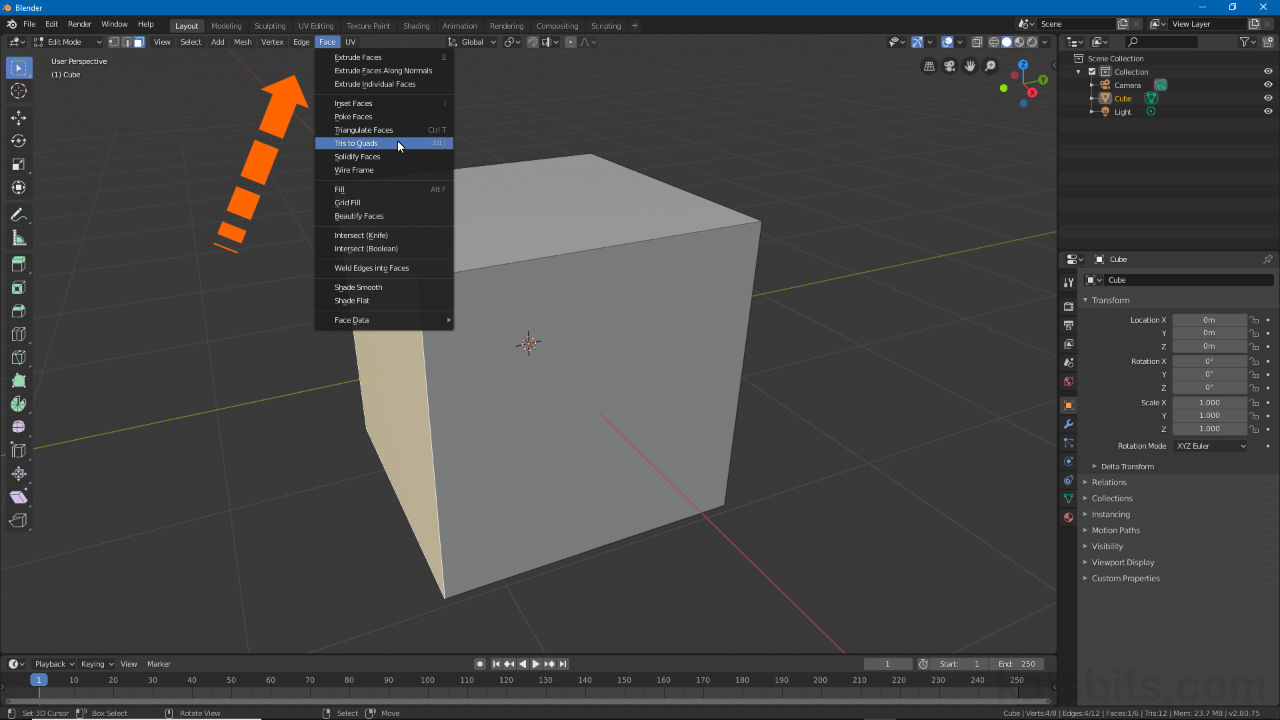
Last, Wallx.net sent you details about the topic “How To Go Into Edit Mode In Blender❤️️”.Hope with useful information that the article “How To Go Into Edit Mode In Blender” It will help readers to be more interested in “How To Go Into Edit Mode In Blender [ ❤️️❤️️ ]”.
Posts “How To Go Into Edit Mode In Blender” posted by on 2021-10-27 08:37:12. Thank you for reading the article at wallx.net





