How To Free Up Space On System Reserved Partition
Error: Unable to install Windows 10
Contents
Some people have encountered Windows 10 unable to install error along with description that we cannot update the system reserved partition while upgrading to Windows 10 from Windows 8.1 or Windows 7 with Windows 10 apps or Windows creation tool.
Why does it happen?
The System Reserve Part (SRP) is a small partition where Windows boot information is stored, usually at the beginning of the hard drive. The SRP is about 100MB in Windows 7 and 200MB in Windows 8. When some applications have written data to the system reserved partition, resulting in the system reserved partition being full, the Windows upgrade program will not update the SRP. To solve this problem, you can free up more space on SRP or extend the partition.
How to solve it?
To solve this Windows installation failure problem caused by a full system reserved partition, you can free up more space on SRP or extend the partition.
Method 1. Free up space on the system reserved partition
1. Press Windows key + R to open the Run window. Then type “diskmgmt.msc” in the box and press Enter. 2. At the Disk Management screen, right-click the system reserved partition and select “Change Drive Letter and Paths”.
Method 2. Extend System Reserved Partition
Disk Management is not available to extend SRP because it can only extend a partition when there is unallocated space behind it. In most cases, the system partition (C: drive) is right after the SRP. Fortunately, you can use the free partition software AOMEI Partition Assistant Standard to extend SRP without data loss. Download and check the following steps: 1. Right click on C: drive and select “Resize Partition“. If you just installed Windows 10 on a blank disk, Windows creates a 500MB system-specific partition, so you only need a few hundred MB of unallocated space. Read more: How to roll a jean jacket sleeve2. Check option “I need to move this partition”, and then drag the slider from left to right, so the unallocated space will be next to the SRP. Click “ALRIGHT“.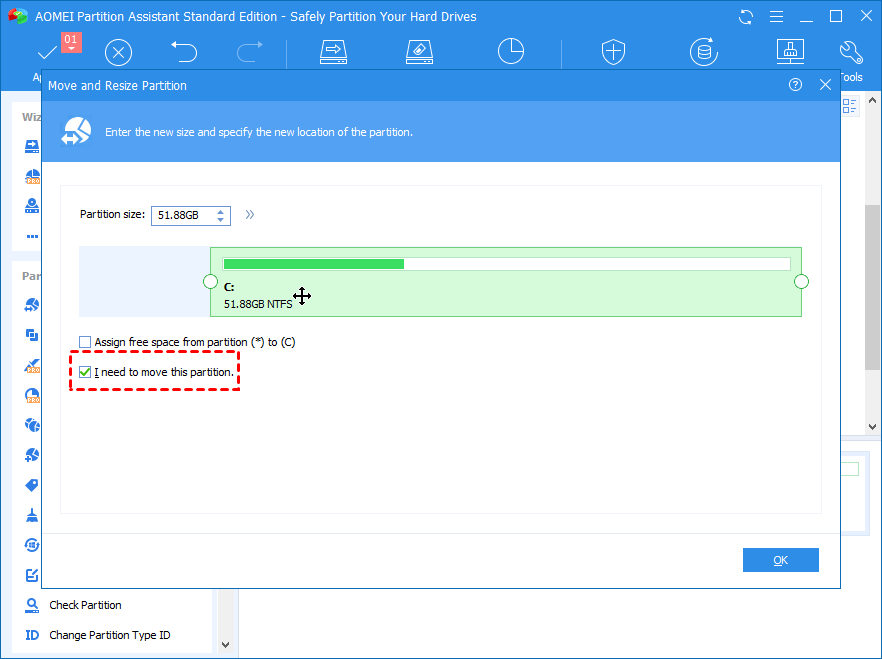
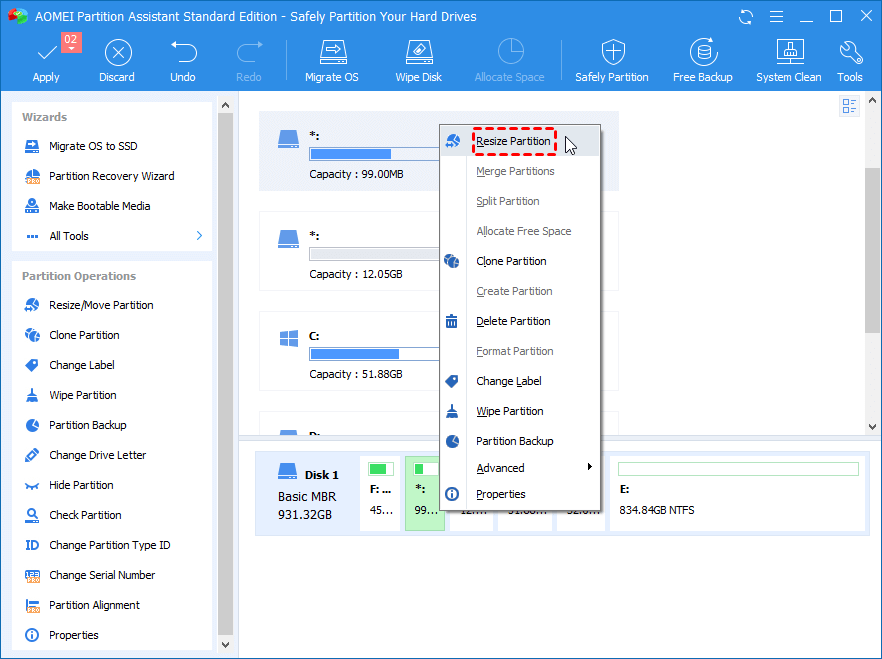
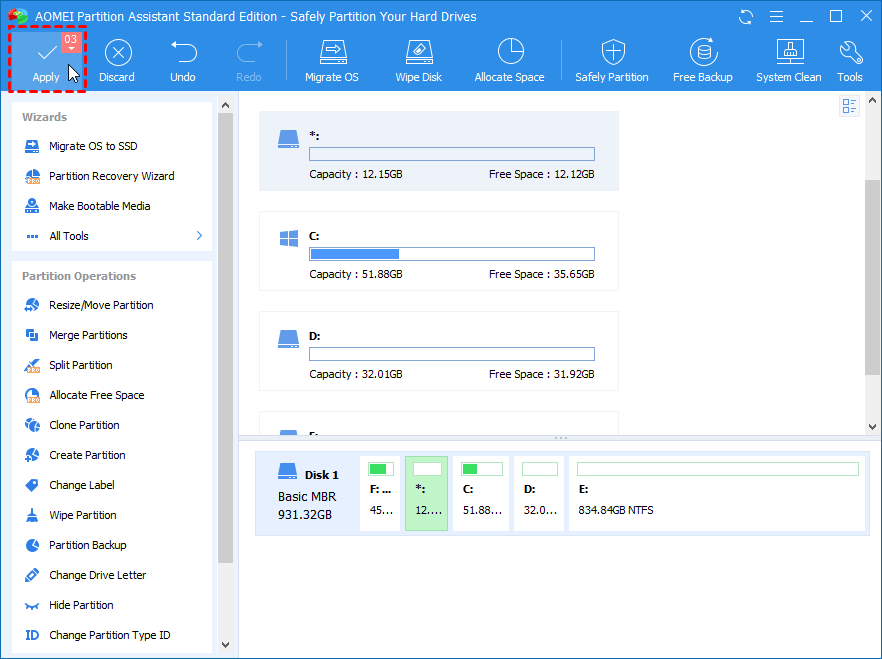
Last, Wallx.net sent you details about the topic “How To Free Up Space On System Reserved Partition❤️️”.Hope with useful information that the article “How To Free Up Space On System Reserved Partition” It will help readers to be more interested in “How To Free Up Space On System Reserved Partition [ ❤️️❤️️ ]”.
Posts “How To Free Up Space On System Reserved Partition” posted by on 2021-10-20 04:57:05. Thank you for reading the article at wallx.net






