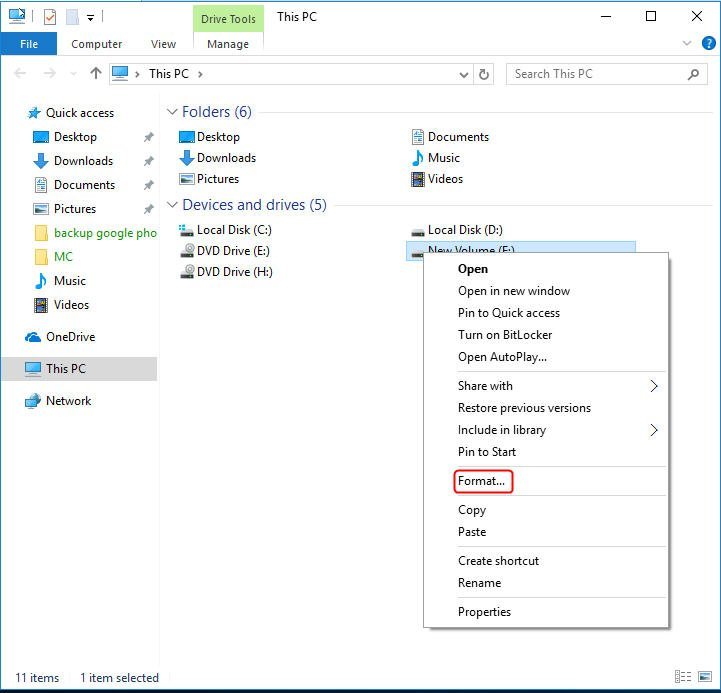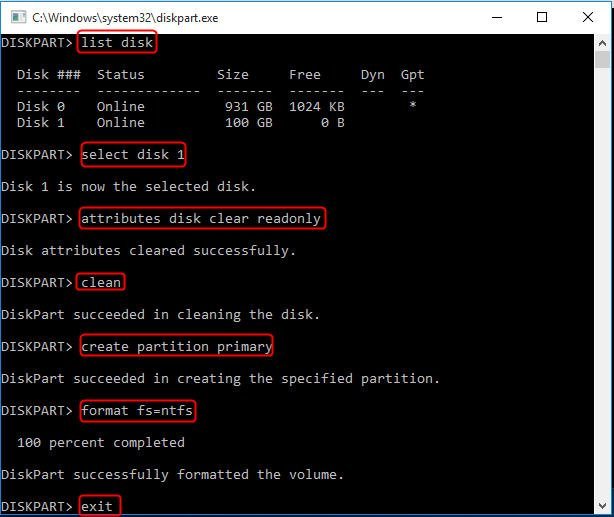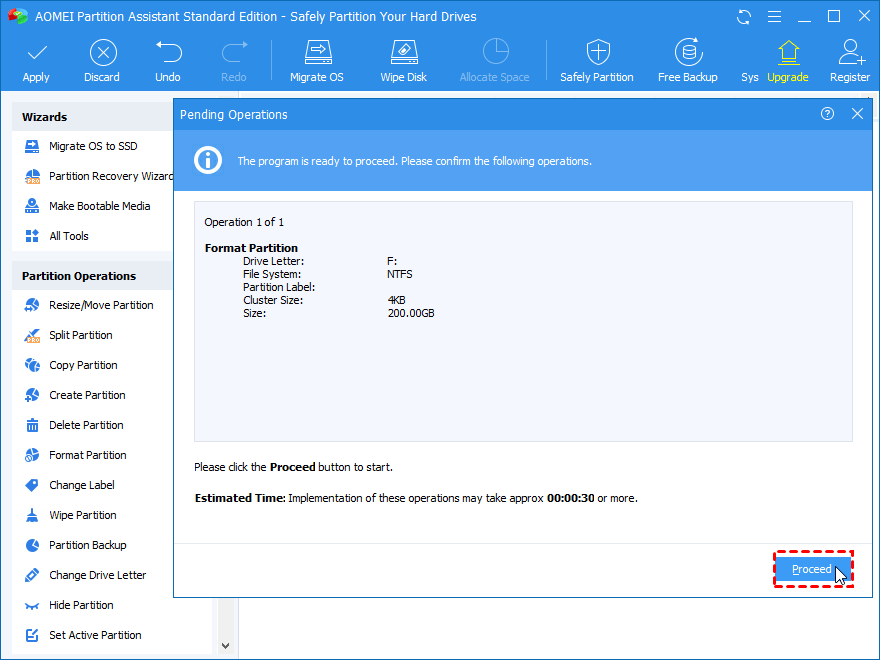How To Format A Cd That Is Write Protected
Cannot format write-protected disc!
Contents
“When I format my USB at any time, an error message “Write Protected Disk” appears. I have tried inserting the drive, going to Disk Management, right clicking the removable disk, selecting the Format option. But my USB is not formatted. When Reformat is 100% complete, the message “Operation not completed because media is write-protected” reappears. How to format write-protected USB? Please help me!”Read: how to format a write-protected cd
How to successfully format a write-protected hard drive?
When your disc is write-protected, you won’t be able to modify files, add files to your drive, or delete files from the drive due to permissions and sharing restrictions. What’s worse, the disc cannot be formatted with the error “Disk is write-protected”. Here we will show how to format a write-protected disk in Windows using Registry Editor, Command Prompt, as well as a professional disk formatting tool. 3 methods are available for your choice.★★★Before continuing with the following methods, you can check that your disk (especially a USB drive) has a physical write-protect switch on the outside, it may be locked in the wrong place. If that’s the case, try toggling the switch to see if you can successfully format the drive afterwards.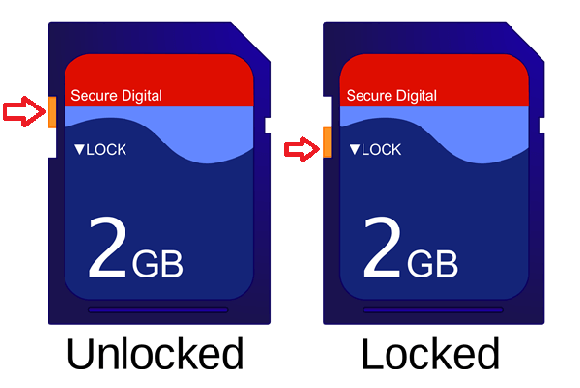
- Method 1. Use Registry Editor to format a write-protected disc
- Method 2. Format a write-protected disc with CMD
- Method 3. Format a write-protected hard drive through a free partition manager
Method 1. Use Registry Editor to format a write-protected disc
If your hard drive is write protected due to wrong registry value, you can try this method. Read more: how to take care of eyelashes while sleepingfirst. Press “Wind + R” to open the “Run” dialog box. Type “regedit” and click “OK” to open the Registry Editor.2. Expand the items on the left pane to navigate to the following path: “ComputerHKEY_LOCAL_MACHINESYSTEMCurrentControlSetControlStorageDevicePolicies“3. Double click on WriteProtect and Change the value data from 1 to 0. Then click OK.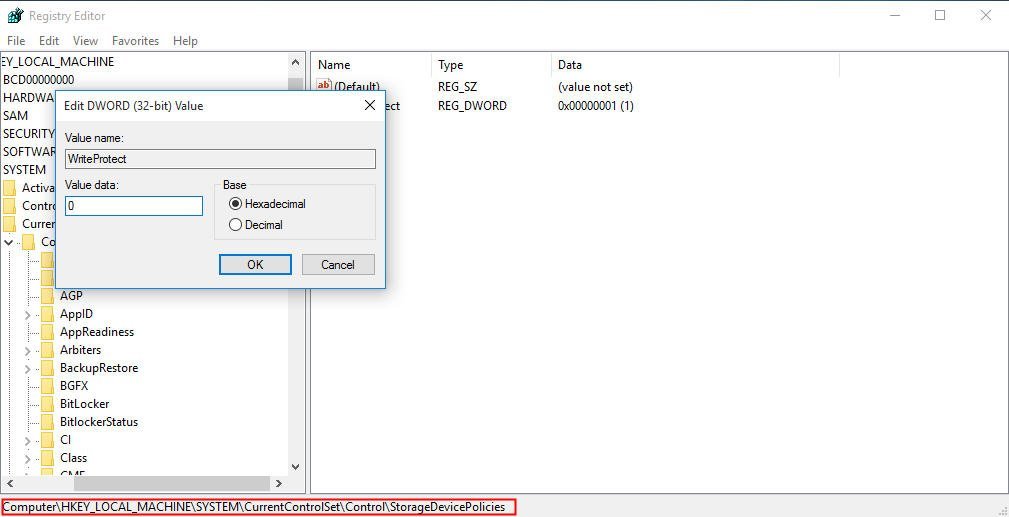
Method 2. Format a write-protected hard drive with CMD
When the hard drive is set to write protection manually in Command Prompt, you can also use CMD to delete this allocation.first. Click “Start” and type “cmd.exe” in the search field. Double-click Command Prompt to launch the program.2. Enter the following commands and press “enter” after each command.
- diskpart
- disc list
- select disk # (eg Disk 1): to select a write-protected disk.
- disk properties erase read-only: to change the disk’s properties so that it is no longer read-only.
For now, the write-protect property will be removed from the disk. Next, you need to enter some other commands like below to format the disk.
- cleaning
- create primary partition
- format fs = ntfs
- exit
Read more: How to turn off the radiator | Top Q&A
Method 3. Format a write-protected disk through a free partition manager
This method is suitable for cases where your hard drive is write-protected due to file system errors. Free Partition Manager-AOMEI Partition Assistant Standard is a powerful hard drive formatting tool. It can perform many formatting tasks that the native Windows tools cannot complete. For example, it can format a 2TB hard drive to FAT32, format RAW or a damaged hard drive, as well as convert NTFS to FAT32 without data loss/formatting and vice versa. – Hard drive is protected in Windows 11/10/8/7.first. Right-click the write-protected disk and select “Format Partition”.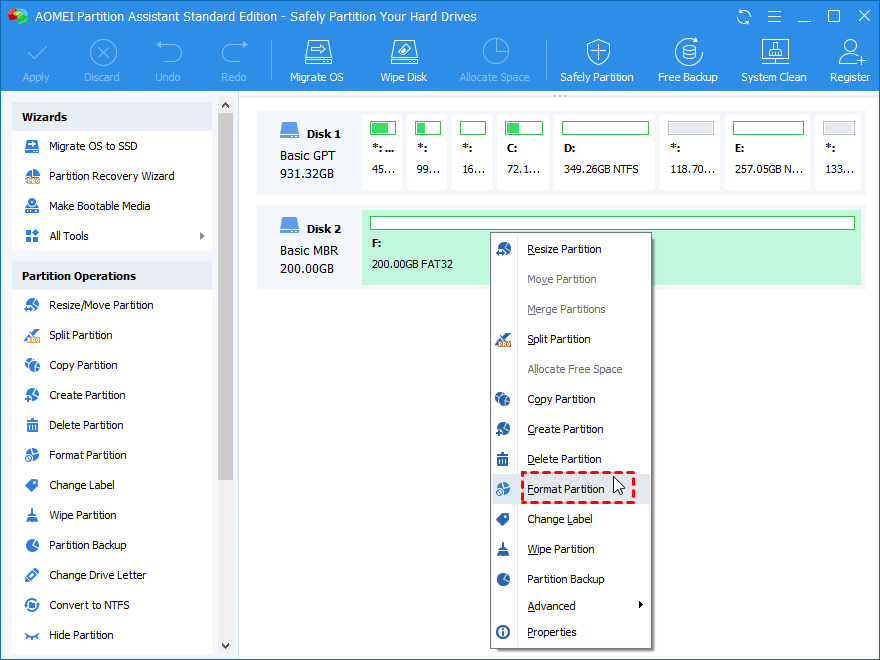
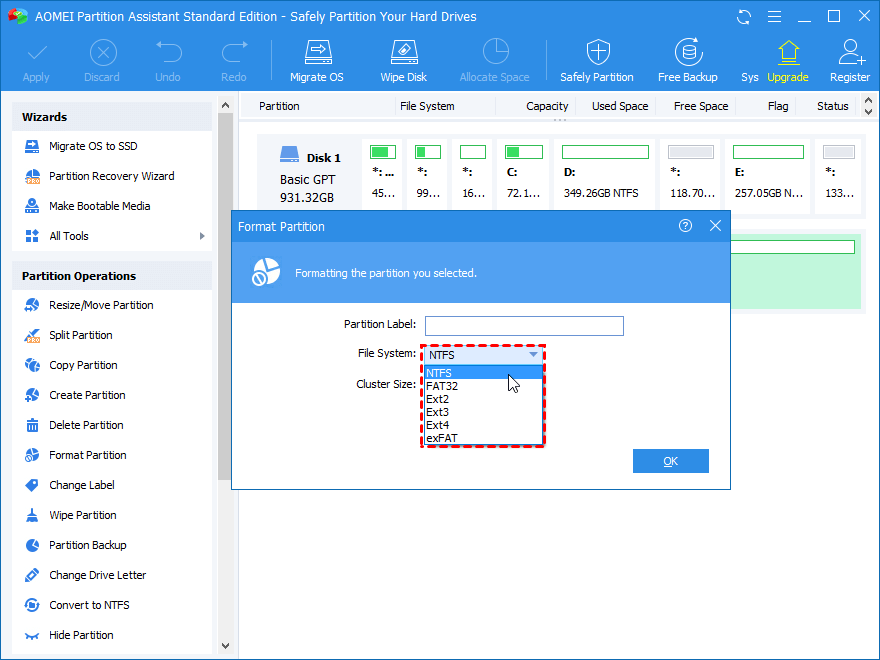
Inference
With those 3 different methods for different cases, next time you will be sure to format the write-protected disc successfully. In addition to hard drive format function, AOMEI Partition Assistant also comes with other great functions such as partition merge, copy partition to another hard drive, move operating system from MBR to MBR disk, merge partition zone, convert file system between FAT32 and NTFS without formatting. For more advanced functions, like allocating free space from one partition to another, splitting partitions, recovering deleted partitions, etc., you can upgrade to AOMEI Partition Assistant Professional. Read more: how to sew a kimono
Last, Wallx.net sent you details about the topic “How To Format A Cd That Is Write Protected❤️️”.Hope with useful information that the article “How To Format A Cd That Is Write Protected” It will help readers to be more interested in “How To Format A Cd That Is Write Protected [ ❤️️❤️️ ]”.
Posts “How To Format A Cd That Is Write Protected” posted by on 2021-11-02 11:37:36. Thank you for reading the article at wallx.net