How To Fix Yellow Tint On Tv
If you haven’t delved into your TV’s menu system, you may encounter annoying errors that you didn’t even know you could fix. The default settings on many TVs don’t always provide the best picture, especially when you consider that each video source (cable box, media player, Blu-ray player, game system, etc.) ) may apply its own ideal settings. Here are easy fixes for four common image problems.
Fix squashed, stretched or cropped images
Contents
Have you ever watched TV and thought the picture looked a bit skewed? Maybe people look squashed, or maybe parts of the image look like they’re disappearing past the edge of the screen. This is a common problem with many TVs and you can easily fix it. Read: how to fix the yellow color on the TV the video signal received by the TV is displayed geometrically on the screen. Ideally, the picture is pixel-to-pixel mapped on a TV, but that’s not always the case. Sometimes the aspect ratio is off, forcing the image to be stretched or cropped. Other times, the TV trims the edges of the picture to fit broadcast formats. When this happens, you need to resize the image. The Image Size setting can also be called Zoom, Wide, Aspect Ratio, or even simply Image. Check your TV’s settings menu for any items that match one of those terms. If you’re not sure if that’s the right choice, check what options are available and look for Zoom, Stretch, Wide, or 16:9. Those options show you’re looking at the right settings. They also mean you’re looking at the wrong options to get the best picture on your TV.
How to turn off Soap Opera effect
Read more: how to join an Overwatch voice chat | Top Q&A “Soap opera effect” is a common complaint that occurs when on-screen motion looks unnatural. It is usually caused by the TV emulating 60 fps or more (fps) when the source video doesn’t provide it. Most movies and shows are displayed at 24 or 30 fps. 24 fps is the standard frame rate for movies, while 30 fps is the standard frame rate for production television. Many TVs have a 120Hz refresh rate or can display up to 120fps. They also often offer image processing features that can make motion smoother to match that frame rate, or even simulate a higher frame rate. The problem is that they make the video look too smooth. It seems unnatural and jarring, resulting in a soap opera effect. They can be nice when you’re watching sports or playing video games, but for most movies and TV shows, they just make things weird, like you’re behind the camera and see exactly what it sees. Turn off motion smoothing. That’s it. Just because the TV has a 120Hz refresh rate doesn’t mean you need to use it. Disabling motion smoothing stops the soap opera effect. Movies will look like movies and TV shows will look like TV shows again. Putting your TV in Theater or Cinema mode may automatically disable those features, but if not, you’ll need to turn them off manually. Read our guide to turning off motion smoothing to find out where the setting is buried in the menu systems of current LG, Samsung, Amazon Fire TV, Android TV, and Roku TVs.
What to do if the picture is too dark
Have you ever noticed that the picture on your TV looks brighter or dimmer depending on the time of day? That could be due to an energy-saving feature that has been a weakness for movie buffs everywhere: the light sensor. Many TVs have an ambient light sensor that adjusts the brightness of the picture on the fly, based on whether the room is bright or dark. It sounds handy on paper, but that means you can’t guarantee consistent control of your TV’s brightness on your own.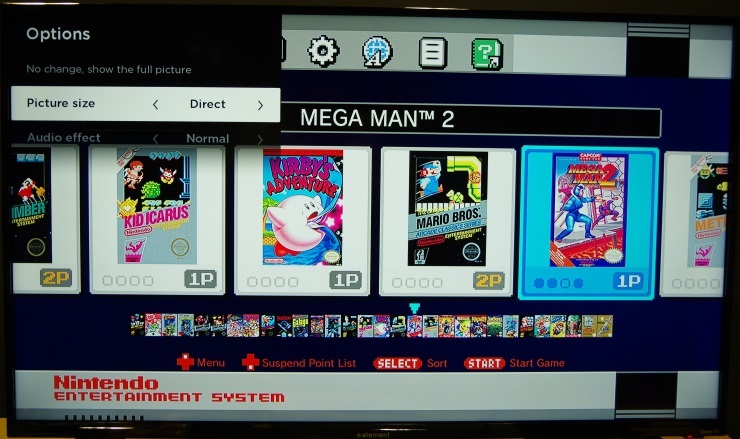
How to fix the color on your TV
If you’ve watched TV and think the picture has a weird blue or green tint, or skin tones are unusually yellow, the TV’s color settings may be off. A full calibration can bring out the best possible colors for your TV, but it’s a complicated, expensive process that most users won’t want to go through. Luckily, there are some simple settings you can cycle through to get fairly accurate colors out of the box. The video signal is based on the D65 white point, a standard value that sets white to a color temperature of 6,504 Kelvin. Without diving into the extensive math behind it, here’s what white would look like in midday light. The TV’s default picture mode tends to set the color white to appear slightly bluish than usual. This setting is called white balance, and it’s available on almost every TV. Most picture modes, like Normal, Standard, and Vivid, set the white balance intentionally to cool. This makes the image stand out more, but it’s not natural.
Last, Wallx.net sent you details about the topic “How To Fix Yellow Tint On Tv❤️️”.Hope with useful information that the article “How To Fix Yellow Tint On Tv” It will help readers to be more interested in “How To Fix Yellow Tint On Tv [ ❤️️❤️️ ]”.
Posts “How To Fix Yellow Tint On Tv” posted by on 2021-10-23 12:25:05. Thank you for reading the article at wallx.net





