How To Fix Shockwave Flash Has Crashed
A lot of users have reported that Shockwave Flash regularly crashes in Chrome under Windows 10 regardless of the website or type of content being viewed. The problem seems to be only with Windows 10 and not limited to Insider Builds and Technical Preview builds. While some users report that this issue only occurs with the Chrome browser, others report that it is a system-wide issue that even affects Microsoft Edge and Internet Explorer.Read: how to troubleshoot shock wave flash
Recently behavior
Contents
On older versions of Windows, Flash issues like this will occur because two versions of Flash are running at the same time. In addition to Chrome’s own version of Flash, most computers come with another Flash pre-installed, bundled with other software, or downloaded from the Adobe website. What will happen is that the two versions of Flash will come into contact with each other causing crashes and unresponsive browser time. . But this is only true if you have a sufficiently new version of Chrome.
Fix Shockwave Flash Crashes in Chrome
If you are currently struggling with this problem, this article will provide you with a list of effective troubleshooting steps. Below is a list of methods that other affected users have used to resolve the issue. Please follow each potential fix in order until you find a solution that fixes the Shockwave Flash Player for you. Let’s get started.
Method 1: Update Chrome to the latest version
Before you do anything else, make sure that Google Chrome is smart enough to disable the built-in version of Flash if it detects that another Flash is enabled system-wide. Flash version even when system-wide Flash is running. This will eventually create crashes, unresponsive periods, and general browser instability. Since Google has fixed this issue, updating your browser to the latest version should resolve the issue if this is causing it. version:
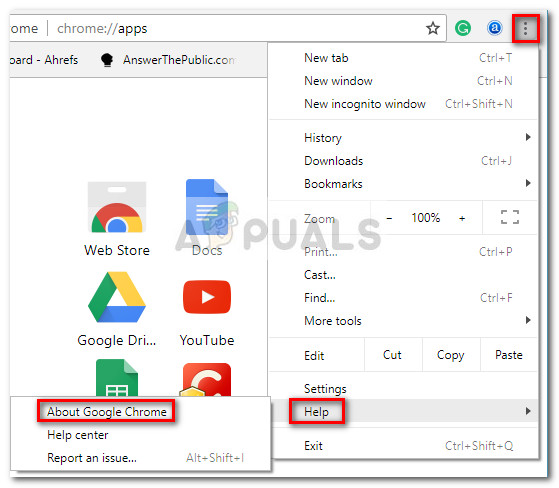
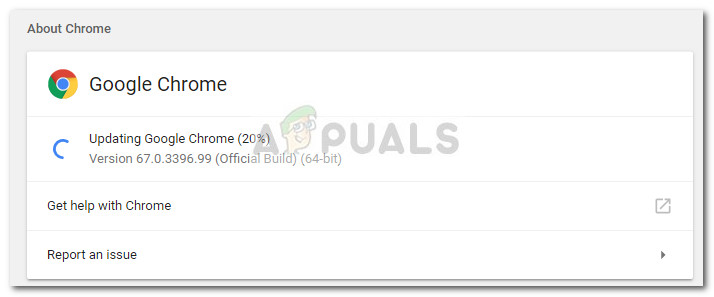 Note: Normally, Google Chrome will update itself whenever a new important update is available, but this behavior can be manually installed or overridden by a third-party app.
Note: Normally, Google Chrome will update itself whenever a new important update is available, but this behavior can be manually installed or overridden by a third-party app.Method 2: Turn off all extensions
Depending on what extensions you’re using, it’s entirely possible that one of your active extensions is interfering with Flash. Luckily, it’s pretty easy to check if this is your culprit – by starting Chrome with all extensions disabled. In the event you determine that one of the extensions is the cause of Flash’s intermittent problems, we will systematically re-enable each extension to check which one is causing the problem. Here is a quick guide on how to disable all extensions and find out which one is causing problems with Shockwave Flash:
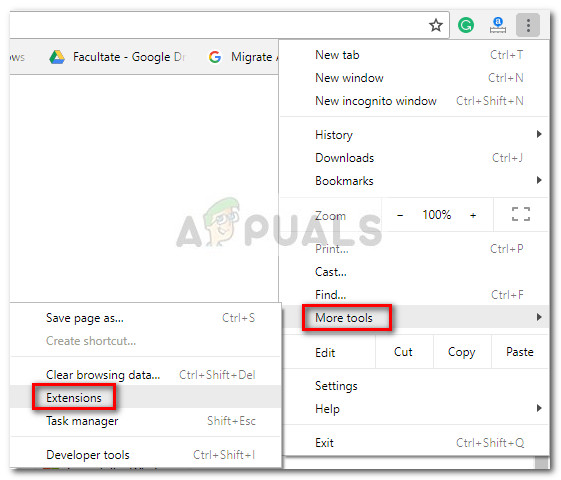
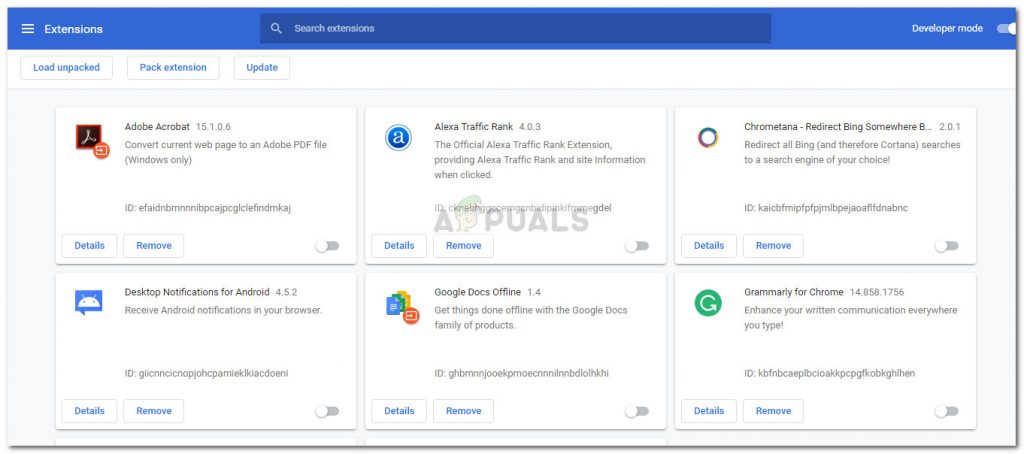
Method 3: Update to the latest available version of Windows
If you are using an in-house build, you may encounter a glitch that causes your Shockwave Flash to crash. A lot of users have reported Flash issues on builds 10130 and 10147. If you haven’t implemented the latest available updates, we strongly recommend that you do and see if the problem resolves on its own. are not. Here’s a quick guide on how to make sure your Windows 10 is up to date:
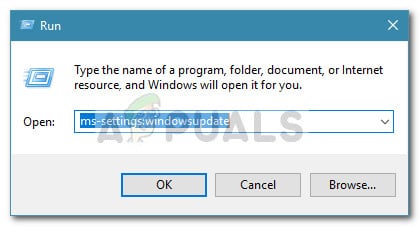
Method 4: Update dedicated sound card driver
Some users have reported that this particular Flash Shockwave clash can also be caused by an incompatibility between the dedicated soundcard and Windows 10. This issue has been reported mainly with Realtek drivers and is commonly reported. reported as soon as users upgrade to Windows 10 from an earlier version of Windows.Read more: Time to boot delta 8 gummies The way to fix this particular problem is to update your audio drivers to the latest available version. Most of the Windows 10 incompatibility issues are fixed now, so you can solve the problem by making sure you have the latest audio drivers. Here’s a quick guide on how to update your dedicated sound card drivers:
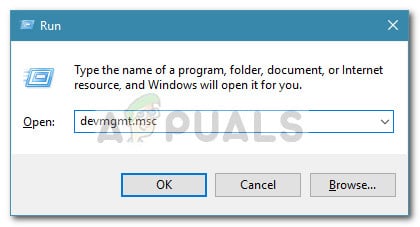
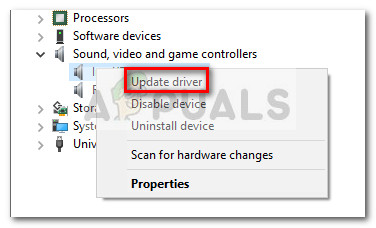
If you’re still having Flash issues in Chrome, move on to the next method below.
Method 5: Change Headphone settings
If you only get Flash errors in your browser when using your headset, you can fix the problem by changing some settings in Sound menu. A user who only solved this problem using headphones managed to solve the problem by enabling Dolby Audio and modifying the Quality Format. Here’s a quick guide on how to do this:
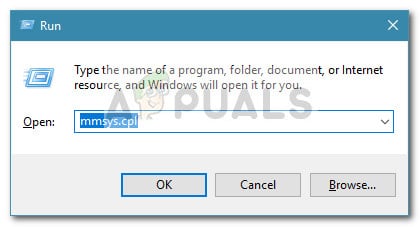
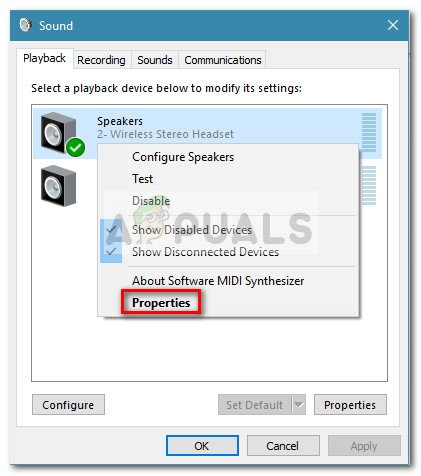
If you are still having frequent Flash issues in Google Chrome, move on to the next method.
Method 6: Use another browser
If you’ve come this far with no results, one final solution that will allow you to play Flash content without the occasional problem is to change browsers. But this is only true if your problem is only with Google Chrome (not system wide). Internet Explorer, Firefox or Opera. Experiment with these options and see which browser is close to what you need for your surfing experience. In case you insist on using Google Chrome, move down to the last method.
Method 7: Perform a repair installation
Some users have managed to solve the problem and prevent the occasional Shockwave Flash crash in chromium by reinstalling Windows. While this is a rather drastic approach, you can limit the damage by performing a repair install. This will allow you to protect your personal files as well as installed applications. Read more: how to convert zoom to mp4 on mac
Last, Wallx.net sent you details about the topic “How To Fix Shockwave Flash Has Crashed❤️️”.Hope with useful information that the article “How To Fix Shockwave Flash Has Crashed” It will help readers to be more interested in “How To Fix Shockwave Flash Has Crashed [ ❤️️❤️️ ]”.
Posts “How To Fix Shockwave Flash Has Crashed” posted by on 2021-11-04 22:35:15. Thank you for reading the article at wallx.net





