How To Fix Mouse Keeps Disconnecting
Mouse keeps disconnecting on your computer? Don’t worry, it’s usually not that hard to fix…
3 fixes for Mouse keeps disconnecting
Contents
Here are 3 fixes that have helped other users with their mouse keeps disconnecting issue. Just work your way down the list until the problem is resolved.
Fix 1: Check for hardware problems
Fix 2: Change power management settings for USB Root Hub
Tweak the properties in USB Root Hub device is another proven effective way to solve the problem of mouse constantly disconnecting and reconnecting. To do this:
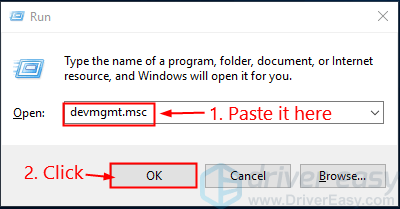
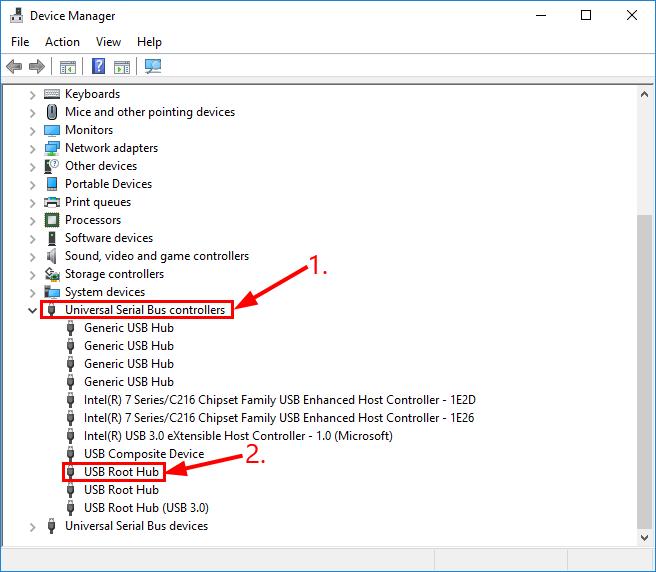
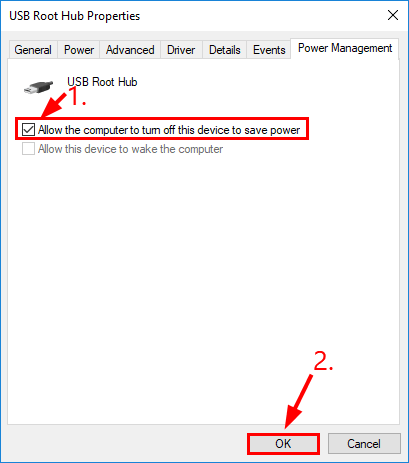
Fix 3: Update your device drivers
This problem can occur if you are using the wrong or outdated driver. So you should update your device driver to see if it fixes your problem. If you don’t have the time, patience or skill to update your drivers manually, you can do it automatically with Easy driving.Easy driving will automatically recognize your system and find the correct driver for it. You don’t need to know exactly what system your computer is running on, you don’t need to risk downloading and installing the wrong drivers, and you don’t need to worry about making installation mistakes. Driver Easy handles it all.You can automatically update your drivers with Free or Professional version by DriverEasy. But with the Pro version, it’s just 2 clicks (and you get full support and a 30-day money-back guarantee):
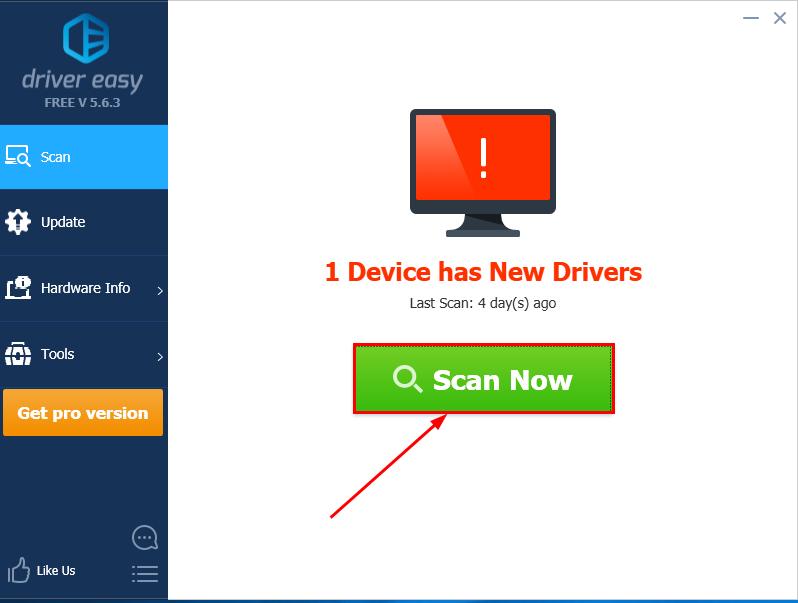
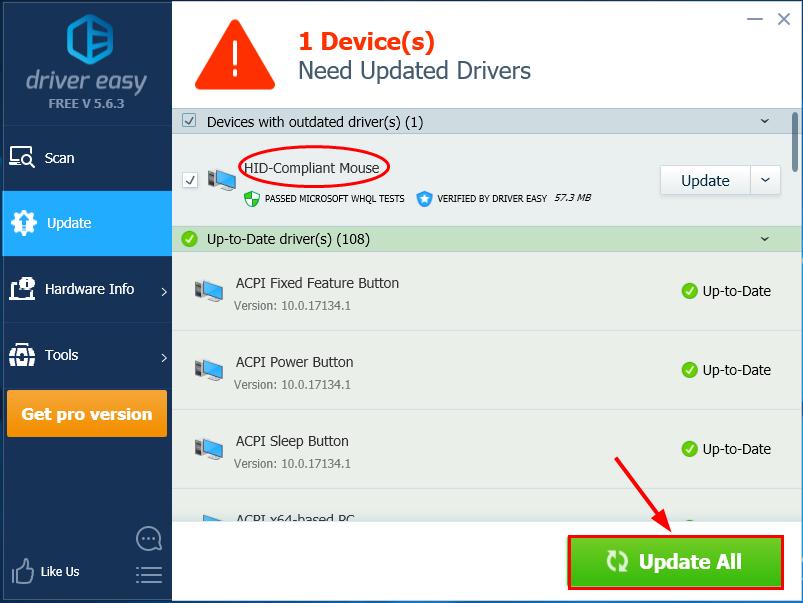 You can also click Update to do it for free if you like, but it’s partly manual.
You can also click Update to do it for free if you like, but it’s partly manual.Hope that you have successfully solved the mouse keeps disconnecting issue by now. If you have any ideas, suggestions or questions, please leave us a comment below. Thanks for reading!
Last, Wallx.net sent you details about the topic “How To Fix Mouse Keeps Disconnecting❤️️”.Hope with useful information that the article “How To Fix Mouse Keeps Disconnecting” It will help readers to be more interested in “How To Fix Mouse Keeps Disconnecting [ ❤️️❤️️ ]”.
Posts “How To Fix Mouse Keeps Disconnecting” posted by on 2021-08-14 09:14:03. Thank you for reading the article at wallx.net





