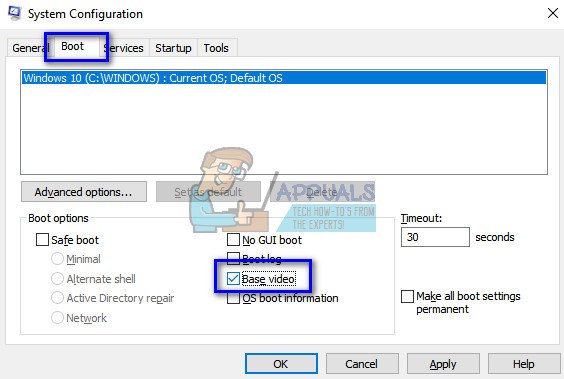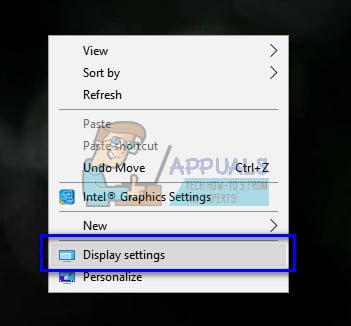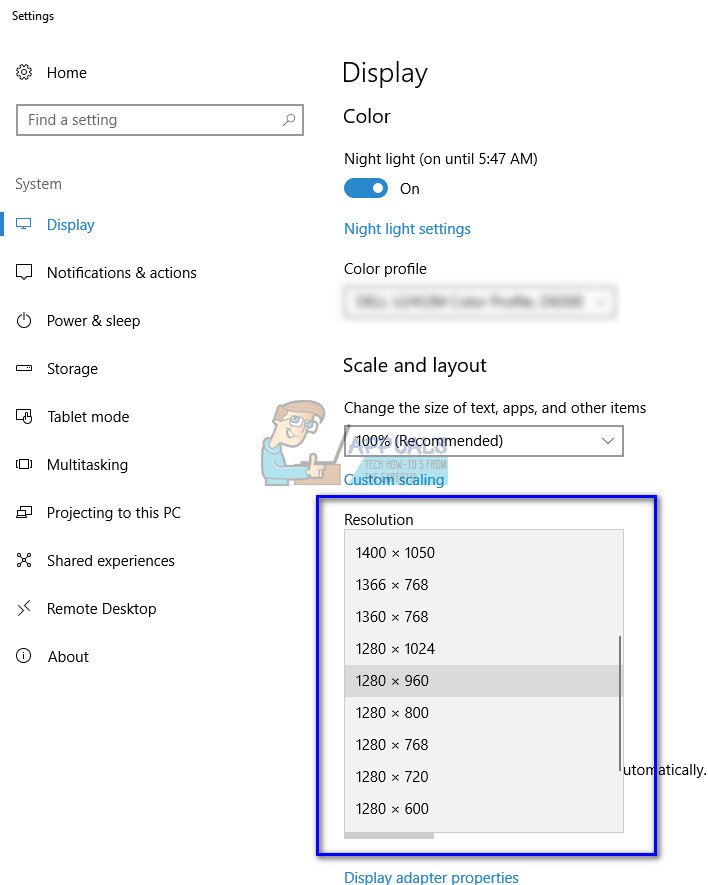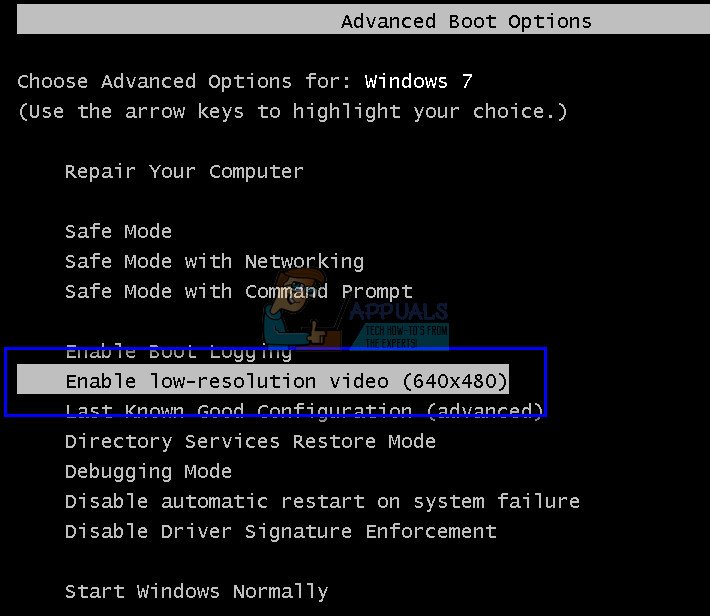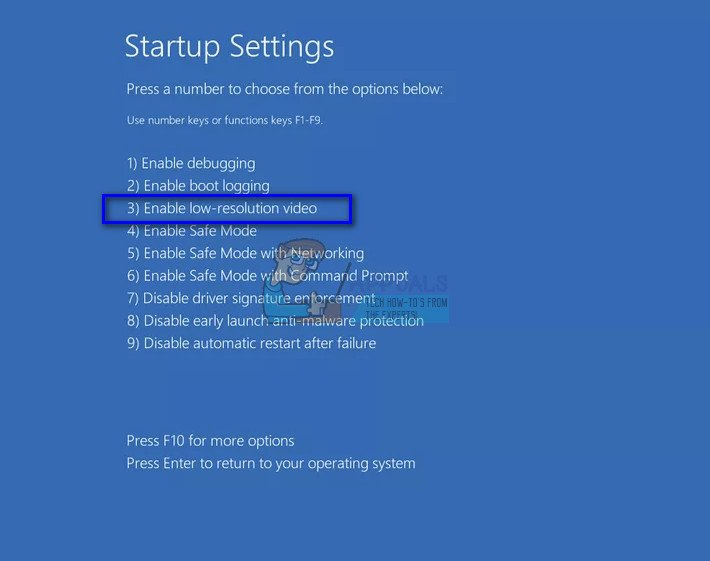How To Fix Input Not Supported On Games
The error “Input is not supported” occurs when the resolution of the computer does not match the screen. This error usually appears when you plug in a new monitor to your computer or you change the resolution to some unsupported value.This error message also pops up when you are playing the game on Windows or through some third-party clients like Steam. The game does not launch or the error pops up while you are playing. The simplest solution to this error is to change your screen resolution. This can be done through a number of different ways listed below.
Solution 1: Use Original Video in MSConfig
Contents
MSConfig is a system utility included with Microsoft Windows that allows you to troubleshoot the operating system’s startup process. You can change a number of different startup parameters like disabling services, drivers, etc. We will use this utility and try to make the computer boot at the lowest resolution. From here we can log in to a regular user account and then change the resolution manually. This method will be useful if you cannot start the computer in normal mode. We will be using safe mode for these instructions.
Solution 2: Boot in VGA/Low Resolution mode
Another solution you can try is to start your computer in Low Resolution or VGA mode. The name may vary depending on the version of the operating system. Older systems use VGA mode while newer versions have Low Resolution mode. This mode sets the resolution to 800×600 or 640×480 and in some monitors the refresh rate is also reduced. We will select this startup option included in the Windows Recovery Environment. Once we start this mode, you can easily log in to your normal account and change the resolution from there.
Read more: how to increase internet speed USB tethering
Solution 3: Use another monitor
If you cannot access your computer even after following the above two methods, you can try connecting another high screen resolution monitor and see if this makes a difference. . Chances are, you’ll be able to access your computer. Once you have access, change screen resolution as shown in Solution 1. Once the screen resolution is changed, plug your old monitor back in and see if this solves the problem.
Solution 4: Change to Windowed Mode (for Games)
There have been many cases where the game failed to launch because the resolution settings set in the game were not supported by the monitor hardware. This problem can especially arise if the game settings are set to a much higher resolution that your monitor cannot support. The simple fix for this problem is to launch the game in Window mode and manually adjust the screen resolution by dragging the ends. If you’re inside the game, you can also navigate to Display Settings and change the resolution accordingly. There are two ways you can launch the game in Windowed mode:
- Or you can use Alt + Enter to enter Windowed mode directly,
- Or you can add a ‘-windowed’ as parameter in the shortcut and force it to run. These are also known as launched options. You can see detailed instructions on setting up launch options in Steam.
If you still can’t access the game settings, you can try deleting the game’s configuration files using File Explorer. The configuration file contains all the configuration settings that you have saved according to your preferences. Please note that following this method may erase all your choices regarding launching the game. Read more: how to get free chat token no surveyThere are different locations where each game’s app data is stored. Sometimes it’s in “%appdata%” or sometimes it can be in the game’s configuration files. After deleting the files, you can relaunch the game, changing settings from the menu.
Solution 5: Check your game for widescreen fix
For some games, Solution 4 can solve the ‘Input not supported’ problem. For other games, it may happen that the game itself does not support the resolution of your monitor. Usually this is the case widescreen screen. Some of these games include Manhunt, Cold Fear, Total Overdose, etc. You can check online if this is also the problem of all other users. If that’s the case, you can search for fixes for Widescreen on Google. These fixes come in the form of various patches. You need to integrate them into your game file before the game can successfully launch in your system.Note: If all of the above methods don’t produce any helpful results, consider restoring your computer from a recovery if you’ve recently updated, or doing a fresh install can also be done manually. art.
Solution 6: Update Graphics Driver
It’s also possible that your graphics card driver might be out of date since this bug is being triggered. Therefore, you should try to update your graphics card drivers after completely uninstalling the older drivers. This way, certain bugs/glitches can be fixed due to the Graphics vendor’s software patches.
Solution 7: Workaround
In some cases users may not be able to access the screen so you may be blocked from changing any settings or using any of the fixes above. Therefore, as a workaround, you can try to make these changes by making the screen active. Because of that:
Solution 8: Boot into Compatibility Support Mode
In certain situations, the computer may not recognize the monitor properly until CSM mode is enabled from the motherboard bios. This has recently been discovered by many users that somehow the screen works correctly when the feature is activated. Before that, make sure to connect your computer to another monitor for it to work, which is necessary for the following steps. Therefore, to enable it, follow the instructions below.
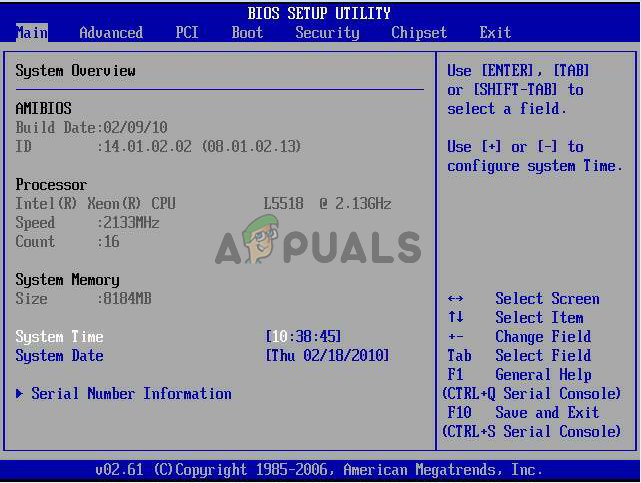 Navigate to the Startup tab
Navigate to the Startup tabSolution 9: Replace CMOS battery
In some cases, temporarily removing the CMOS battery from the motherboard and pressing the power button while the battery is dead and the motherboard is disconnected from power can help to discharge the energy from the mobo and let it reconfigure the engine load. copy. This can also help fix this problem so make sure to remove the CMOS battery temporarily from your mobo and put it back in. Then check if the problem persists.
Last, Wallx.net sent you details about the topic “How To Fix Input Not Supported On Games❤️️”.Hope with useful information that the article “How To Fix Input Not Supported On Games” It will help readers to be more interested in “How To Fix Input Not Supported On Games [ ❤️️❤️️ ]”.
Posts “How To Fix Input Not Supported On Games” posted by on 2021-11-04 08:31:15. Thank you for reading the article at wallx.net