How to Fix Chromecast Lagging
Unable to properly stream video using Chromecast due to random lag? Although the latest TVs now have Netflix and other apps built-in, there are still users who own a TV that was released a few years ago. movies or series on different streaming platforms. Chromecast is a handy device that provides smart TV capabilities to your standard TV. While Chromecast has a lot of great features, it relies heavily on your wireless network to stream video, which can cause problems, especially if your home network isn’t as fast. , this doesn’t mean you can’t use Chromecast if you don’t have a super fast internet connection. Today, we are going to show you some tricks that you can do to improve and fix Chromecast lag while streaming video. Let’s start.
- 1. Stream local media files.
- 2. Change video playback quality.
- 3. Switch to 5 GHz Connection (2nd Gen or later only).
- 4. Tweak your WiFi signal.
- 5. Close other apps.
- 6. Use a wired connection.
- 7. Use the 50Hz HDMI Mode.
- 8. Restart your Router and Chromecast.
The best solution when Chromecast is choppy while streaming video is to play the downloaded video on your device. Since Chromecast uses your network to display videos from your device, streaming movies from apps like YouTube, Netflix, and Disney+ will only slow the network further. To avoid this, try downloading the video you want to preview first, then streaming it on your Chromecast afterwards. However, if the movie or series you want to watch is not available for download, you can continue with the method below to resolve the issue.
2. Change video playback quality.
Contents
Streaming HD videos on Chromecast will require more bandwidth to run smoothly. If you experience stuttering and lag when using your Chromecast, you can try lowering the slideshow quality in your settings. This will reduce the bandwidth required to play videos on your TV. To do this, see the steps below:
Now, try to play the video again to see if this improves the performance of the Chromecast.
3. Switch to 5GHz Connection (2nd Gen or later only).
If your router supports 5 GHz wireless connection, you can try enabling it to improve your network performance. Compared to standard 2.4 GHz connection, 5 GHz Wi-Fi can transfer data at faster speeds, 2.4 GHz to be exact can only transmit data up to 75 Mbps, while 5 GHz can transfer data up to 866 Mbps. However, the 5 GHz connection has shorter coverage than the 2.4 GHz, so keep that in mind.
4. Tweak your WiFi signal.
Regarding the method above, having a weak wireless signal on both the Chromecast and the source device can cause stutter and lag. On the other hand, the Chromecast device must also be within 4 meters of your router.
5. Close other apps.
Because streaming video using a wireless connection requires a lot of bandwidth, it’s important to ensure that all of your bandwidth is directed to the Chromecast as much as possible. Alternatively, if you have all your family members gathered to watch a movie, you can ask them to disconnect from your home network while streaming the movie to avoid any of their devices. your internet bandwidth usage.
6. Use a wired connection.
Being a compact device, Chromecast lacks necessary improvements such as LAN port except for the Ultra model. Thankfully, Google has provided a dedicated Ethernet Adapter for Chromecast to help combat jitters and lag with wireless connections.
7. Use the 50Hz HDMI Mode.
While Chromecast is designed to choose the best display mode for your TV, sometimes you need to adjust the settings for yourself. If you’re seeing lag and stutter when streaming sports content, it’s probably encoded for 50 Hz. To fix this, you can manually enable 50 Hz HDMI mode on your Chromecast:
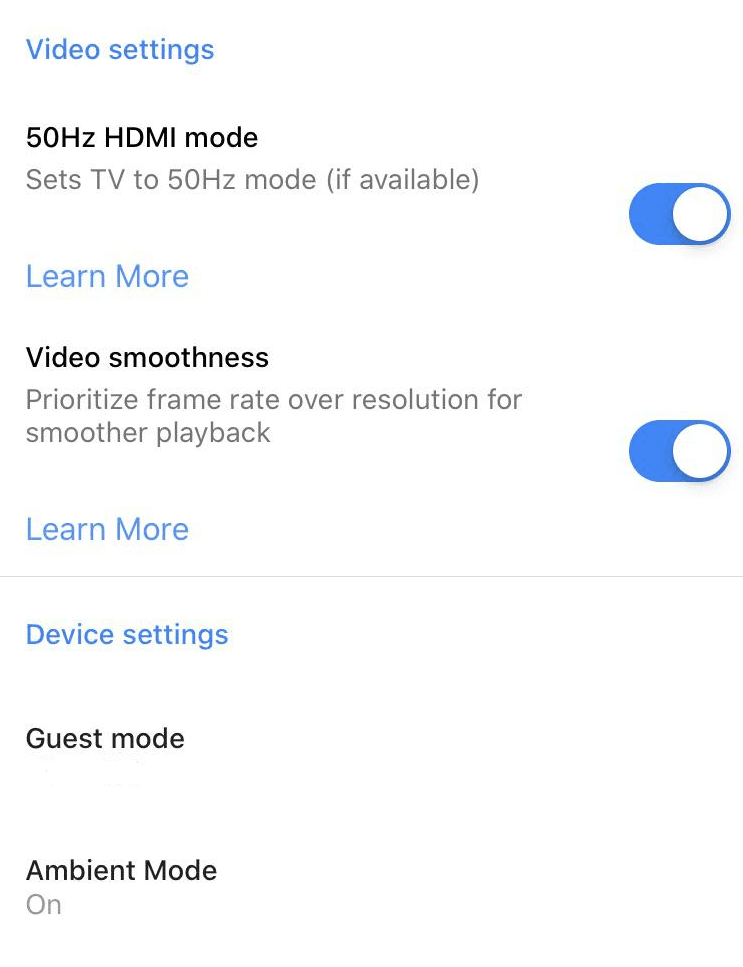
8. Restart your Router and Chromecast.
The lag and lag when streaming video can also be caused by an unstable network connection. If your router has been working for a while, you can try restarting it. This will allow the router to reload its resources and re-establish a proper connection with your ISP. First, locate the router’s power cable and remove it. Now, wait 5 to 10 seconds and plug it back into your router to turn it back on.
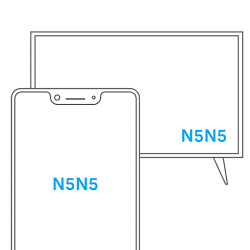
Last, Wallx.net sent you details about the topic “How to Fix Chromecast Lagging❤️️”.Hope with useful information that the article “How to Fix Chromecast Lagging” It will help readers to be more interested in “How to Fix Chromecast Lagging [ ❤️️❤️️ ]”.
Posts “How to Fix Chromecast Lagging” posted by on 2021-08-12 09:26:03. Thank you for reading the article at wallx.net





