How To Extend C Drive In Windows 7 Without Formatting
From the Microsoft Community: “Can anyone help? I want to expand the volume of the drive where the operating system is installed, but the option to expand the volume does not appear. For other drives it works perfectly. How to expand C drive space in Windows 10 without formatting? “
Can I increase C drive space without formatting in Windows 10/8/7
Contents
According to Windows forums and Google search results, it seems that quite a few users are hesitant to format or delete their second or third partition to free up space for expanding the system C drive. system. 7 without formatting So if there are instructions on how to increase C drive space in Windows 10 without formatting or how to expand C drive space in Windows 10 without formatting or erasing in Windows 10/8/7, everything will be perfect. Here in the section below, we will show you how to increase and extend C drive in Windows 10/8/7 without formatting.
How to increase C drive space in Windows 10 without formatting
Disk Management and the CMD command line both require formatting and deleting partitions to add space to the system C drive. If this is not what you want, don’t worry. Professional partition management software – EaseUS Partition Master will help you.
#1. Download Partition Manager Software for Help
It allows you to easily extend C drive without deleting or formatting other partitions. You can even apply it to extend the system reserved partition for Windows 10 updates or fix other partition problems.
- Directly transfer free disk space from one drive to another.
- Resize/move, merge, copy partitions and check file system errors.
- Clone disk, convert to MBR/GPT, convert to dynamic/basic and even wipe data.
- Migrate OS to SSD to speed up Windows without reinstalling.
#2. Extend, Increase C drive in Windows 10/8/7 without Format/Delete Partition
It’s a piece of cake to extend C drive without formatting. Select drive C and follow the onscreen steps to extend C drive in Windows 10 without formatting. Step 1. Locate the target partition To start extending the partition, you should first locate the target partition and select “Resize/Move”. Step 2. Expand Target Partition Drag the partition table right or left to add unallocated space to your current partition and click “OK” to confirm.Extra option: Get space from another driveIf there is not enough unallocated space on your disk, right click on a large partition with enough free space, select “Allocate space”. Read more: Four Shells, Five Answers: Obi fortune-telling – Mouthpieces of the Orichas Then select the target partition you want to expand at the column allocation space. Step 3. Perform the operation to extend the partition. Drag the destination partition’s dots into the unallocated space and click “OK”. Then click the “Execute” button and click “Apply” to keep all the changes.
#3. Video Tutorial to extend C drive without formatting
In this video, you will learn three ways to resize and expand C drive space in Windows 10/8.1/8/7. There are three cases:
Watch this video to expand C drive accordinglyYou can then restart your computer to keep all the changes on your PC running Windows 10, 8 or 7. Now you have successfully increased the C drive and have more free space to the system drive. mine.
How to increase C drive space in Windows 10 without formatting FAQ
EaseUS Partition Master provides you the easiest way to increase C drive space in Windows 7, Windows 8 and Windows 10 without formatting or deleting partitions. The following topics are much related to how to expand C drive space in Windows 7/10, check them out if you are interested.Is it possible to extend C drive?You can increase C drive space by expanding C drive and adding free disk space to the system partition or moving free space from other partitions to C drive. Expand C drive space in Windows 7/ 8/10 is a common operation and it does not cause data loss.How to increase C drive space in Windows 7?How to extend C drive space in Windows 7 without formatting? Or how to increase C drive space in Windows 10. If there is unallocated space in your drive, you can expand C drive by using unallocated space. If there is no or insufficient unallocated space on your disk, use EaseUS Partition Master’s advanced partition resizing function to directly allocate free space from other partitions to the drive. destination disk without erasing or formatting. dryer sheetHow to give more space to C drive without formatting?EaseUS comes with two easy solutions for you to increase C drive space in Windows 7 or Windows 10 without formatting. And, with advanced partition resizing feature, you can allocate free space from other drives to C drive by dragging and dropping.How do I increase the size of my C drive?How can you expand C drive space without formatting or erasing? When there is unallocated space behind C drive, you can use Windows Disk Management utility to increase C drive space:Step 1. Right click on My Computer and select “Manage -> Storage -> Disk Management”.Step 2. Right click on the partition you want to extend and select “Extend Volume” to continue.Step 3. Set and add more size to your target partition and click “Next” to continue.Step 4. Click “Finish” to complete the process.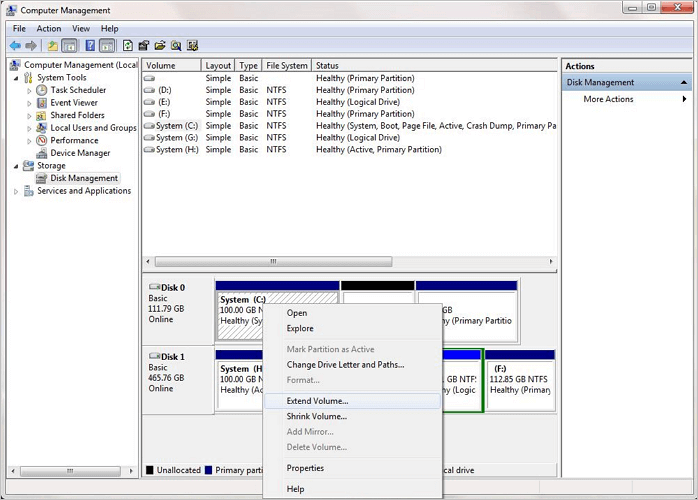
Inference
It’s all about increasing C drive space in Windows 10 without formatting. The EaseUS Disk Management Tool plays an important role in this process. Besides, it can merge partitions, migrate OS and convert MBR to GPT without losing data. If you have problems with disk management, download this software for help. Read more: how to say I love you in English
Last, Wallx.net sent you details about the topic “How To Extend C Drive In Windows 7 Without Formatting❤️️”.Hope with useful information that the article “How To Extend C Drive In Windows 7 Without Formatting” It will help readers to be more interested in “How To Extend C Drive In Windows 7 Without Formatting [ ❤️️❤️️ ]”.
Posts “How To Extend C Drive In Windows 7 Without Formatting” posted by on 2021-09-12 16:45:14. Thank you for reading the article at wallx.net





