How To Exit Perspective Grid Tool In Illustrator
Wondering how to undo the perspective grid in Illustrator? Don’t worry, we are here to help.Adobe Illustrator doesn’t need any special intro. If you are familiar with Adobe products, then you must also be familiar with Adobe Illustrator. Specifically Adobe Illustrator is a vector graphics software. You can design, art, draw, and more with Adobe Illustrator. The reality is, even professional Adobe Illustrator users don’t know all the features that Illustrator has to offer. For example, many people want to know about Perspective Grid. Chances are you’re here to get acquainted with the better perspective grid tool. And, we will explain some things about this tool in this post. So if you’re ready, let’s get started…
What is Perspective Grid in Adobe Illustrator?
Contents
Normally, you will find a list of many tools on the left side of the main screen in Adobe Illustrator. Among them, one tool is the perspective grid. This tool is for advanced designs, so you’ll need to master it first. Once you’ve mastered this particular tool, you’ll be able to do new and unique things in Adobe Illustrator. In a nutshell, perspective grids allow users to put text, icons, objects, etc. into perspective. In the Perspective tool you will find two tools like the Perspective Grid Tool and the Perspective Selector. You can bring up the specific tool by clicking on the ‘Perspective Grid Tools’ icon from the list of tools on the left side of the screen. Read more: How to cut half the thickness of a plank The icon will look like a diagonal check box. You can press the ‘SHIFT + P’ keys on your keyboard simultaneously and the Perspective Grid tool will be active. Now that you’re familiar with the perspective grid in Adobe Illustrator, learn how to use it.
How to undo Perspective Grid in Adobe Illustrator?
First, we’ll show how to undo or reset the perspective grid. A lot of new users have complained that once the Perspective Grid tool is selected, they cannot remove it from the screen, so they want to learn how to reset/remove/undo/delete the perspective grid in Adobe Illustrator.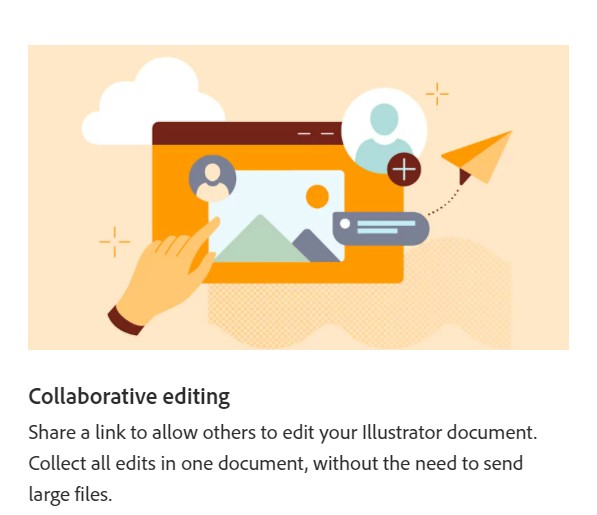
Method #1 Using the Airplane Conversion Utility
Once you have activated the ‘Perspective Grid Tool’ you will see the ‘Plane Transform Widget’ in the top left corner of the screen. It will look like a round 3D box. There will be an ‘X’ / ‘Cross’ icon in the upper left corner of that widget. So bring your mouse pointer over that widget and click the ‘X’ icon. When you hover your mouse pointer over the ‘X/Cross’ icon, you’ll see a popup labeled ‘Hide Grid’. Once you’ve clicked that, the perspective grid will disappear from the screen. Or else you can also press the ‘ESC’ key on your keyboard to undo the perspective grid.
There is another way to remove the Perspective Grid from the screen. To do this, you must use the ‘View’ menu from the top menu bar. Here’s how… Read more: how to play games early on xbox oneSteps to follow
- First, click ‘View’ options from the top menu bar
- Then hover your mouse pointer over or click ‘Perspective Grid’ option from drop-down menu
- In doing so, there will be another drop-down menu with a few other options. From there, you have to click ‘Hide Grid’ right to buy
- Remember, if the Perspective Grid tool is not activated, you can also activate it using the same method
- To do that, navigate to ‘View > Perspective Grid > Show Grid’ and it will appear on the screen
Method #3 Using Keyboard Shortcuts
Both of the above methods are great. However, they are not fast enough. So it may hinder your productivity while trying those methods to enable/hide the Perspective Grid tool. Therefore, we are sharing the easiest and fastest way to hide or disable the Perspective Grid tool. CTRL + SHIFT + I ‘ keys simultaneously on your keyboard. If you want to use the tool again, you can use the same keyboard shortcut ‘CTRL + SHIFT + I’ on your Windows PC. Now you know how to reset or undo or hide or disable the Perspective Grid tool in Adobe Illustrator.
Pack (again)
There’s no denying that Adobe Illustrator is one of the best – if not the best – for illustration, drawing, artwork, and graphic design. It is full of useful features. One of them is the ‘Perspective Grid’ feature. This is a useful tool if you can use it. This post has tried to share a few important information regarding the ‘Perspective Grid’ menu options in Adobe Illustrator. We hope you will be able to undo it from now on after reading this post. However, if you have any other questions regarding Adobe Illustrator, you can let us know in the comments section. Also, if you also use Adobe Photoshop, you can read this informative post on ‘How to get rid of selection lines in Photoshop’. Read more: how to set up an automated webinar
Last, Wallx.net sent you details about the topic “How To Exit Perspective Grid Tool In Illustrator❤️️”.Hope with useful information that the article “How To Exit Perspective Grid Tool In Illustrator” It will help readers to be more interested in “How To Exit Perspective Grid Tool In Illustrator [ ❤️️❤️️ ]”.
Posts “How To Exit Perspective Grid Tool In Illustrator” posted by on 2021-11-04 11:32:21. Thank you for reading the article at wallx.net





