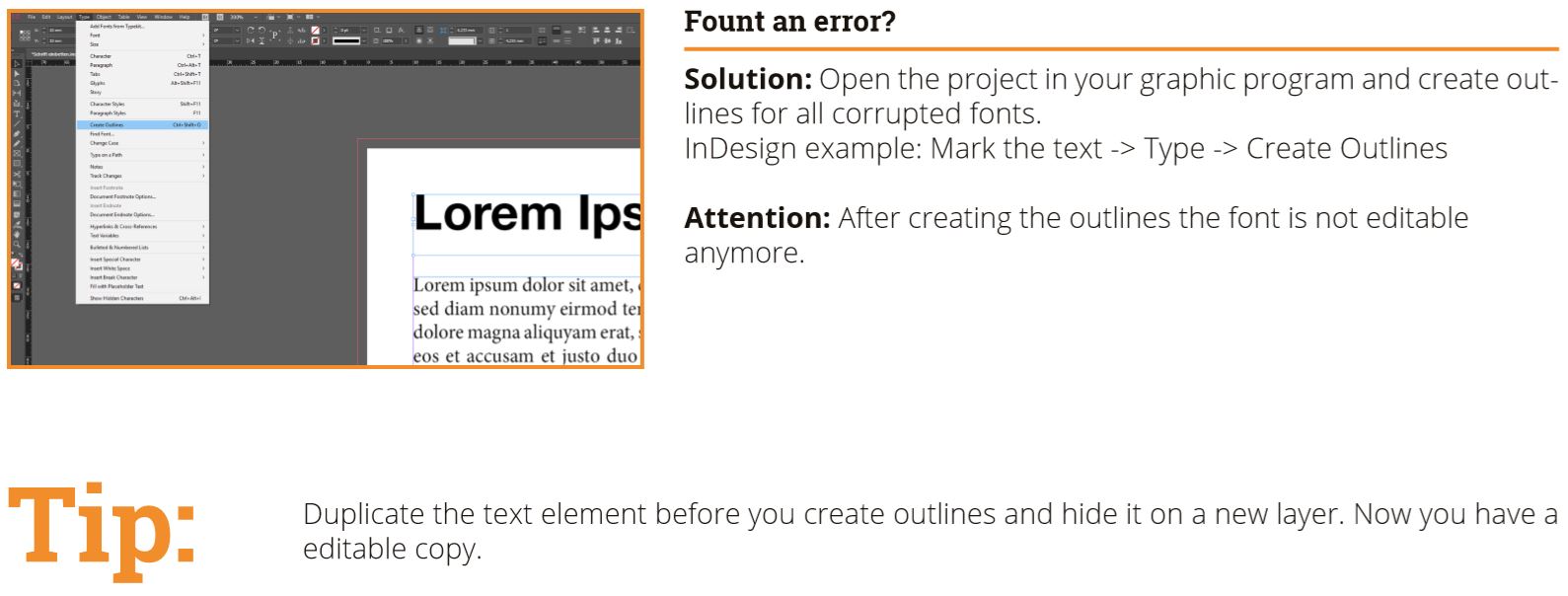How To Embed Fonts In Illustrator
Users can choose from a multitude of fonts: the Arial typeface included with Microsoft Windows or the popular Helvetica font to power your print projects. To ensure that the text in your artwork prints exactly as it does in the original document, the fonts must be embedded. In this tutorial, you’ll learn why it’s important to embed fonts and how to do it.
Contents of this article:
Contents
- Why should I “embed fonts”?
- What happens when embedding fonts?
- Export fonts from InDesign
- Check if the font is embedded
- Convert font to outline
- Summary: Precision Workflow in InDesign
- Embedding fonts with Photoshop and Illustrator
Why should I embed fonts?
You can have a variety of fonts installed on your computer, such as the classic Helvetica typeface or a decorative cursive font for any occasion. And you’ve certainly run into the following problem also in programs like Word or PowerPoint: You invest a lot of time and effort into creating a document that’s consistent and visually appealing. But after sending a document, e.g. to a colleague, everything in your document suddenly looks completely different because the fonts have been automatically replaced. The same effect can occur in artwork documents where the font is not embedded. When creating artwork, you typically choose a font for your project, position the text with this font in your document, and finally export the finished project as a PDF. When you upload your artwork PDF to the print shop, the print shop may not have the same font as you used. As a result, artwork may print incorrectly. Read: how to embed fonts in illustratorOnlineprinters has a huge collection of different fonts. When we receive artwork where the font is not embedded, we will attempt to embed the font automatically. If we cannot find the fonts used in our database and therefore cannot embed them, we will contact you. To avoid delays and ensure your order is processed smoothly, you can embed fonts before uploading print-ready files when exporting artwork from programs like InDesign.
What happens when embedding fonts?
Basically, embedding fonts ensures that all font information used for your document is stored in the PDF file. Therefore, the font is available locally on the print shop’s computer while the document is open. Embedding only increases your artwork file size slightly but allows all fonts to be displayed correctly.
Export fonts from InDesign
InDesign will automatically embed all fonts when exporting the file as long as the vendor’s licensing conditions allow this. To ensure that all fonts are included when exporting your artwork as PDF, go to the Advanced tab in the InDesign Export window.This window shows the message “Only fonts with the appropriate allowable bits are embedded”. This means that all characters of the respective font that have been used will be stored in the file during export.
Check font embedding
If the fonts are not exported correctly, Adobe will replace them with the standard fonts in the PDF document. In some cases this is shown immediately, while in others it is not. To check that all the desired fonts have been exported correctly, you can review the font export settings in Adobe Acrobat. To do so, right-click the open document and select Document Properties in the context menu. A window with different tabs will open where you can review the export settings. The Fonts tab displays a list of all the fonts in your document.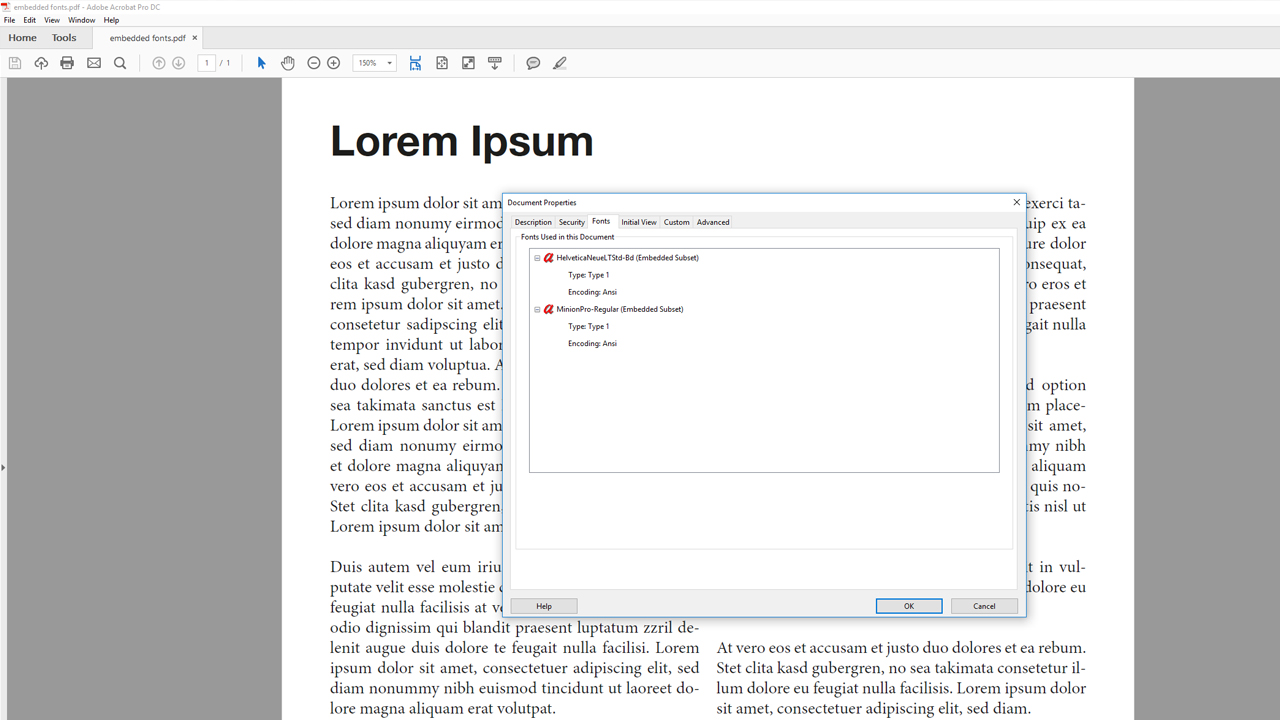
Convert font to outline
If the font cannot be embedded, or if it is displayed incorrectly in the PDF despite being embedded, you must convert the type to outline. Visibility errors in PDF can occur, for example, because the font styler does not exactly follow the typographical specifications. Although the type looks good, it cannot be handled correctly. Programs like Adobe Acrobat attempt to correct such errors or recalculate errors that aggravate the problem in most cases. As a result, minor pixel errors occur or elements of cursive fonts are missing. Take a look at the PDF to see if this is the case. Zoom in on the title for this purpose using the magnifying glass or the keyboard shortcut CTRL & +/-. Check for font errors using a high zoom factor. Repeat this test for all other pieces of text. By converting type to outline, InDesign lets you bypass potential rendering or embedding issues. So instead of having to recognize an existing font, Adobe Acrobat just shows a colored outline. To convert the type to a border in InDesign, select the corresponding text frame and click Create Border.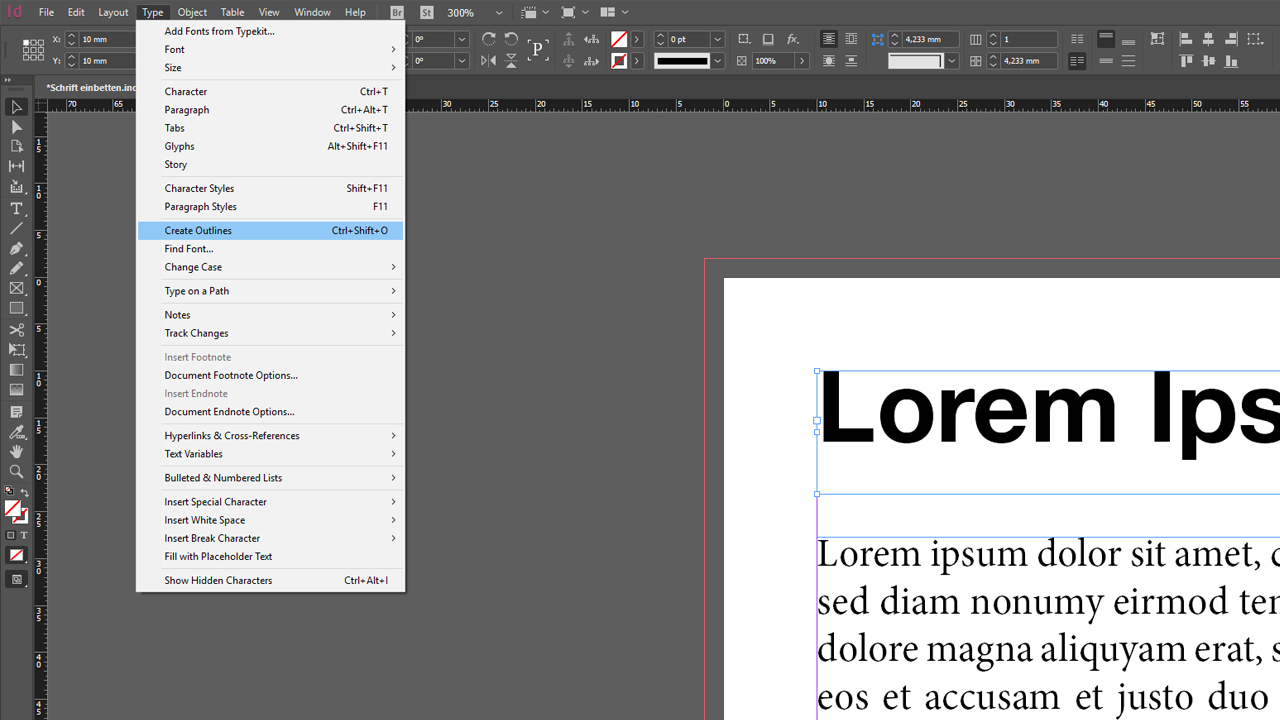
Summary: Precision Workflow in InDesign
To avoid unexpected surprises, follow these three steps when integrating fonts into your artwork document in InDesign:
Step 1: Create an InDesign project
Position your text in any font and point size on your print project. Standard fonts like Arial, Helvetica, Futura or Frutiger will always be exported without problems. When using fonts downloaded from the internet, you should check that the export was successful.
Step 2: Export from InDesign
To export your finished print project, click File > Export. The Advanced panel of the output window shows the message “Only fonts with the appropriate allowable bits are embedded”. This means that all characters and fonts used will be saved in the document when exporting it.
Step 3: Check the exported PDF artwork file
Read more: how to transport a 65-inch TV in a car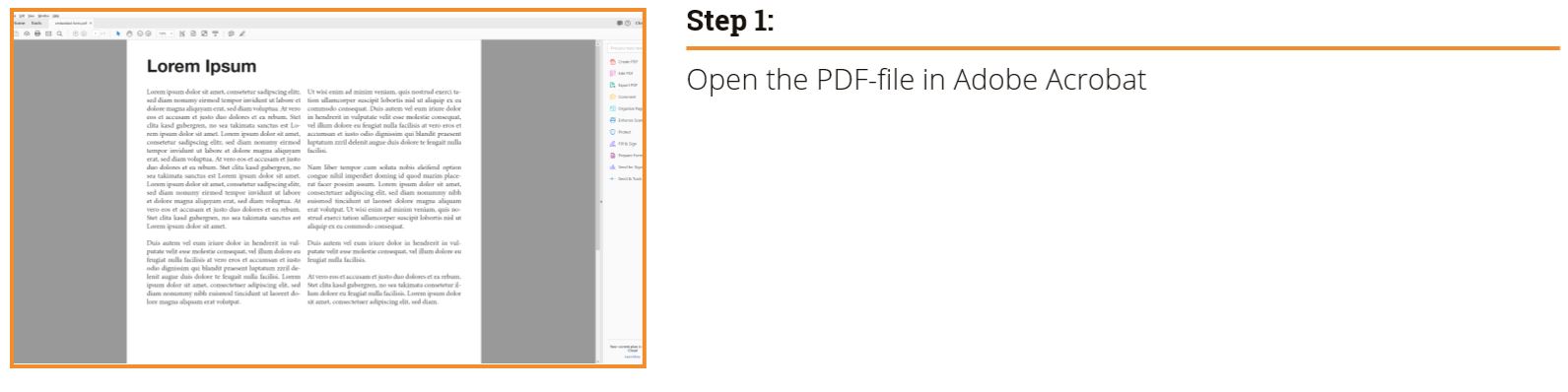
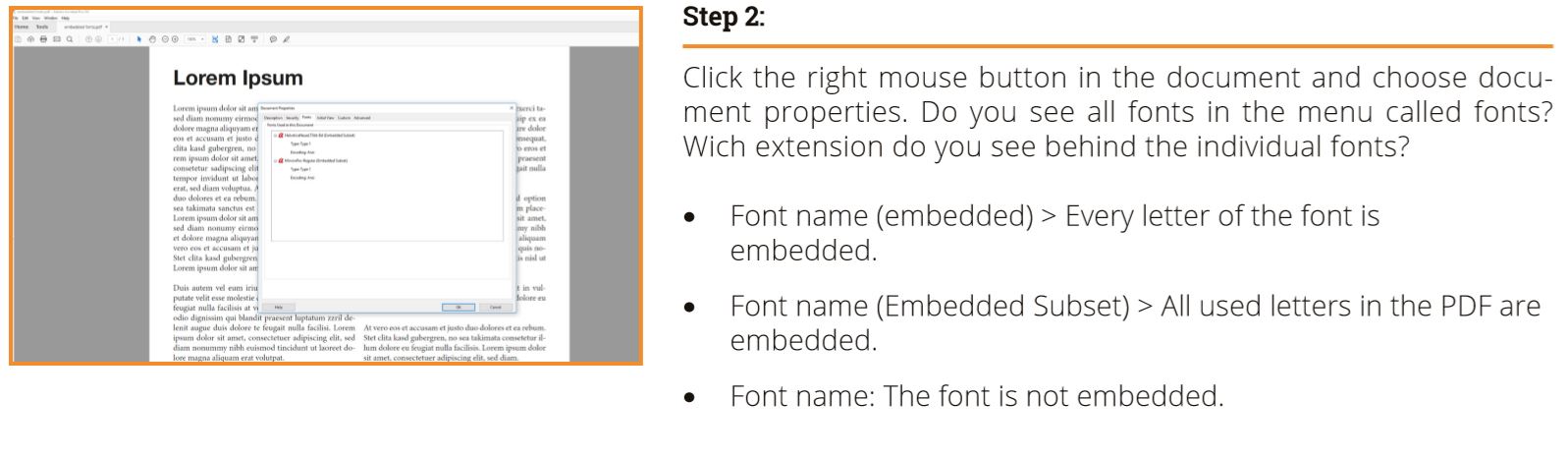
Embedding fonts with Photoshop and Illustrator
InDesign is the best choice for handling fonts and text. You can also use the Photoshop and Illustrator graphic editors to create PDF files with embedded fonts. However, there are some things you should pay attention to in this context.
Photoshop
Photoshop is a pixel-based graphics program. Its ability to embed fonts is limited. However, there are two ways to embed fonts in Photoshop: You can position the font and keep the text layer intact, or rearrange the text. When you choose the second option, you can no longer apply graphic effects to the text or edit the characters of the text. We usually recommend the first option. When you export your document with an existing text layer, Photoshop embeds the fonts into the PDF document. If you choose to rearrange the text, the font will be completely converted to a pixel graphic and you will no longer be able to edit it as a text layer. When exporting your project to a PDF file, there are no embedded fonts in the document. This becomes apparent when zooming in on a PDF file. You can see rasterization (jagged edges) on the outline of the font. How pronounced the aliasing effect depends on the size of the font and the resolution of the document. This effect is only visible when using a high zoom factor and very large point sizes in a document with a resolution of 300 dpi. To create a PDF from Photoshop, click File > Save As and select Photoshop PDF as the file format. Compared to InDesign or Illustrator, Photoshop’s export window contains only a limited number of settings.
Illustrator
As a vector-based graphics program, Illustrator is more suitable for exporting PDF files. When you position text in your document, Illustrator treats it like a text layer and embeds the appropriate style during the export process. The saving process is identical to InDesign. Illustrator also allows you to convert text to outlines. We recommend this step only if you cannot embed the font type, e.g. due to licensing restrictions. Select the text and click Object > Transform. The text frame is dissolved and the type is converted to outline. The process is successful if the blue text frame surrounding the entire text has disappeared and is replaced by individual letters. Now the text cannot be edited anymore. To create a PDF from Illustrator, click File > Save As and select PDF as the file format. The export window opens with an Advanced panel similar to the one in InDesign. Here you can review whether the text is actually embedded in the PDF when exporting the document.
Last, Wallx.net sent you details about the topic “How To Embed Fonts In Illustrator❤️️”.Hope with useful information that the article “How To Embed Fonts In Illustrator” It will help readers to be more interested in “How To Embed Fonts In Illustrator [ ❤️️❤️️ ]”.
Posts “How To Embed Fonts In Illustrator” posted by on 2021-08-31 19:53:59. Thank you for reading the article at wallx.net