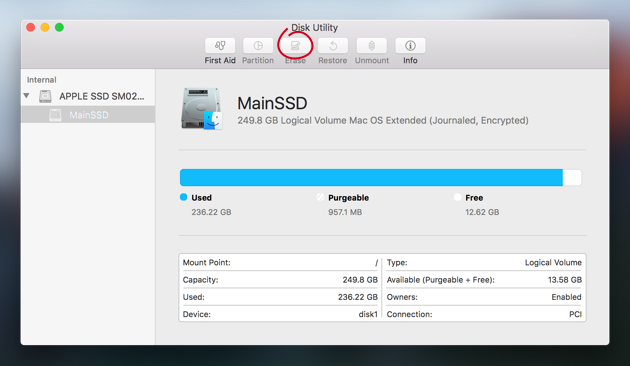How To Downgrade From Sierra To El Capitan
Like most of us, you probably jumped on the Sierra bandwagon and upgraded expecting cool features and increased performance. But the new macOS is full of bugs and troubles: some apps and hardware aren’t compatible with it yet, and some features don’t fit more than appealing. don’t feel like it at this point. Follow our guide on how to downgrade the familiar macOS Sierra and OS X and wait for another update (or not). Read: how to downgrade from sierra to el capitan
How to remove macOS Sierra and go back to OS X 10.11
Contents
IMPORTANCE: Do not proceed before you open this guide on some other device or print it out! If you want to reinstall El Capitan for the very Mac you’re reading this on right now, make sure to open this page anywhere else or even print the instructions. We have prepared a complete guide on how to remove macOS Sierra from your Mac and revert to El Capitan Operating System.
Step 1: Keep your files backed up
First, find a way to reinstall macOS without losing data. While you downgrade your Mac, it will be removed from the files you’ve been working on since you installed Sierra. If you still need them, you should back them up. You can use a Mac cleaner to get rid of files you don’t need anymore. An app like CleanMyMac X is great for the job. After you download and install it, look for the big & old files tab in the left menu. Run a scan to find stuff on your Mac that you might want to get rid of quickly. Now you can move the rest of them to an external drive or cloud storage, like DropBox or iCloud.Read more: how to stretch a fence without a fence stretcher Also, it’s important to have a Time Machine backup for all your files before you proceed. This is a general backup for Mac and you can restore all your files at the end of the reinstallation. You can find it in Settings -> Time Machine.
Step 2: Make the OS X El Capitan installer a bootable drive
Before proceeding to downgrade macOS directly, you need to have the OS X El Capitan installer ready to launch. For this purpose you will need a bootable flash drive (USB) with El Capitan on it. Once you create it, you can remove the existing OS (Sierra) and install El Capitan, but it should be a bootable installer on the drive, not just a file on a USB stick. Otherwise, you won’t be able to select it to install. Don’t worry, it’s not too difficult to create, you just need to follow the steps below:
Wait about half an hour until it is ready. At the end you will see: Copy Complete. And finally, Done. This means you are ready.
Step 3: Remove macOS Sierra from your sight
Once your bootable installer is ready, it’s time to remove macOS Sierra. The following list shows you the easiest way to completely remove macOS Sierra from your Mac, so there’s no going back after you’ve done it all. Make sure you’ve kept all the precautions, just like you put the rest of this page on a separate device and your files are safely backed up or moved to cloud storage. Read more: How to make hearts in minecraft Sure, you’re ready to move on? Go away.
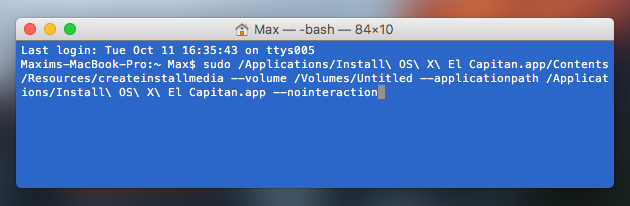
Step 4: Reinstall OS X El Capitan on Your Mac
Finally, after you’ve deleted something, you have to reinstall something. With a bootable drive, it’s even easier, just a few clicks away. However, not as fast.
IMPORTANCE: it’s likely that you’ll be able to download an older version of OS X, possibly the one that was on your Mac when you bought it. In this case, complete the installation and then go to the Mac App Store to upgrade to El Capitan.
Step 5: Retrieve your files from El Capitan backup
As we mentioned before, a Time Machine backup isn’t exactly an option, it’s even more essential when it comes to getting your files back. Here’s how to do it:
Your data will be restored and then your Mac will restart. It can take a while, so be prepared to wait. The average restore time mainly depends on the size of your backup. Read more: how to make hennessy margarine
Last, Wallx.net sent you details about the topic “How To Downgrade From Sierra To El Capitan❤️️”.Hope with useful information that the article “How To Downgrade From Sierra To El Capitan” It will help readers to be more interested in “How To Downgrade From Sierra To El Capitan [ ❤️️❤️️ ]”.
Posts “How To Downgrade From Sierra To El Capitan” posted by on 2021-10-23 09:51:11. Thank you for reading the article at wallx.net