How To Do Slow Motion In Davinci Resolve 16
Do you have a moment that you wish you had captured in ‘slow motion’ in your camera, but don’t? Or have you recorded a video at a high frame rate but can’t figure out how to make it play back in slow motion? If that’s you and you want to figure out how (or IF) you can do it in DaVinci Resolve post-truth then you’re in the right place! DaVinci Resolve offers several methods to achieve the ‘slow motion effect’. The method you choose will depend on whether you want a ‘variable rate effect’ (or not), if the quality of the effect meets your approval, and if you have the paid version of DaVinci Resolve (named DaVince Resolve Studio) or not. Read: how to do slow motion in davinci solver 16All slow motion effects rely on changing the frame rate of the footage to something slower than the frame rate recorded by the camera. If you shoot at 24 fps (fps), you’ll change the playback rate of your footage to 23 fps or slower. The software will copy or recreate the missing frames, creating a slow motion effect.
The ‘slow motion’ workflow in DaVinci Resolve (from simplest to most advanced) is:
Method 1: Directly set the fps playback rate of the clip using ‘Clip Properties’ Read more: how to get naturally bigger teeth Do you record your footage at high speed? high fps (e.g. 120fps) but want to override the playback speed of the clip to 24fps so it always plays in slow motion?
-
- In the Media Pool, Cut Page or Edit Page, right click on the clip in the bin and select ‘Clip Attributes… ‘.
- From the ‘Video’ tab, use the ‘Frame rate’ pull-down bar to select your desired frame rate.
- Hit ‘OK’ and your clip will now always play back at the new frame rate.
- Note: If the clip has been edited to a Timeline, this modification may adversely affect that version of the clip, and you may need to replace that footage in the timeline, each time the clip appears. It’s best to make this change before you start editing footage into the timeline.
Method 2: Use ‘Fit to Fill’ command to set constant frame rate effect (on Edit Page)Drag from the Source window and drop the image into the ‘Fit to Fill’ command in the Record Viewer on the Edit page. longer duration to short) on your timeline then ‘Fit to Fill’ is the classic editing command you want to use.
- On the Edit page, enter both In/Out points on the source footage.
- Enter an In/Out point in the Timeline for the time period you want to ‘fit’ to the source scene.
- Drag the clip from the source window into the recording window and select ‘Fit to Fill’ from the graphics menu or use the menu command Edit > Fit to Fill
Method 3: Set slow motion at a constant frame rate on the Crop Page Have you recorded your footage at ‘normal’ speed but now want to slow it down in the timeline? This is the most basic form of slow motion, where you set a frame rate for the length of the footage. This workflow is for setting constant speed slow motion in the Crop page.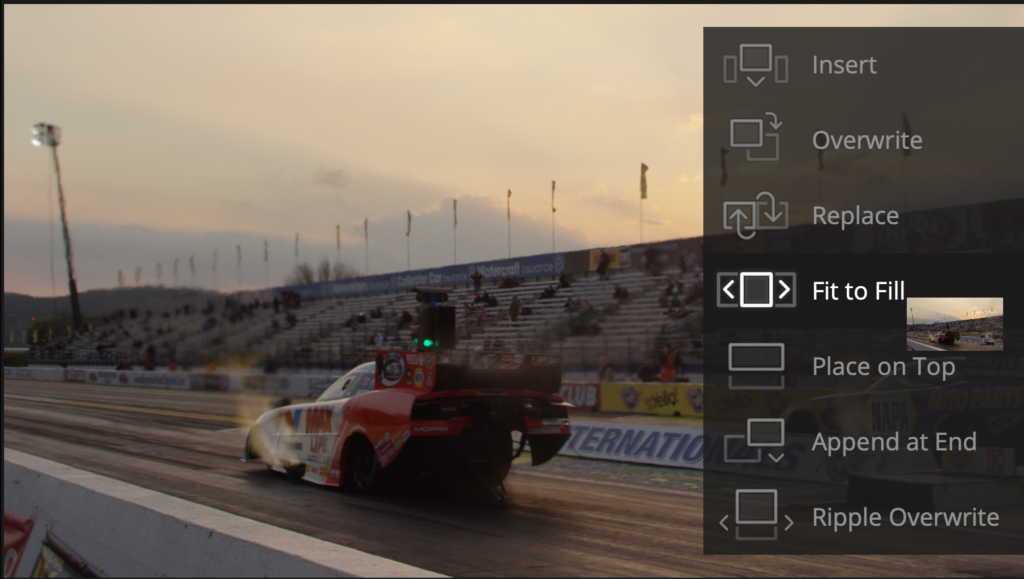
-
- The viewer now changes to show a ‘Tools’ menu, directly below the viewer, with the ‘Speed’ controls active.
- Speed: Hover over the speed text box and click and drag left to slow down the footage for slow motion topqa.infoce indicates that Clip Duration changes as you make changes to your speed. clip. In the timeline, the clip gets longer as you slow it down. You can also enter a number directly in the Speed text box. To reset your speed, hover over the speed icon and click to reset.
Method 4: Set a slow motion constant speed on the Edit Page: Read more: how to remove links from a bike chain For more control over your slow motion effect, switch to the topqa edit page. info offers some advanced controls not found on the Crop page, for a more refined selection.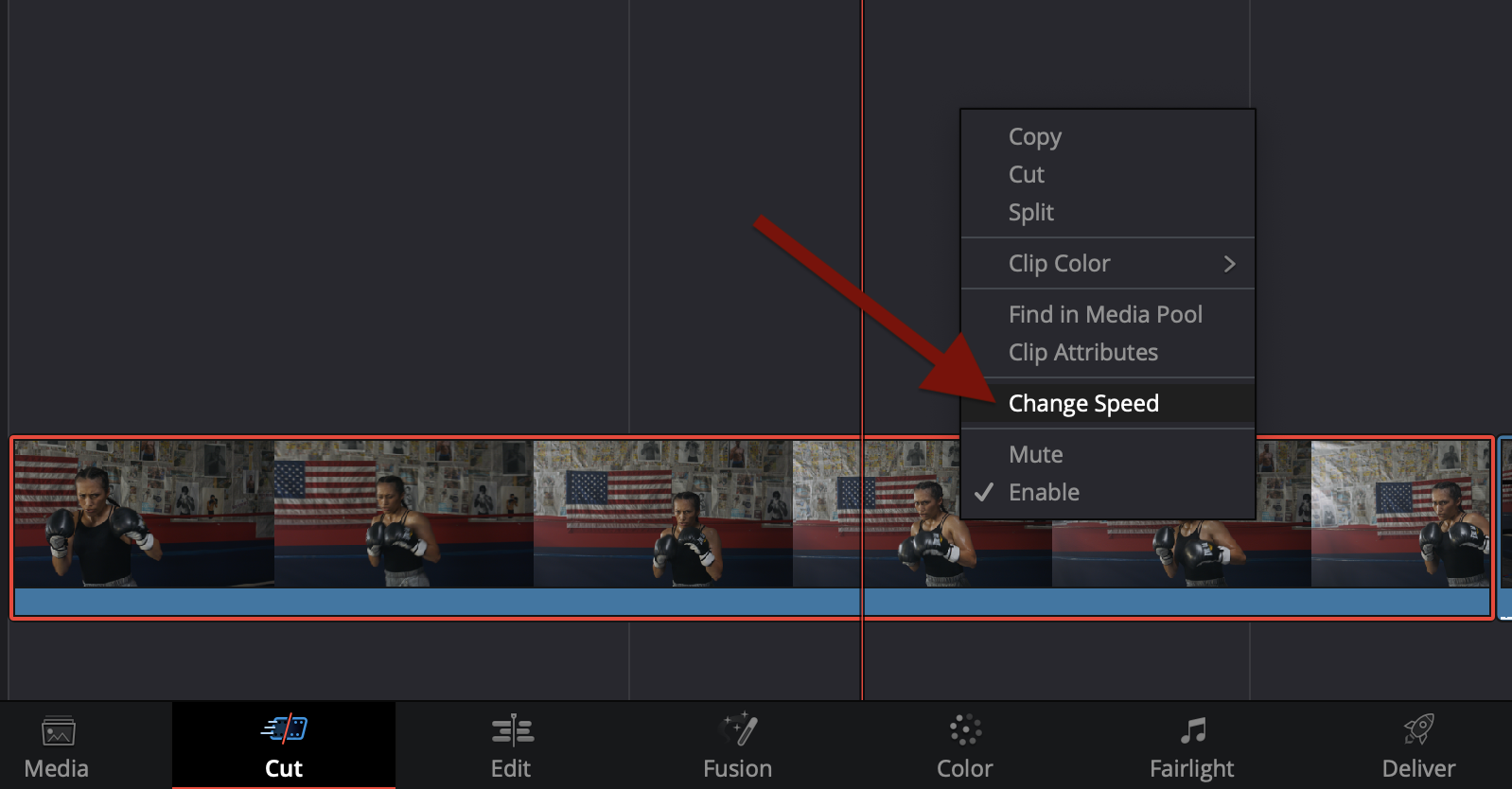
-
- This will open the ‘Change Clip Speed’ menu which offers many options not available on the Trim page:
- Speed / Frames per second / Duration: These three inputs interact with each other. The 100% rate is the base frames per second (FPS) of the clip, showing the default FPS and duration of topqa.info which can enter numbers directly into the text boxes. You can also hover over the Speed / Frames Per Second text boxes and click and drag left / right to increase or decrease the clip playback speed.
- Freeze Frames: For an instant freeze frame, pause on the frame you want to freeze, open the ‘Change Clip Speed’ menu and select the checkbox for ‘Freeze Frames’. The entire clip is now frozen. This command is also found in the ‘Clip’ menu, and by default, DaVinci Resolve assigns a keyboard shortcut to Freeze Frame.
- Reverse speed: If you want the clip to play at normal speed but vice versa, this check box will automatically reverse the clip playback.
- Ripple Sequence: Do you want to slow down the speed of the clip but keep the current first and last frames of the clip, making the clip longer? Then enable the ‘Ripple Sequence’ checkbox. The entire timeline after the clip will be pushed back to make room for the longer duration of the slow motion clip. If you don’t enable ‘Ripple Sequence’, the duration of the clip remains the same and the slow motion effect starts from the first frame of the clip.
Method 5: Slow motion with variable speed on the Edit page (retimer effect) Do you want a ‘slow motion ramp’ effect where the clip plays normally and then slows down smoothly ( and maybe speed it up again?Then you look for DaVinci Resolve’s ‘reactivation time’ controls.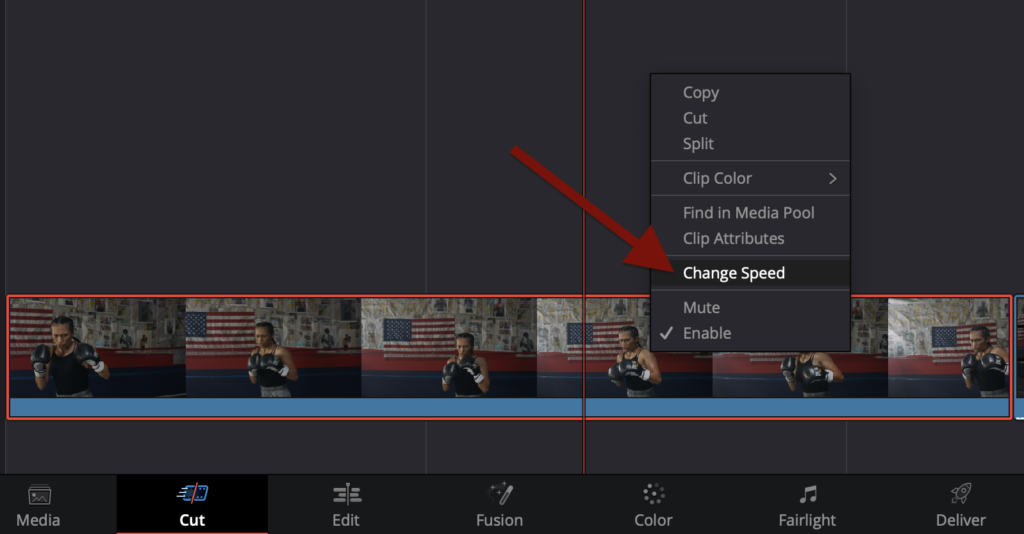
-
- Park the timeline on the first frame where you want the slow motion effect of the ramp to start. Use the pull-down menu at the bottom of the clip in the timeline and select, ‘Add speed point’.
- On either side of the speed marker are pull-down bars that allow you to set the clip’s speed before and after the marker.
- To allow the transition to change between each Speed Point, right click on the clip and select, ‘Re-Time Curve’. A large curve interface is displayed.
- Click the Speed Point keyframe. A box at the top of the curve is marked. Select and check the replace box, which will change the curve to a bezier shape.
- Drag the bezel to shorten or lengthen the transition from normal speed to slow motion.
- Experiment with pulldown selections, adding Extra Speed Score, click drag rate score and keyframes on click (including graph endpoints) up/down to fully customize transition speed your slow motion.
Last, Wallx.net sent you details about the topic “How To Do Slow Motion In Davinci Resolve 16❤️️”.Hope with useful information that the article “How To Do Slow Motion In Davinci Resolve 16” It will help readers to be more interested in “How To Do Slow Motion In Davinci Resolve 16 [ ❤️️❤️️ ]”.
Posts “How To Do Slow Motion In Davinci Resolve 16” posted by on 2021-10-23 17:23:08. Thank you for reading the article at wallx.net





