How To Delete Unallocated Partition Or Space In Windows 10, 8, 7?
- What is an unallocated partition?
- Need to delete unallocated partition on hard drive
- 2 ways to clear unallocated space in Windows 10/8/7
- Synthetic
What is an unallocated partition?
Contents
Any physical space on the hard drive that is not part of the partition will be shown as “Unallocated” in Disk Management. This means that the space does not exist in the operating system and you cannot write data to it. Moreover, you won’t be able to see it in Windows File Explorer, which is always one of the most important reasons why hard drives don’t show up as full.
Need to delete unallocated partition on hard drive
As described above, the unallocated space cannot be used like other normal partitions to store data. And the space is not automatically allocated to other existing partitions on the disk. To recover excess space and make the most of your hard drive, you need to clear the unallocated space on your hard drive.
2 ways to clear unallocated space in Windows 10/8/7
To delete an unallocated partition on your hard drive, you can create a new partition on this space or merge it into an existing partition. To get those jobs done, you can use Disk Management or professional disk management software.
1. Clear unallocated space via Disk Management
First of all, you need to open Disk Management: Right click on “My Computer/This PC”, click “Manage > Storage > Disk Management”. Or use “Windows + R” to open Run, type “diskmgmt.msc” in the empty box and press “OK”.>> To create a new partition on this unallocated spaceRight click on the unallocated space and select “New Simple Volume”, then New Simple Volume Wizard will appear, follow it to create a new partition.>> To extend existing partition with unallocated spaceRight click on the left drive next to the unallocated space, select “Extend Volume”. Then the Extend Volume Wizard will appear, just follow its prompts, you can merge the unallocated space into the existing partition successfully. Read more: how to delete auto-backup photos on samsung tablets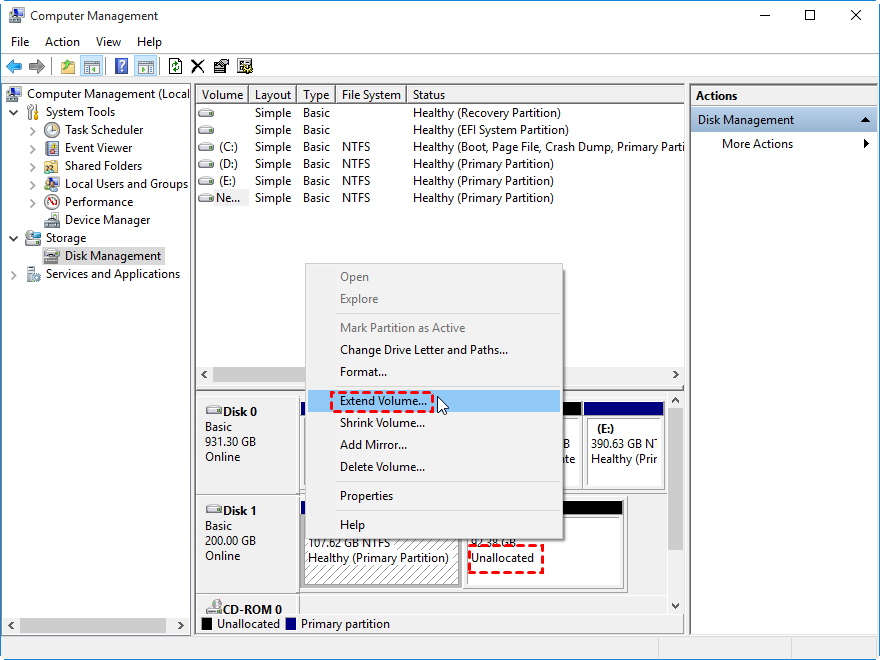
2. Delete unallocated partition through free partition software
When you are unable to create a new partition or extend another partition with unallocated space in Disk Management, you can switch to a free partition manager: AOMEI Partition Assistant Standard. This freeware allows you to convert MBR to GPT without data loss, then you can create more partitions on GPT disk, meanwhile, you can use it to repartition devices portable storage. Moreover, it can merge unallocated space into an existing partition easily even if they are not close to each other. Now you can download the freeware and try to delete the unallocated partition on Windows 10/8/7.>> To create a new partition on unallocated space:Step 1. Install and launch AOMEI Partition Assistant. Right click on the unallocated space and select “Create Partition”.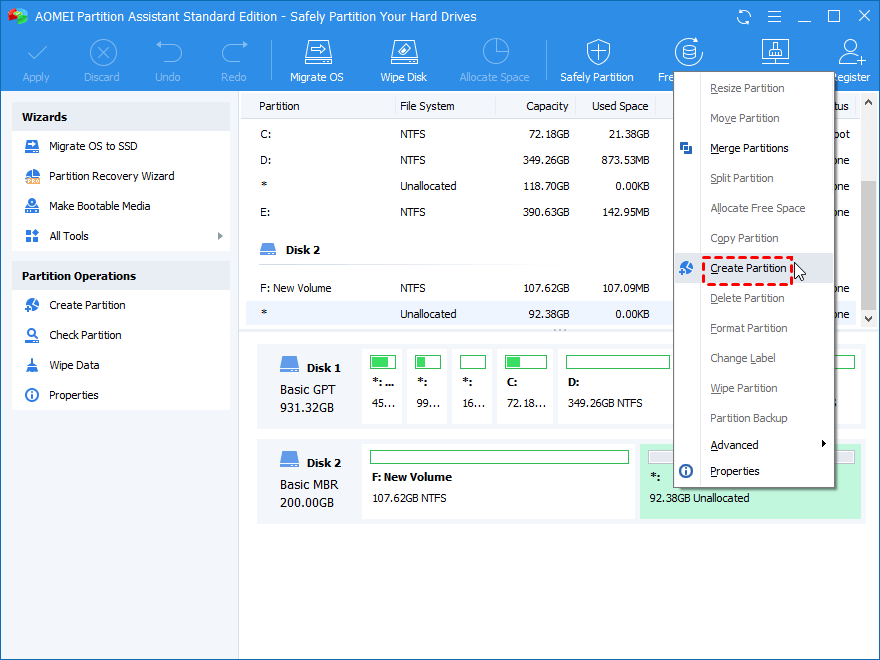
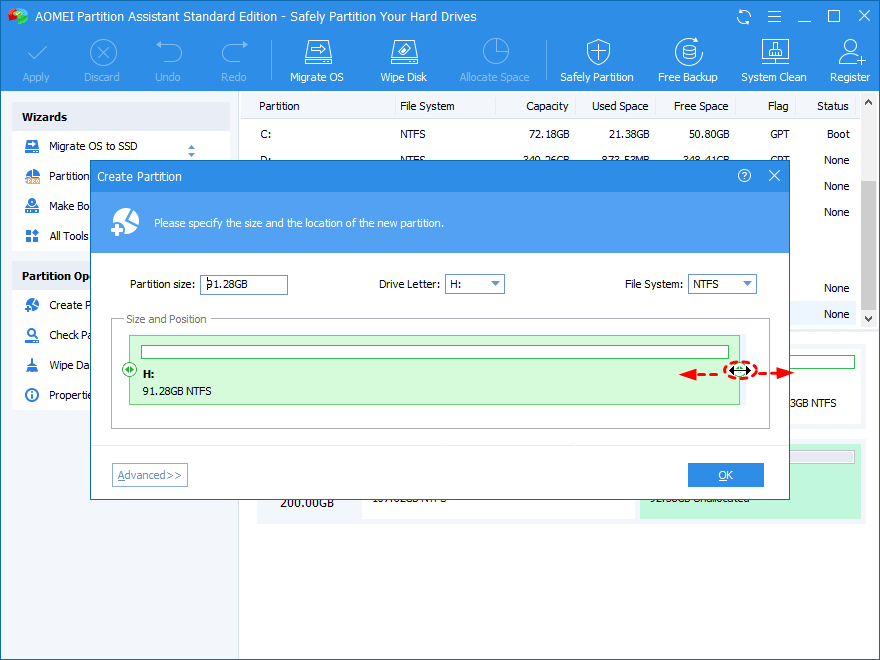
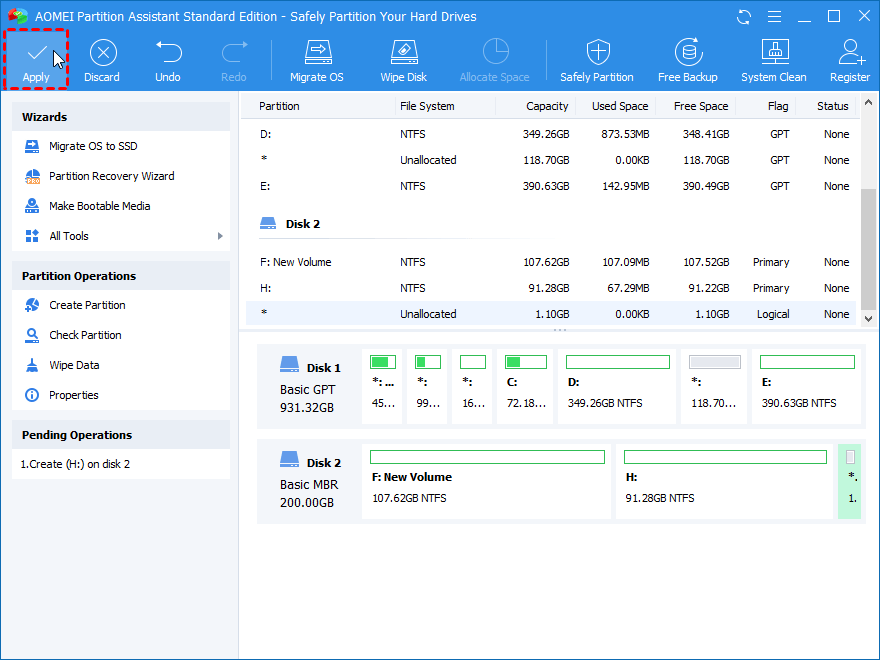
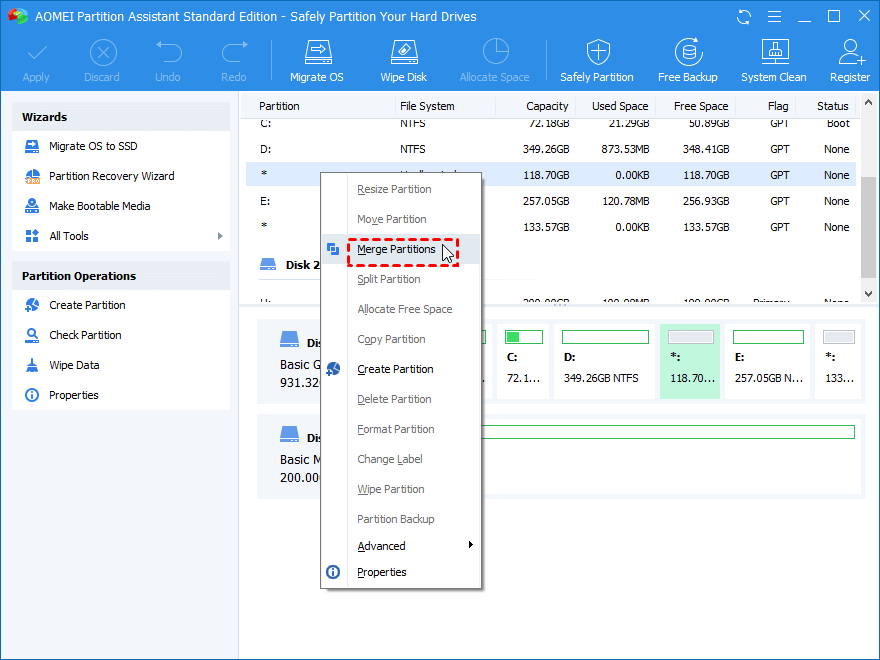
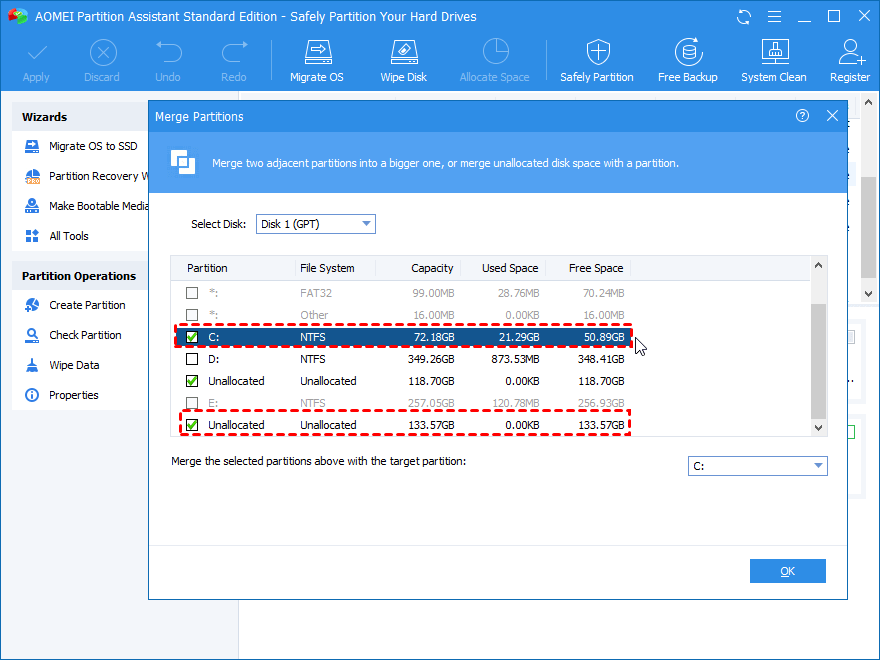
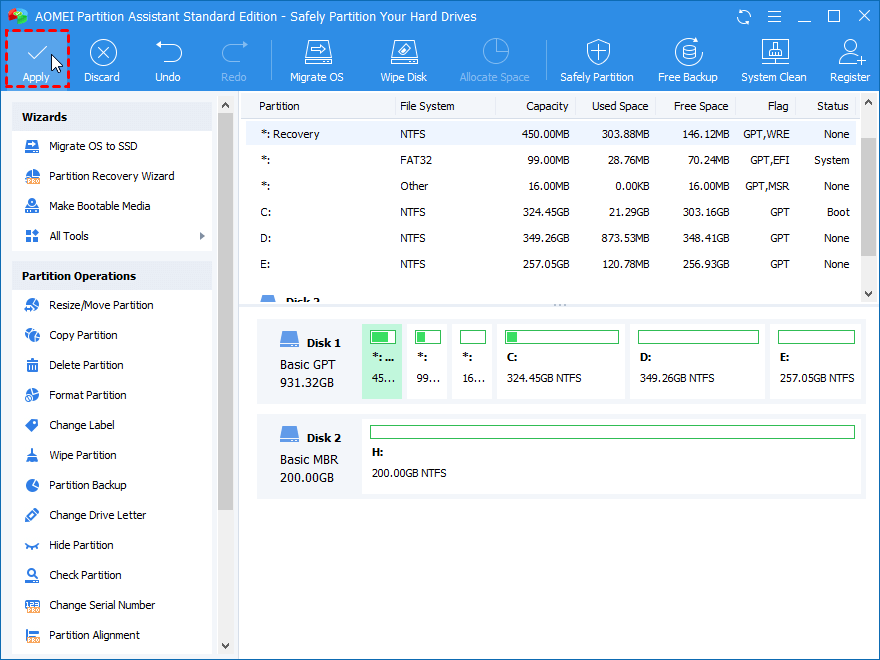
Synthetic
In addition to deleting partitions, AOMEI Partition Assistant can also help copy/move and delete partitions. For more advanced features like partition alignment, allocating free space from one partition to another, converting boot disks between MBR and GPT models and more, you can upgrade to AOMEI Partition Assistant Professional. To clear unallocated space in Windows Server 2012/2016/2019 etc., try AOMEI Partition Assistant Server instead. Read more: how to deal with idiots at work
Last, Wallx.net sent you details about the topic “How To Delete Unallocated Partition Or Space In Windows 10, 8, 7?❤️️”.Hope with useful information that the article “How To Delete Unallocated Partition Or Space In Windows 10, 8, 7?” It will help readers to be more interested in “How To Delete Unallocated Partition Or Space In Windows 10, 8, 7? [ ❤️️❤️️ ]”.
Posts “How To Delete Unallocated Partition Or Space In Windows 10, 8, 7?” posted by on 2021-09-05 05:51:41. Thank you for reading the article at wallx.net





