How To Create Drop Down List In Adobe Acrobat Dc
Overview of How to Create a Drop-Down List or Box in Acrobat Pro DC
Contents
You can create drop-down lists or list boxes in Acrobat Pro DC in forms. The drop-down menu allows the user to choose from a drop-down menu. You can also set them to allow the user to enter a value in the drop-down menu. However, the user can only select one option from the drop-down menu. Typically, a drop-down list allows the user to select an option from a limited selection; for example, choose a month of the year. In contrast to a drop-down list, which only displays the menu when the user clicks, a persistent listbox displays a list of choices from which the user can select. You can also set list boxes so the user can select multiple selections, if needed. Read: how to create dropdown list in adobe acrobat dc
To add a drop-down menu in Acrobat Pro DC to a form, open the form in Acrobat. Next, select the “Form Preparation” tool in the Tool Center or the Tools pane. If the open document hasn’t been converted to a fillable form, Acrobat will prompt you to convert it. If the open document has been converted to a fillable form, Acrobat will then display the “Edit form” screen. Read more: how to get free legends in clash royale | Top Q&A Then click the “Add Dropdown” button in the Form Toolbar. Then the pointer changes to a form field tool. Click to place the drop-down menu on the form. The “Field Name” tab will then open, where you can enter a name for the drop-down field How to add a drop-down selection in Acrobat Pro DC To add a list of choices to the drop-down, click the super link “All Properties” under “Add New Field” to open “Properties Dropdown” dialog. Click the “Options” tab at the top of the dialog box. This is where you will add items to the drop-down list. In the “Item” field, enter the first list option. If you need to explicitly associate an export value for a selection that is different from the value you entered in the “Item” field, enter a value in the “Export value” field. To add a value to the list, click the “Add” button. The item will then appear in the “Item List” field in the area at the bottom of the tab. Continue adding list values until you have entered all the items for the drop-down list in the “Item List” area. ” field. Then click the “Delete” button. To change the order of the items in the drop-down list, click a list item in the “List Item” field, then click the “Up” button. and “Down” on the right to change its order.Finally, click the selection in the “Item List” area to make it the default selection.Any item selected when you close the dialog box will become the default selection for this drop-down menu.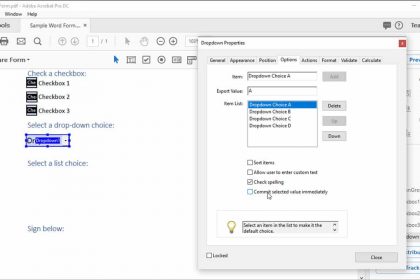
How to add a listbox in Acrobat Pro DC
To add a list box in Acrobat Pro DC to a form, click the “Add Selection List” button on the Forms toolbar. Then click to place the list box on the PDF form. Enter a name for the list box in the “Field Name” tab. Then click the “All Properties” link to open the “List Box Properties” dialog box. Click the “Options” tab and add the items to the list the same way you added the items to the drop-down list, as shown above. The item selected in the “Item List” area when you close the “List Box Properties” dialog box becomes the default selection for that list. You also have the same “Sort Items” and “Instantly Commit Selected Values” checkboxes for list boxes as for drop-down lists. However, only for the listbox, you can allow the user to select multiple selections from the list of choices. To allow the user to select multiple selections from the list box, select the “Multiple selection” checkbox. After creating the listbox values, click the “Close” button in the “List Box Properties” dialog box.
Instructions on how to create Dropdown or List Box in Acrobat Pro DC
Instructions on how to add dropdown selection in Acrobat Pro DC
Instructions on how to edit dropdown selection in Acrobat Pro DC
Instructions on how to add a list box in Acrobat Pro DC
Video lesson on how to create a drop-down box or list box in Acrobat Pro DC
The following video lesson, titled “Creating Dropdowns and List Boxes,” shows how to add drop-down lists and list boxes to forms in Acrobat Pro DC. This video is from our complete Acrobat DC tutorial, titled “Mastering Acrobat Made Easy v.Pro DC.” Read more: How to Use Peep Sight Rifle: An Effective, Quick and Easy Guide
Last, Wallx.net sent you details about the topic “How To Create Drop Down List In Adobe Acrobat Dc❤️️”.Hope with useful information that the article “How To Create Drop Down List In Adobe Acrobat Dc” It will help readers to be more interested in “How To Create Drop Down List In Adobe Acrobat Dc [ ❤️️❤️️ ]”.
Posts “How To Create Drop Down List In Adobe Acrobat Dc” posted by on 2021-10-22 22:41:09. Thank you for reading the article at wallx.net





