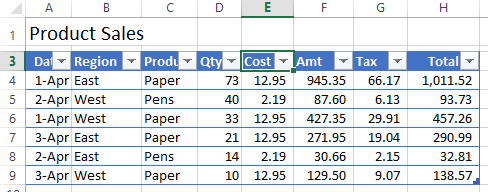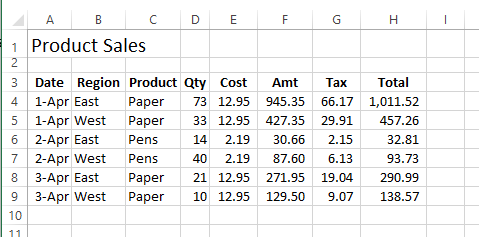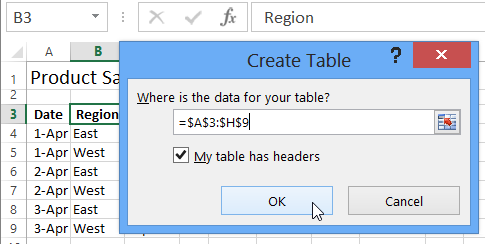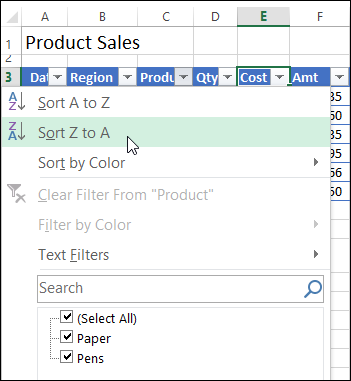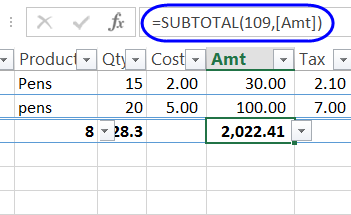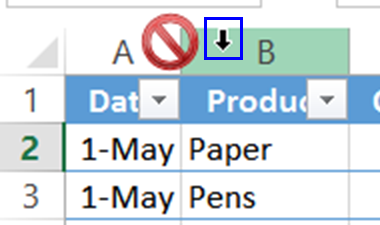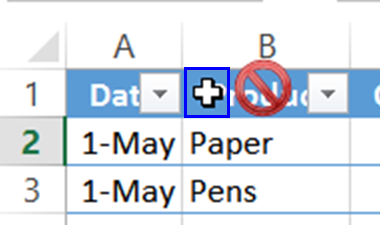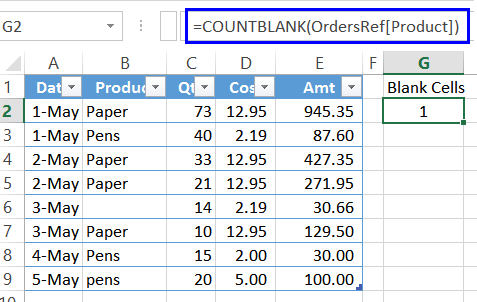How To Create A Table In Excel 2003
Creating an Excel TableUse Excel’s Table command to convert a list of data into a named Excel Table. These tables have useful features, like sorting and filtering, to help organize and view data.
What is an Excel Table?
Contents
In Excel 2007, and later versions, you can use the Table command to convert a list of data into a formatted Excel Table. Tables have many features, such as sorting and filtering, that will help you organize and view your data.Reading: how to create a table in excel 2003I recommend that you (almost) always format your lists as named Excel tables, to take advantage of those features, and many other benefits, described below.
Excel Table Benefits
It’s simple to format a list as a named Excel table, and there are many benefits, and just a few drawbacksTo see the easy steps in creating an Excel Table, you can watch this short video. The written steps are below.Benefits
- Drop down lists in the heading cells make it easy to sort and filter the data
- The table range expands and shrinks automatically, when you add or remove rows of data
- Built-in styles make it easy to format the table’s appearance, or change to a different look
- Formulas and formatting fill down automatically
- Formulas use structured references to table cells, showing the column name. This makes them easy to understand
- Show or hide the table’s built-in Totals row, where formulas show a Sum, Average, Count, or other summary amounts
- An Excel Table makes an excellent source for a Pivot Table. You won’t have to readjust the range, if data is added or removed
DrawbacksThere are a few drawbacks to using named Excel tables though, so there might be situations where you prefer not to use them. For example:
- Structured references to table cells don’t have an “absolute” setting, so it’s a bit trickier to copy them across a column
- Tables won’t expand automatically on protected sheets, even if the cells below the table are unlocked
- You can’t group and copy or move multiple sheets, if any sheet contains an Excel table
- Custom Views are not allowed in a workbook that has 1 or more Excel tables
Preparing Your Data
Before you create the formatted Excel Table, follow these guidelines for organizing your data.
- The data should be organized in rows and columns, with each row containing information about one record, such as a sales order, or inventory transaction.
- In the first row of the list, each column should contain a short, descriptive and unique heading.
- Each column in the list should contain one type of data, such as dates, currency, or text.
- Each row in the list should contain the details for one record, such as a sales order. If possible, include a unique identifier for each row, such as an order number.
- The list should have no blank rows within it, and no completely blank columns.
- The list should be separated from any other data on the worksheet, with at least one blank row and one blank column between the list and the other data.
Create an Excel Table
After your data is organized, as described above, you’re ready to create the formatted Table.
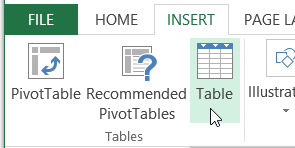
Sort and Filter the Data
Your list is now an Excel Table, and is automatically formatted with a default Table Style, which you can change. The heading cells have drop down arrows that you can use to sort or filter the data.NOTE: In Excel 2013 and later, you can use Excel Table Slicers to quickly filter the table data.
Rename an Excel Table
When it is created, an Excel table is given a default name, such as Table 3. You should change the name to something meaningful, so it will be easier to work with the table later.To change the table name:
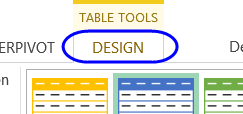
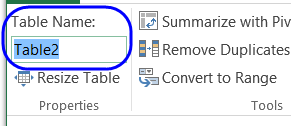
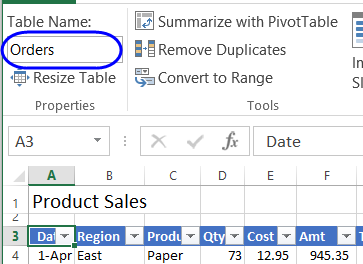
Create Excel Table With Specific Style
When you create a table you can apply a specific style from the Table Style options, instead of using the default style. Then, when you are applying that style, click the option to remove any current cell formatting from the data range.Watch this video to see the steps, and the written instructions are below the video
Create an Excel Table With Specific Style
When you create a table with the Table command on the Ribbon’s Insert tab, the table retains any formatting that it currently has, and the default Table Style is applied.If you want to apply a specific table style when creating an Excel Table:
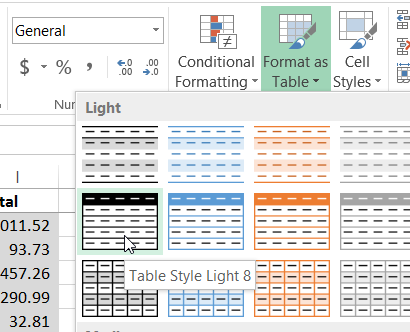 OR, to apply a Style and remove any existing formatting, right-click on a Style, and click Apply and Clear Formatting
OR, to apply a Style and remove any existing formatting, right-click on a Style, and click Apply and Clear Formatting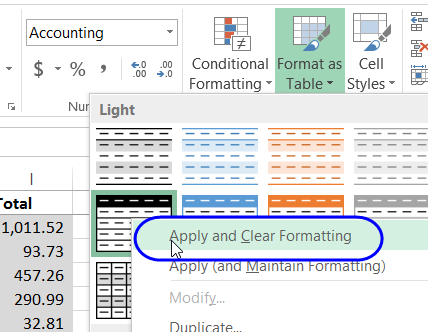
Read more: How to get twists with straight hairA formatted Excel Table is created, with the selected Table Style.
Show Totals in a Table
After you create an Excel table, it’s easy to show the total for a column, or for multiple columns, using a built-in Table feature.To show a total:
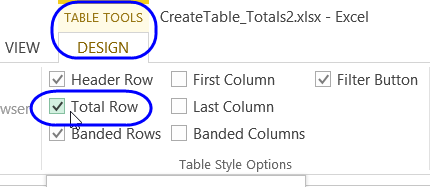
Change and Add Totals
In addition to the automatically created totals, you can select totals for other columns.
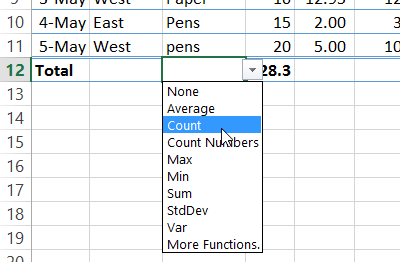
A SUBTOTAL formula is added to the cell, and it shows the calculation based on the visible cells in the table’s column.
Refer to Table Column in Formula
When a formula refers to part of a named Excel Table, a Structured Reference is created. The Structured Reference will show the table’s column name, and might include the table name. For example, this reference is to the Product column in a table named OrderRef – OrdersRef[Product]
Formula Outside the Table
In this example, a formula will be created outside of the table. The formula will use the COUNTBLANK function to count the blank cells in a table column. The table is named OrderRef and the column is named Product.
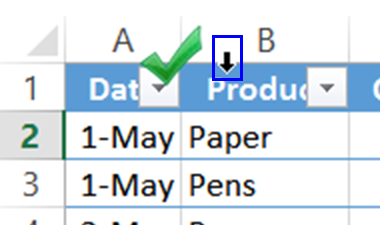
- Don’t click on the column button where the column letter is.
- And don’t click in the middle of the heading cell
The structured reference should show the table name and the column name: =COUNTBLANK(OrdersRef[Product] Then, type a closing bracket, and press Enter, to complete the formula.
Add a Counter Field
If you plan to use your Excel table as the source data for a pivot table, add a counter field, that can be used in calculated fields, or summary calculations.This is very easy to create and maintain in an Excel table, if you use a simple formula, instead of typing the value.
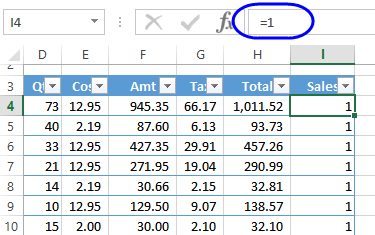
Because the data is in a named Excel table, the formula will automatically fill down to all the rows. It will also be automatically entered when you add new rows.The 1s will give us a value that can be summed in a pivot table, or used in a Calculated Field, to give correct results.
Print Excel Table Only
When you are working with lists in Excel, use the built-in Table feature, to make it easier to work with the data. Then, if you want to print just the table, without the other items on the worksheet, you can use a built-in command – Print List.The command is not on the Ribbon, so you can add it there, or put the command on the Quick Access Toolbar. Watch this short video to see the steps.
Table Doesn’t Expand For New Data
By default an Excel table will expand automatically, and fill formulas down to the last row. For example:
- Add new data in the row immediately below a table, or in the column to its immediate right, and the table expands automatically, to include that new data.
- Enter a formula in the first row of a blank column, that formula fills down to all the remaining rows, as soon as you press Enter
If Excel tables are not expanding automatically on your computer, you can adjust the settings either manually, or with VBA programming.NOTE: Changing these settings will affect all workbooks that you open in Excel, on your computer.Watch the video, to see the steps, and read the detailed instructions, below the video.
Turn These Settings On Manually
Read more: Linear AlgebraIf Excel tables are not expanding automatically on your computer, check the following settings, in the Excel Options window.
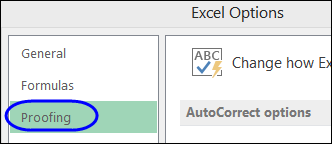
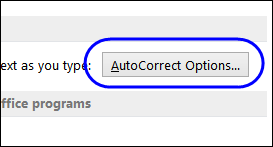
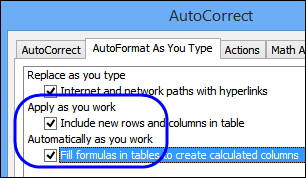
Now, when you add new data, or create a calculated column, the Excel table should adjust automatically.
Turn These Settings On or Off With VBA
To turn these settings ON with VBA, use the following lines of code: Sub ListAutoSetOn() With topqa.infoCorrect .AutoExpandListRange = True .AutoFillFormulasInLists = True End With End SubTo turn these settings OFF with VBA, use the following lines of code: Sub ListAutoSetOff() With topqa.infoCorrect .AutoExpandListRange = False .AutoFillFormulasInLists = False End With End Sub
List All Tables in Workbook
The following code will list all the named Excel Tables in the active workbook. A new worksheet is inserted, and the table name, sheet name, table address, and source type are listed.
- The first macro lists a number for the SourceType property
- The second macro has a text description of the SourceType property
See more info on SourceType on the Microsoft websiteTable Info with SourceType Number Sub ListTables() Dim ws As Worksheet Dim Lst As ListObject Dim wsL As Worksheet Dim lCount As Long ”Source Type: 0 external; 1 Range; ” 2 XML; 3 Query; 4 PowerPivot Model lCount = 1 Set wsL = topqa.info With topqa.infoe(“A1:E1”) .Value = Array(“ID”, “Table”, “Location”, _ “Sheet”, “Source Type”) lCount = lCount + 1 End With For Each ws In topqa.infosheets If topqa.infot > 0 Then For Each Lst In ws.ListObjects topqa.infos(lCount, 1).Value = lCount topqa.infos(lCount, 2).Value = topqa.info topqa.infos(lCount, 3).Value = topqa.infoess topqa.infos(lCount, 4).Value = ws.Name topqa.infos(lCount, 5).Value = topqa.infoceType lCount = lCount + 1 Next Lst End If Next ws End SubTable Info with SourceType Description Sub ListTablesSource() Dim ws As Worksheet Dim Lst As ListObject Dim wsL As Worksheet Dim lCount As Long Dim strST As String lCount = 1 Set wsL = topqa.info With topqa.infoe(“A1:E1”) .Value = Array(“ID”, “Table”, “Location”, _ “Sheet”, “Source Type”) lCount = lCount + 1 End With For Each ws In topqa.infosheets If topqa.infot > 0 Then For Each Lst In ws.ListObjects Select Case topqa.infoceType Case 0: strST = “External” Case 1: strST = “Range” Case 2: strST = “XML” Case 3: strST = “Query” Case 4: strST = “PowerPivot Model” Case Else: strST = “Unknown” End Select topqa.infos(lCount, 1).Value = lCount topqa.infos(lCount, 2).Value = topqa.info topqa.infos(lCount, 3).Value = topqa.infoess topqa.infos(lCount, 4).Value = ws.Name topqa.infos(lCount, 5).Value = strST lCount = lCount + 1 Next Lst End If Next ws End Sub
Sheet Name Macros
Thanks to Alex Blakenburg, who shared the following code for getting the sheet name for a specific Excel table. Alex needed code to make changes to a named Excel table, and to its worksheet, and there were a few things to consider:
- Macro would be run from a different workbook, not the file with the table
- Table’s workbook might not be the active workbook – other workbooks were being created and edited
- Someone might have changed the sheet name (it’s unlikely that the table name would be changed)
So, these macros have the table name hard coded (OrderRef), but not the sheet name.1. Table InfoIn the sample file, the TblInfo sheet has a drop down list, where you can choose a table name. That triggers a Change event procedure, which clears a couple of cells, and runs the following macro – ShowTableInfo.
- The macro fills in the Sheet Name and Table Address cells.
- A HYPERLINK formula in cell D2 lets you go to the selected table.
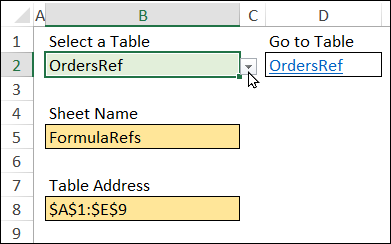
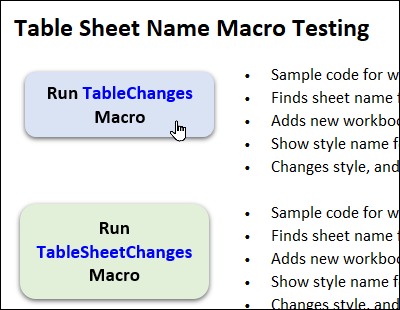
Get the Sample Files
Excel Table SlicersPivot Table SlicersExcel Project Task TrackerCreate a Pivot TableMacro – Copy Excel Table RowsRead more: How to Charge Laptop with HDMI? | Quick & Easy Steps
Last, Wallx.net sent you details about the topic “How To Create A Table In Excel 2003❤️️”.Hope with useful information that the article “How To Create A Table In Excel 2003” It will help readers to be more interested in “How To Create A Table In Excel 2003 [ ❤️️❤️️ ]”.
Posts “How To Create A Table In Excel 2003” posted by on 2021-10-30 16:47:16. Thank you for reading the article at wallx.net