How To Copy Voice Memos From Iphone To Pc Without Itunes
When it comes to copying audio recordings from iPhone to computer, iTunes might be your first choice. But in the process of syncing voice memos with iTunes, you may encounter many problems, some of which are listed below:
- All voice memos you’ve synced to your iTunes library can’t be accessed and viewed.
- It will take forever to get the job done if you have a lot of voice memos and each memo is longer than 1 hour.
- Your music and voice memos will be replaced if you ever want to get those synced voice memos back to your iPhone.
If you also have the problems we mentioned above and want to transfer voice memos without iTunes, four detour ways – Email, AirDrop, Google Drive and EaseUS MobiMover which we provide in this post can help you. Before you do, you can check out the following comparison table so you can quickly choose the method that’s right for your needs.
Method 1. How to copy voice memos from iPhone to computer via MobiMover
Contents
Speaking of third-party tools to copy iPhone recordings from iPhone to PC, you cannot ignore EaseUS MobiMover, the ultimate iOS data transfer and management software. With this tool, you can export anything you need to your Windows PC and Mac computers, including voice memos, photos, messages, music, movies, books, contacts, podcasts, etc. Moreover, EaseUS MobiMover allows you to highly customize saving all iPhone data, or a category of files, or even a specific item of data from iPhone on computer without limitation. In addition, it has many other outstanding features, as below shows.
- Sync data directly between two iOS devices.
- Transfer files from PC to iPhone.
- Download online videos to iPhone using URL.
- Manage iOS data with smart solutions.
Now, download MobiMover and start transferring voice memos from iPhone to PC with the step-by-step instructions below. We guarantee you 100% Safety & Security. Feel free to use. Step 1. Connect your iPhone to the computer > Launch EaseUS MobiMover > Click “Manage Content” on the main screen of EaseUS MobiMover > Click “Sound” > Select “Audio Recording.” Step 2. From the listed voice memos, select your desired items > Click the “Install” button to set the location on your PC to accommodate the transferred items. Step 3. Click “Transfer to PC” to start the transfer. Please do not disconnect between your iPhone and PC until the process is complete. Read more: How to properly open and pour Prosecco | Top Q & AVideo Memo is saved in M4A by default. If you want to make it compatible with more devices, you can convert M4A to MP3.
Method 2. Transfer Voice Memos from iPhone to Computer via Email / AirDrop
This is probably the easiest method to copy voice memos from iPhone to computer. But with this method, you can only transfer one item at a time. If you want to copy multiple files to your computer, you should use Method 1.Step 1. Launch your Voice Memos app.Step 2. Select the memo you want to transfer > Tap the Add button (three dots icon) > Tap the Share button.Step 3. You can then choose to send the memo via Email (PC & Mac) or AirDrop (Mac).This process works great if your memo is too large to send via Google Drive.
Method 3. Transfer voice memos from iPhone to computer without iTunes through Google Drive
Read more: How to use a well pump: Step by step instructions | Top Q&AA Another possible way to remove voice memos from iPhone is to use cloud drives like Dropbox, Google Drive, OneDrive, etc. All of them provide users with backup and transfer services. downloads, but they differ in the features and free space they provide. Of these cloud services, Google Drive – which offers 15 GB of free storage, is the most cost-effective. Here we will take Google Drive as an example.Step 1. Download the Google Drive app on your iPhone.Step 2. Go to Your Voice Memos > Find the recording you want to transfer to your computer > Tap the “Share” button (three dots) > “Share”.Step 3. From the “Sharing” list, select the service you want to share with, here you can select “Google Drive”.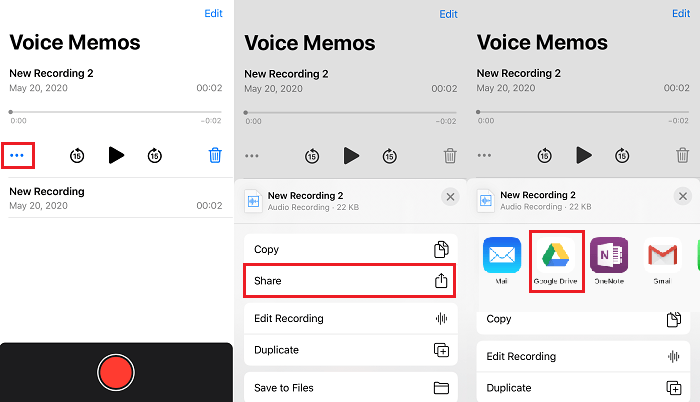
Key point
That’s all the answer to how to download audio recordings from iPhone to computer without iTunes. We hope the methods listed above can help you. As you can see, with Method 2 and Method 3, you can only send one voice memo at a time. And it requires you to log in to email and Google Drive on your computer and then download it to use, which makes manipulation complicated. If you want to copy multiple voice memos from iPhone to computer easily, then MobiMover is just what you need.
Last, Wallx.net sent you details about the topic “How To Copy Voice Memos From Iphone To Pc Without Itunes❤️️”.Hope with useful information that the article “How To Copy Voice Memos From Iphone To Pc Without Itunes” It will help readers to be more interested in “How To Copy Voice Memos From Iphone To Pc Without Itunes [ ❤️️❤️️ ]”.
Posts “How To Copy Voice Memos From Iphone To Pc Without Itunes” posted by on 2021-10-27 10:33:04. Thank you for reading the article at wallx.net





