How To Copy And Paste In Blender
For Blender 2.8+, Copy and Paste is considered standard but selective, in other words, these functions are not available to all editors or contexts as some have ‘copy’ functionality. their own regarding the type of data to be copied and the editor/operator used to perform the action.
General Copy/Paste
Contents
In general, to use copy and paste, you simply create a selection, a single object, or a group of multiple selections and press Ctrl + C to Copy, then Ctrl + V to Paste. This duplicates the selection like a Duplicate object (Shift + D) so that new items will appear linked and moved with the mouse. Press Esc or right click to reset them to their original position (same position as the original items) then edit as usual. Read: how copying and pasting in blender a linked object always creates an unlinked copy – the result will usually incorporate certain stable properties associated with the original object, e.g. material, while other objects will be unique, e.g. User ID (Single User or Dummy User) and the mesh itself.The preferred way to copy selections is to copy but copy/paste is acceptable although not available for all editors, modes or contexts – shown above a simple grid copied copy while in Object Mode using the Object menu option. Once done, the status bar will show a confirmation message “Copyed 1 selected object(s).
Copy/Paste & Context
Read more: How to run out of hair after a haircut As briefly mentioned above, copy/paste is very context-sensitive, depending on the editor and the ‘mode’ of operation. For example, in Object Mode (3D View) when a selection is made, both ‘clone’ and ‘duplicate’ are available (Objects » Duplicate Objects / Linked Objects and object» Copy/Paste object) while for Edit Mode only copy is displayed (Mesh » Cloning) allowing to copy specific element – vertex, edge and/or face. Same in Posture Mode, clone is available (Pose » Copy / Past Pose) but not copied. In the Action Editor frame markers, data objects commonly manipulated in this editor can be copied using Copy Keyframes / Paste Keyframes or Duplicate (Key » Copy / Paste Keyframes or Key » Duplicate ). Design note: in each of the available copy/paste cases, the Ctrl + C and Ctrl + V shortcuts remain the same regardless of the label visible in the respective menu.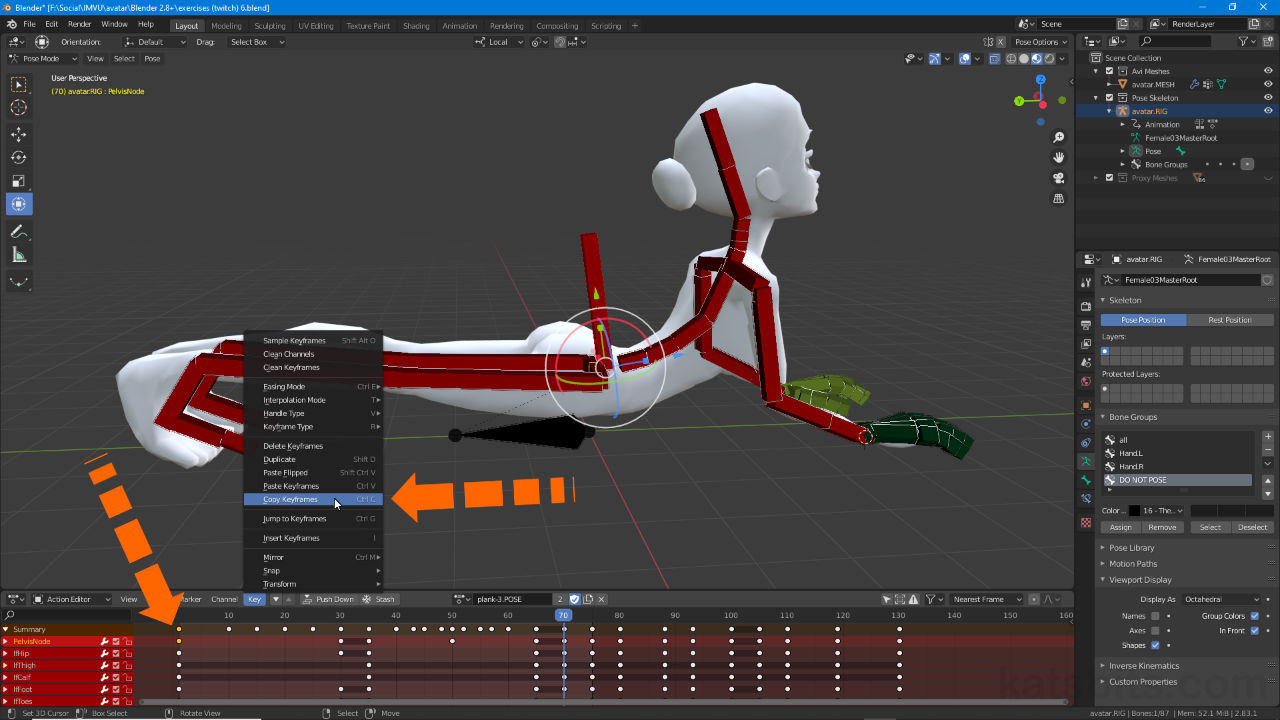
Copy/Paste vs Copy
In general, although copy and paste functions like the Cloning Object, it has one or two advantages based on the context in which it is used, for example, copying creates an instant copy of an object. selections appear in place, that is, meshes, keyframe markers, etc all appear co-located with the derived object. However, copy/paste can be used to copy selections from one location to another, keyframes are highlighted in the Action Editor, e.g. copying from one frame to another indicated by the timeline slider. Cloning doesn’t do this, it copies a selection in place (although initially reacts to mouse movement). Read more: Ffxiv how to unlock the shroud gauge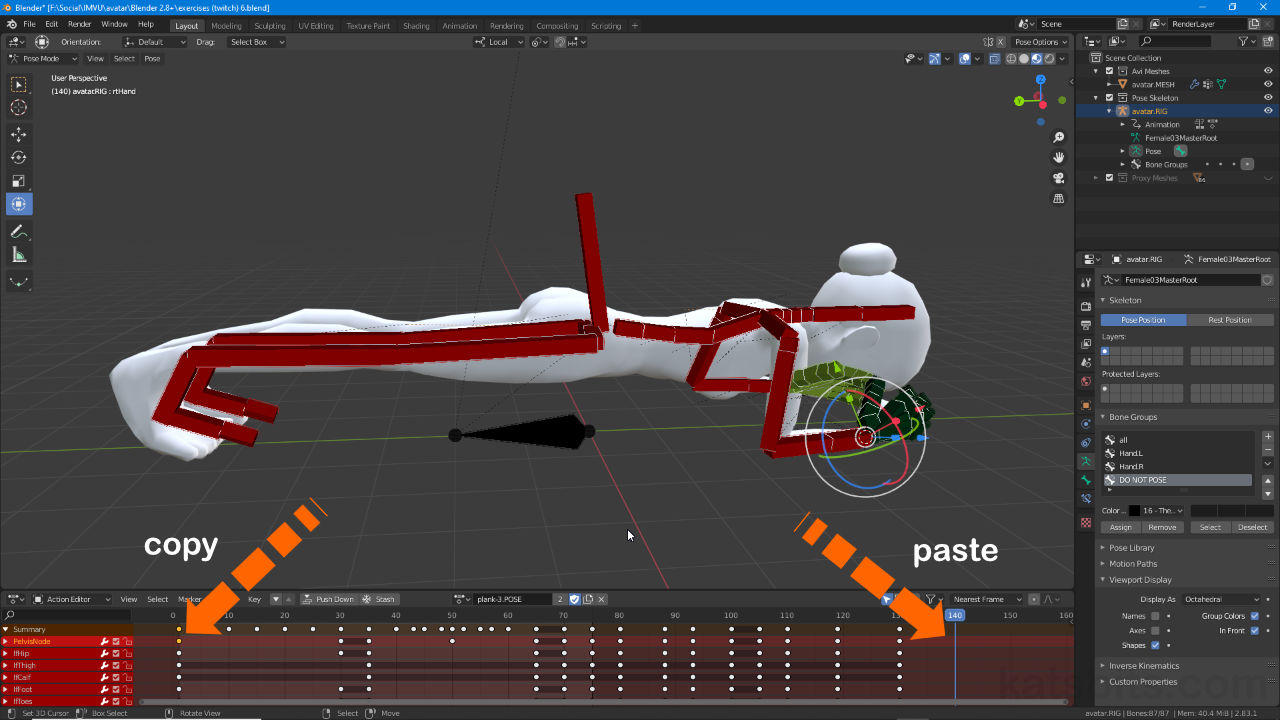
Copy/Paste & Collection
Copy/paste can also be used to copy content between Collections in the Outline. Here, similar to using copy/paste in the Action Editor and others, copy copies the highlighted data from one Collection group and pastes it into another group (after similarly marked). As with Duplicate Objects, this creates a unique item (unique user ID/grid) which can then include several distinct properties from the original object, i.e. a Material Design Note: For more on the Collection, see here.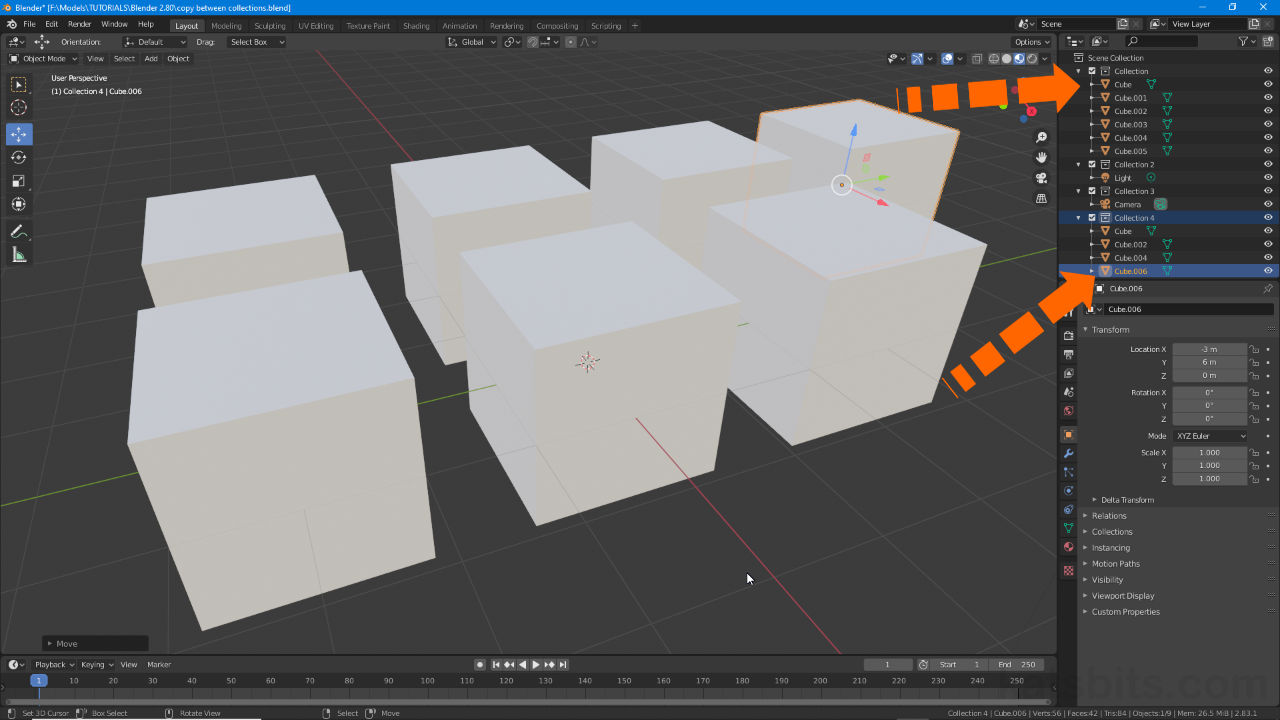
Last, Wallx.net sent you details about the topic “How To Copy And Paste In Blender❤️️”.Hope with useful information that the article “How To Copy And Paste In Blender” It will help readers to be more interested in “How To Copy And Paste In Blender [ ❤️️❤️️ ]”.
Posts “How To Copy And Paste In Blender” posted by on 2021-09-14 10:53:09. Thank you for reading the article at wallx.net





