How To Check Blue Screen Error In Event Viewer
The Blue Screen of Death (BSOD) is one of the most famous and scary errors you can encounter. It usually happens due to many reasons, including hardware and software problems. Thankfully, Windows 10 has a neat way of storing all sorts of information, including BSOD log files. . More specifically, it’s not a text document that you can open with Notepad, so accessing the BSOD log file is a bit more complicated, but it can be done using some tools. Windows 10 tools or with third-party software.Read more: how to turn on backup camera while drivingLooking for a professional Blue Screen of Death fixer? Find our top picks in this comprehensive list.
How to check BSOD log?
Contents
1. Using the Event Viewer

- This is where you should enter the time range when the BSOD occurred.
You will see that Windows Event Viewer displays application logs and system messages, including errors, information messages, and warnings, and it is a useful tool for troubleshooting all different types of Windows problems. Count on us to solve the problem immediately by applying these quick steps.
2. Use your Registry Editor
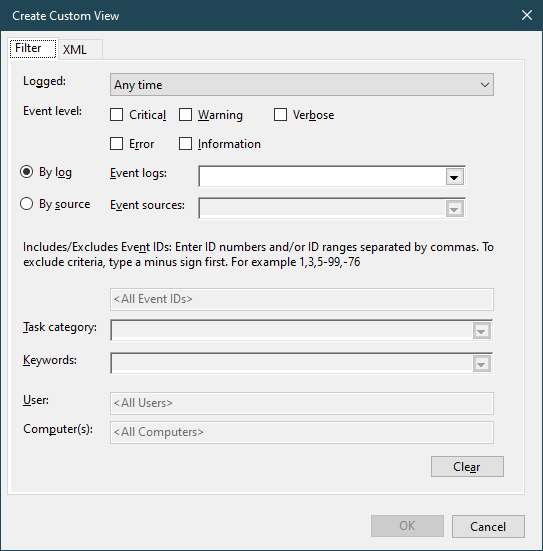
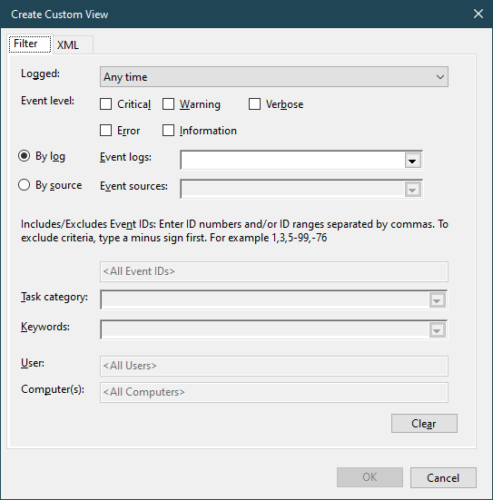
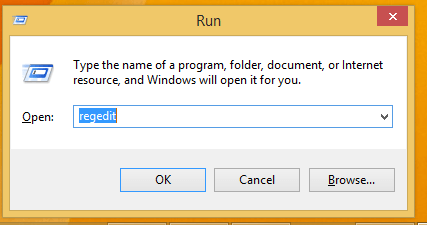
Can’t access Registry Editor? Things are not as scary as they seem. Take a look at this guide and solve the problem quickly.
3. Use a third-party BSOD viewer
If all the steps mentioned above seem too complicated, then you can use a third party event viewer. These apps will usually do the same thing as Windows Event Viewer, but with fewer steps. Read more: how to put paper in plastic For more details on how you can use a third-party BSOD viewer, check out this in-depth guide. Furthermore, for this particular situation, we recommend using NirSoft’s BlueScreenView. This tool scans your system for BSOD error files and returns the information in a single table, so you can easily analyze it. This way you will easily see the cause of the event and the location. Download BlueScreenViewAccessing BSOD log files is not always an easy task. Refer to the procedure above for that matter and always remember that you can use this quick guide to identify the culprit. Have you ever encountered the Blue Screen of Death error when using Windows? Let us know your experience in the comments section below. Read more: how to carry multiple grocery bags
Last, Wallx.net sent you details about the topic “How To Check Blue Screen Error In Event Viewer❤️️”.Hope with useful information that the article “How To Check Blue Screen Error In Event Viewer” It will help readers to be more interested in “How To Check Blue Screen Error In Event Viewer [ ❤️️❤️️ ]”.
Posts “How To Check Blue Screen Error In Event Viewer” posted by on 2021-10-21 12:19:13. Thank you for reading the article at wallx.net





