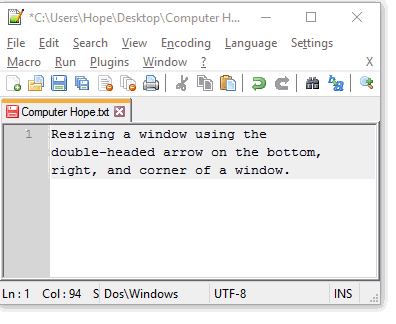How To Change Window Size In Windows 7
How to resize a window Resizing a window can be useful in many situations. For example, you can resize the DOS command window or resize two program windows to fit both windows on the same screen. The following sections show you how to resize windows in Windows and macOS.
Basic resizing in Windows
Contents
As you can see in the image below, there are two buttons to resize the window automatically. Read: how to resize windows in windows 7
- Minimize – Clicking this button, which looks like a dash, will collapse the window to the Taskbar.
- Enlarge/Resize – Clicking this button, which looks like a box or two, switches the window between full and near-full screen (not maximized).
Custom resizing in Windows
Read more: How to draw a gingerbread man When the upper right part of the window looks like , your window is now in “resize mode”, which means you can use the mouse pointer to make the window any size you want. To do so, move the pointer to any edge or corner of the window until a double-headed arrow appears. When this arrow appears, click and drag to maximize or minimize the window. If this double-headed arrow does not appear, the window cannot be resized. The animation below shows the double-headed arrow in the bottom, left, and corners of the window and how it resizes the window. To maximize a window horizontally, move the pointer to the left or right edge of the window until it turns into a double-headed arrow. To make the window larger vertically, do the same thing at the top or bottom of the window. To resize horizontally and vertically at the same time, use one of the window’s corners.
How to resize windows with Windows keys and keyboard
Read more: how to fix falling car bumpers If you’re running Microsoft Windows 7, Windows 8, or Windows 10, you can use Windows keyboard shortcuts to resize and arrange windows on your computer. For example, pressing the Windows key and the left arrow key will resize to fit only the left half of the screen. The Windows key and the right arrow key resize the window to fit the right half of the screen.
A window can also be resized using a series of keyboard shortcuts. Here are the steps to resize a window using only the keyboard.
How to resize the game window
When playing a computer game, it is most likely set to full screen by default to prevent the game from resizing. To resize the game window, the game must first be able to play in windowed mode. If present, this setting is found in the game’s video settings and may be labeled “full screen without borders” or “windowed mode” or as a checkbox. While in windowed mode, the window can be resized using any of the methods mentioned on this page. However, keep in mind that some games only have windowed mode for performance reasons and still may not support resizing.
How to resize windows on a Mac
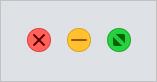
- Minimize – Clicking this button (yellow circle), which looks like a dash, will collapse the window to the Dock.
- Enlarge/Resize – Clicking this button (green circle), which looks like a box or two, switches the window between full and near full screen (no zooming).
- Custom Size – First, make sure that the window is not maximized. Then hover your mouse pointer over the corner, bottom, or top of the window. Click and drag to resize the window to the size you want.
Last, Wallx.net sent you details about the topic “How To Change Window Size In Windows 7❤️️”.Hope with useful information that the article “How To Change Window Size In Windows 7” It will help readers to be more interested in “How To Change Window Size In Windows 7 [ ❤️️❤️️ ]”.
Posts “How To Change Window Size In Windows 7” posted by on 2021-11-16 08:08:07. Thank you for reading the article at wallx.net