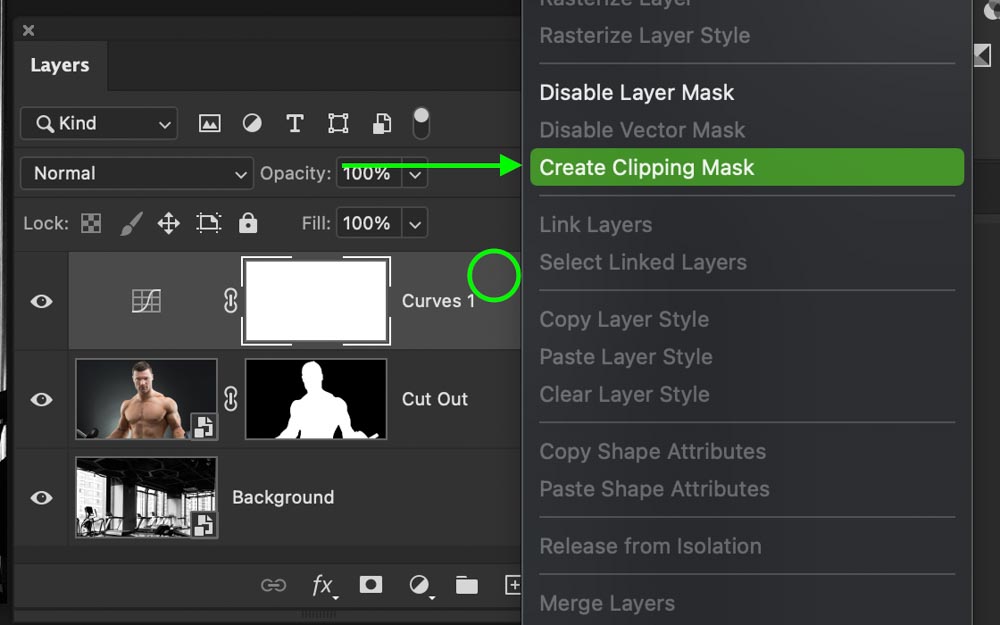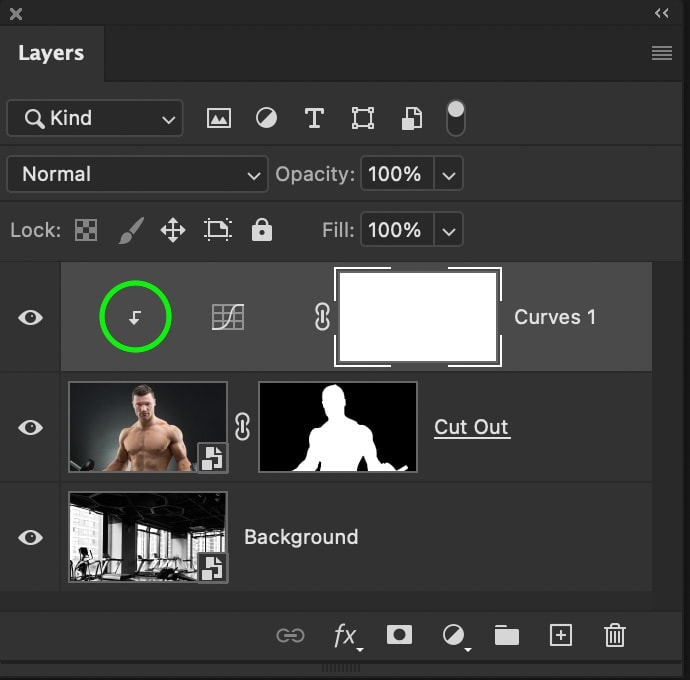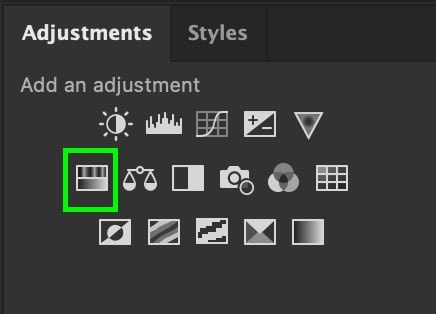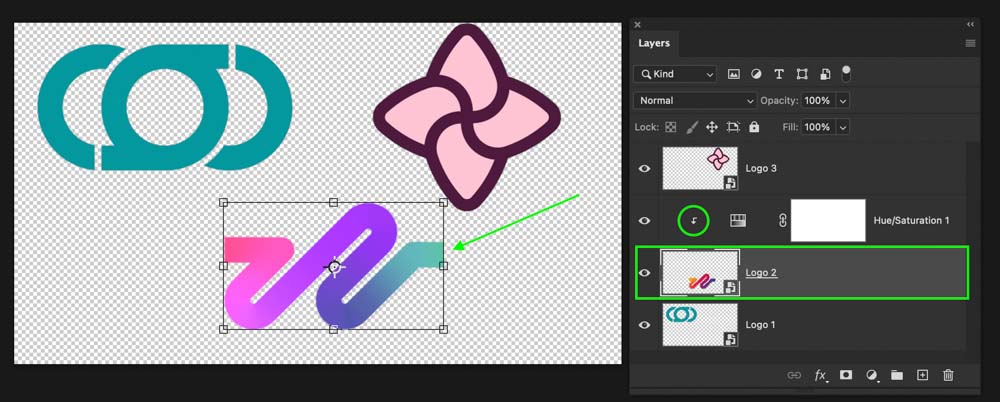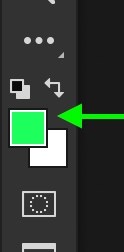How To Change The Hue Of One Layer In Photoshop
When working in Photoshop, you will have a long list of layers, but what if you only want to edit one of them? No wonder you’re asking yourself this exact question because it’s by no means “obvious” to solve this problem. Fortunately, however, it’s super easy with the help of clipping masks. Let me show you how.You can only edit a layer in Photoshop using a clipping mask. With an adjustment layer placed above another in the Layers Panel, right-click the adjustment and press Create Clipping Mask to clip it to the layer below. Now this adjustment will only edit the one layer where it was clipped.Read: How to Change the Color of a Layer in Photoshop To help you better understand how they work, let’s go through some different examples of using them in Photoshop. From adjustment layers, fill layers, text layers, etc., there are many different ways to edit individual layers easily!
How to edit just one layer in Photoshop
Contents
Let’s say you are working on a project where you have eliminated a person against a new background. To better blend the two images, you’ll want to edit the individual layers to their needs.In this example, I want to adjust the contrast of one of the layers while keeping the other layer intact. First, you need to create an adjustment layer depending on the edit you want to make. Since I want to edit the contrast, I will use a curve adjustment layer. You can access this tool through the Panel or select it from the options found at the bottom of the Layers Panel.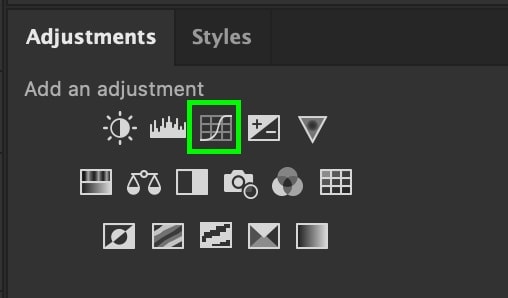
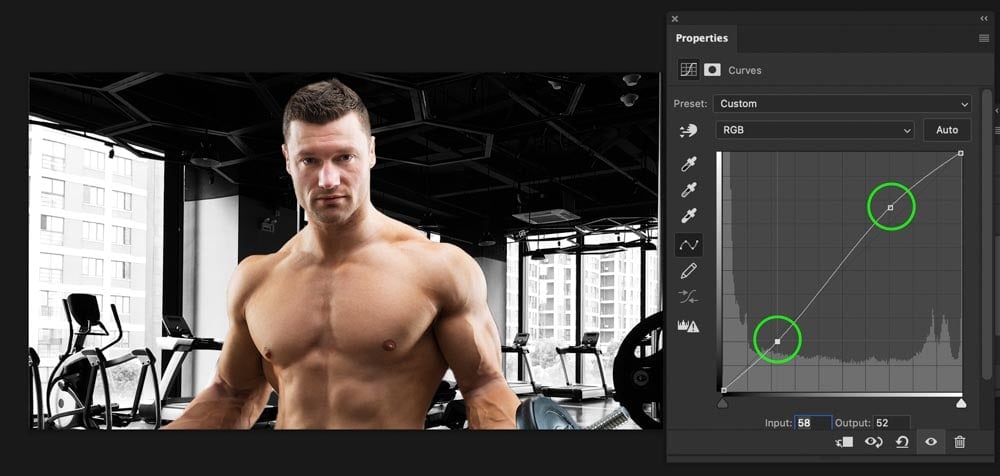
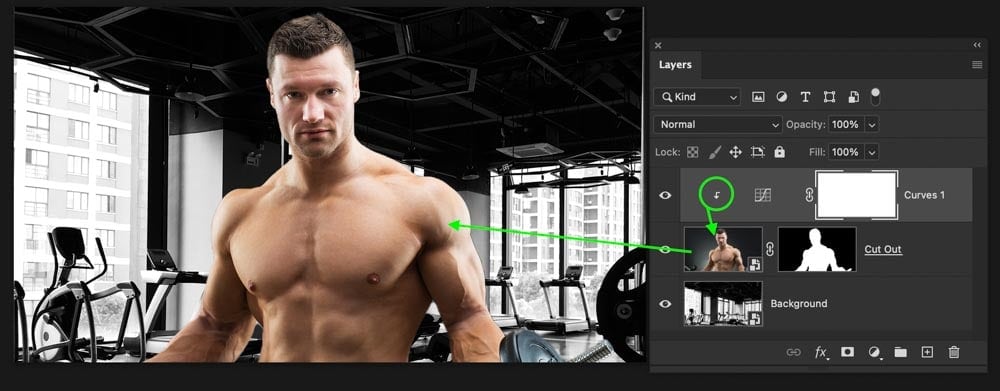
How to change the brightness of a single layer in Photoshop
To change the brightness of a layer in Photoshop, select your desired layer in the Layers Panel, right-click and choose Convert To Smart Object. Now go to Image > Adjustments > Brightness/Contrast to apply the brightness adjustment directly to your selected layer.While you can also use clipping masks in this case, applying your adjustments directly to the layer without destruction can help reduce the number of layers you have. First Q & AF First, you need to convert your layer into a smart object so the adjustments you apply can be edited later. Then, by right clicking on the layer you want to lighten, select “Convert to Smart Objects.”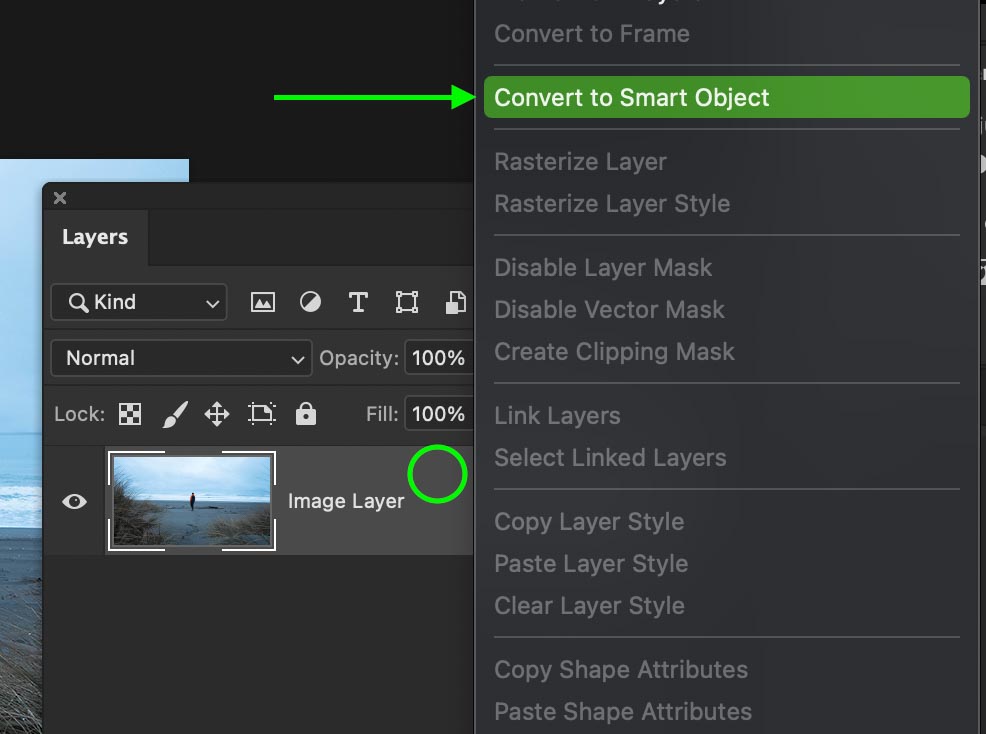
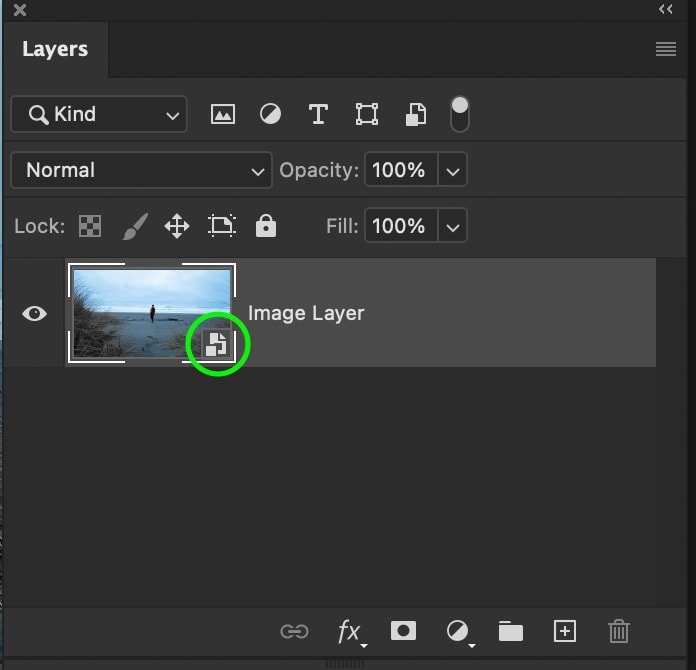
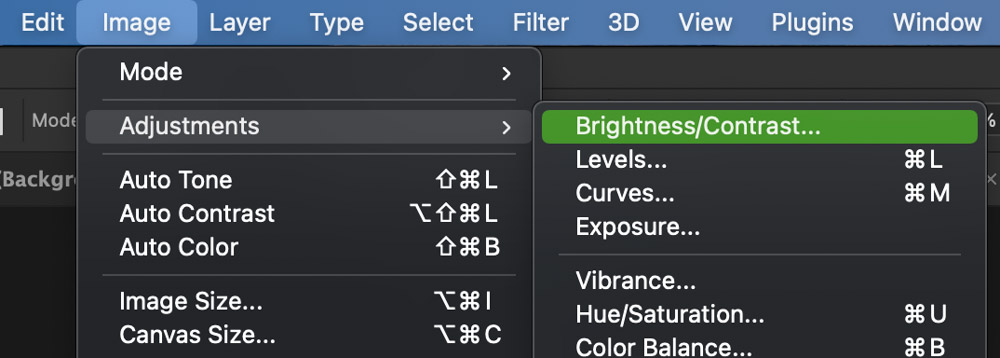
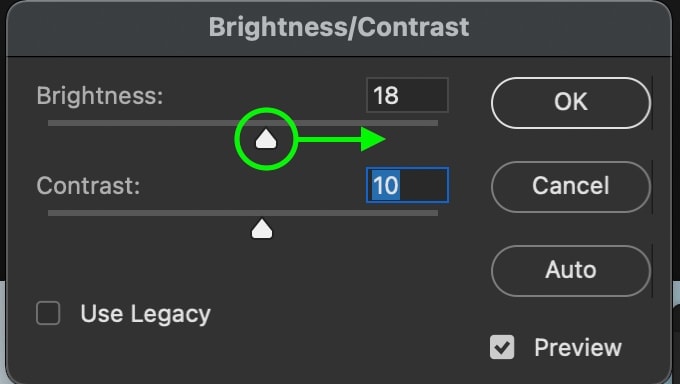
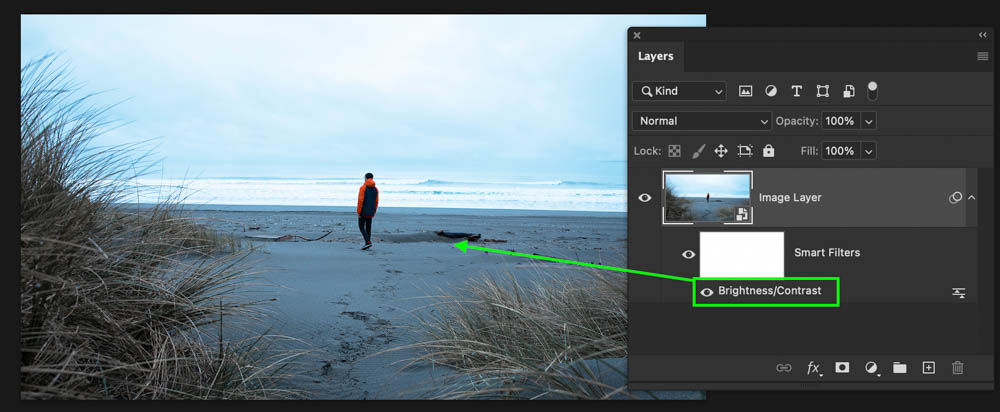
How to change the color of a single layer in Photoshop
To change the color of a layer, create a new Hue/Saturation adjustment layer and place it on top of your image layer in the Layers Panel. Right click on your adjustment layer and choose “Create Clipping Mask”. Now your color change adjustments will only edit the single layer below it.In the example below, I have three different logos, but I only want to change the color of one logo.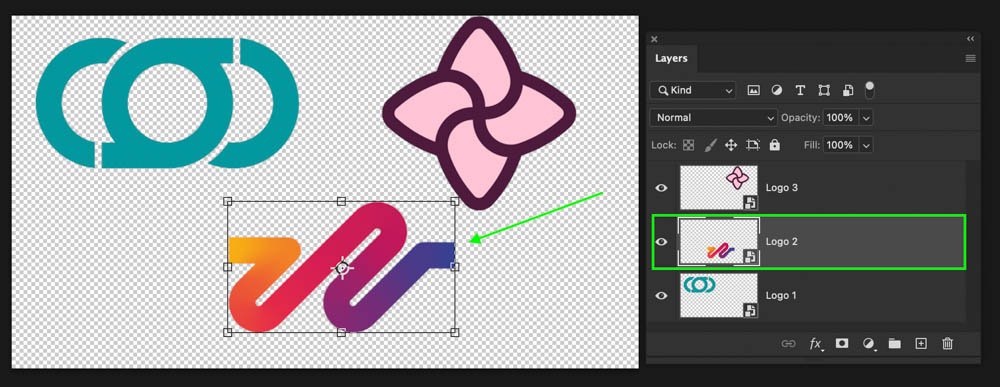
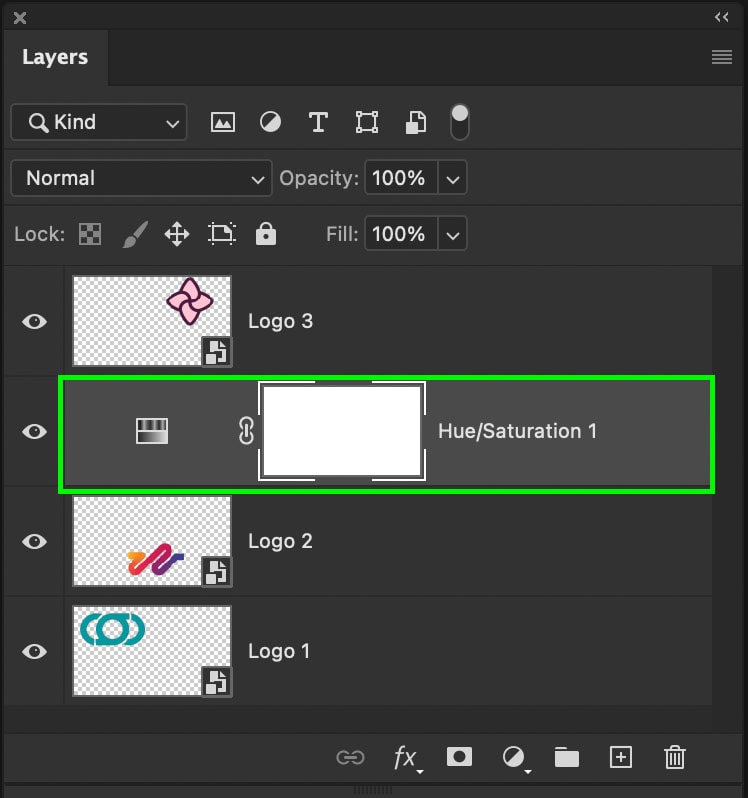
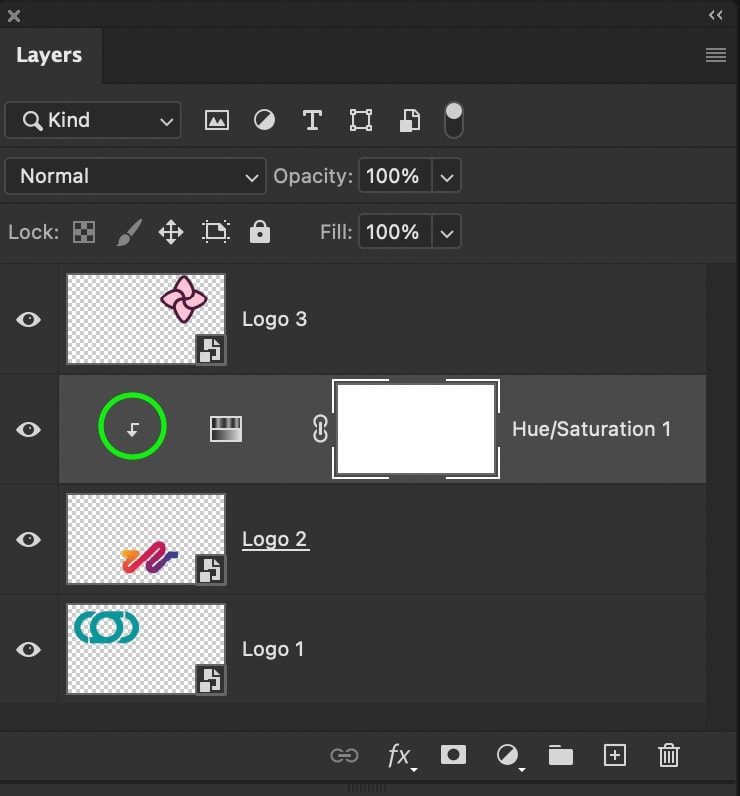
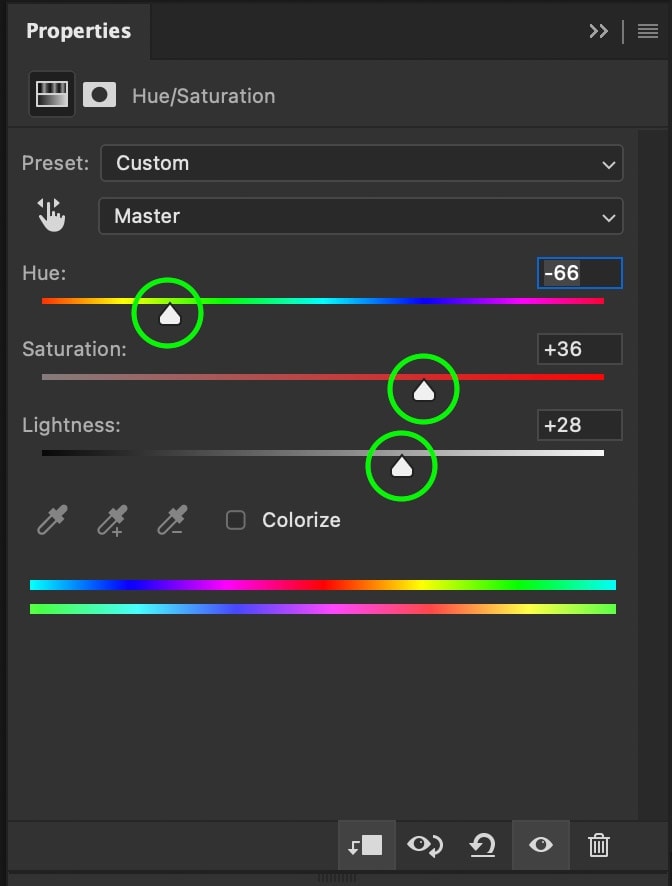
How to draw on just one layer in Photoshop
To paint on only one layer in Photoshop, select your brush tool, set the foreground color to your desired brush color, and set the brush opacity to 100%. Next, create a new layer in the Layers Panel. With the new layer selected, start painting to paint only on the selected layer.In a nutshell, whatever layer you have selected in the layers panel is the layer you will paint with with the brush tool. If you want to draw on a layer mask instead, simply click on the layer mask to apply your strokes to the mask. press CANCEL and set your foreground color to the color you want to paint.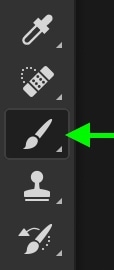

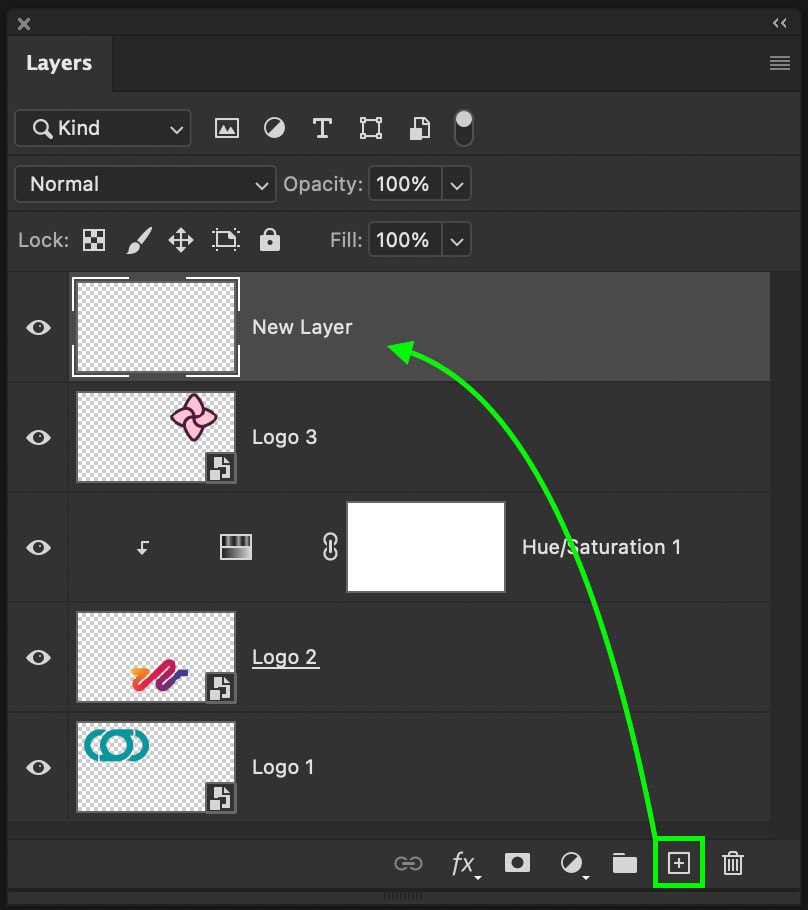
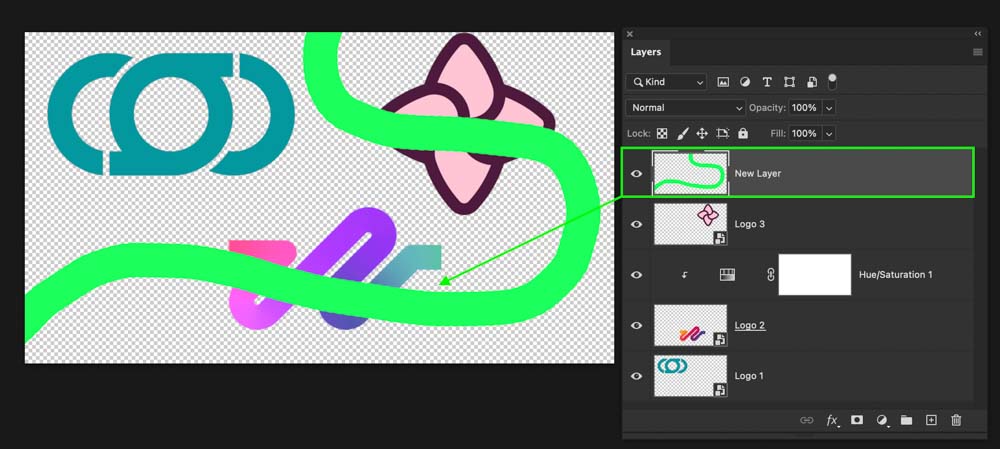
Last, Wallx.net sent you details about the topic “How To Change The Hue Of One Layer In Photoshop❤️️”.Hope with useful information that the article “How To Change The Hue Of One Layer In Photoshop” It will help readers to be more interested in “How To Change The Hue Of One Layer In Photoshop [ ❤️️❤️️ ]”.
Posts “How To Change The Hue Of One Layer In Photoshop” posted by on 2021-10-22 14:01:14. Thank you for reading the article at wallx.net