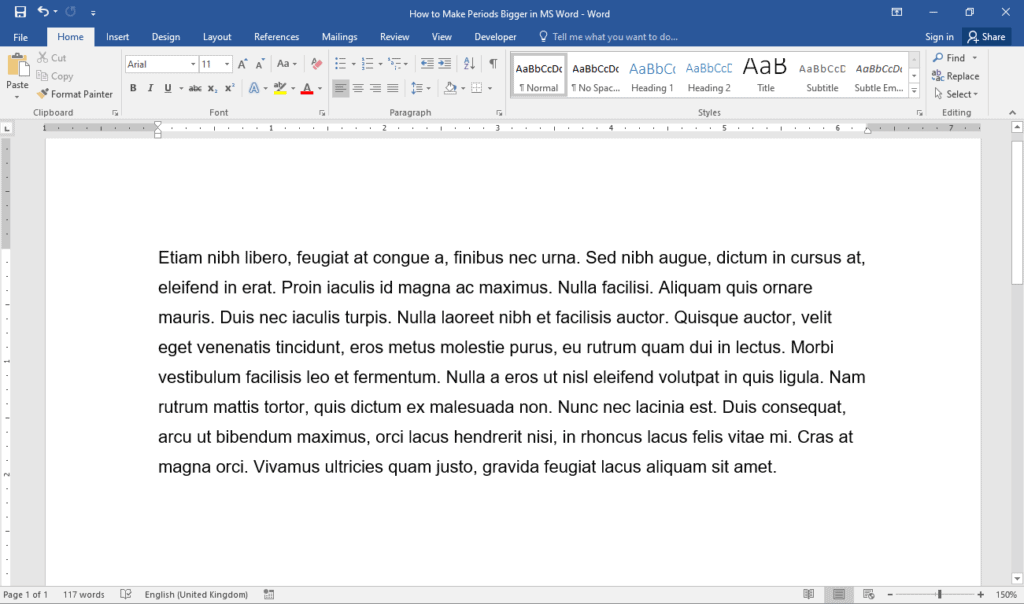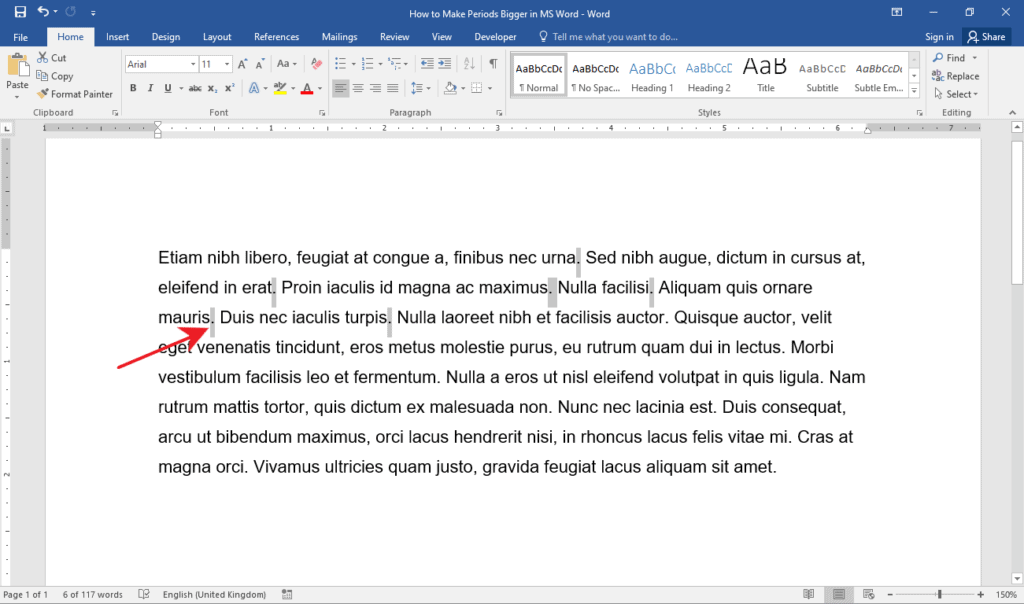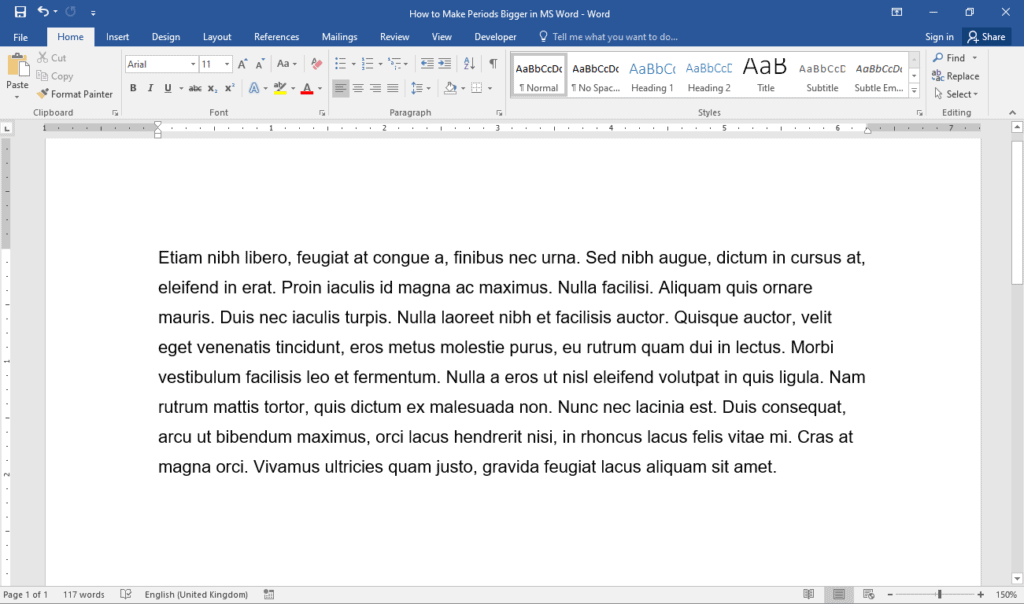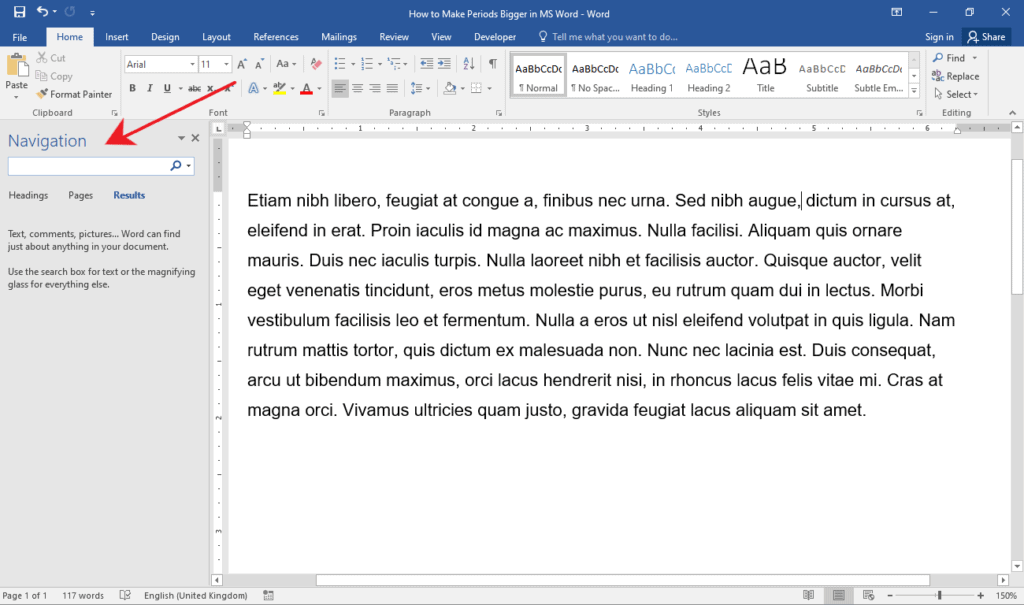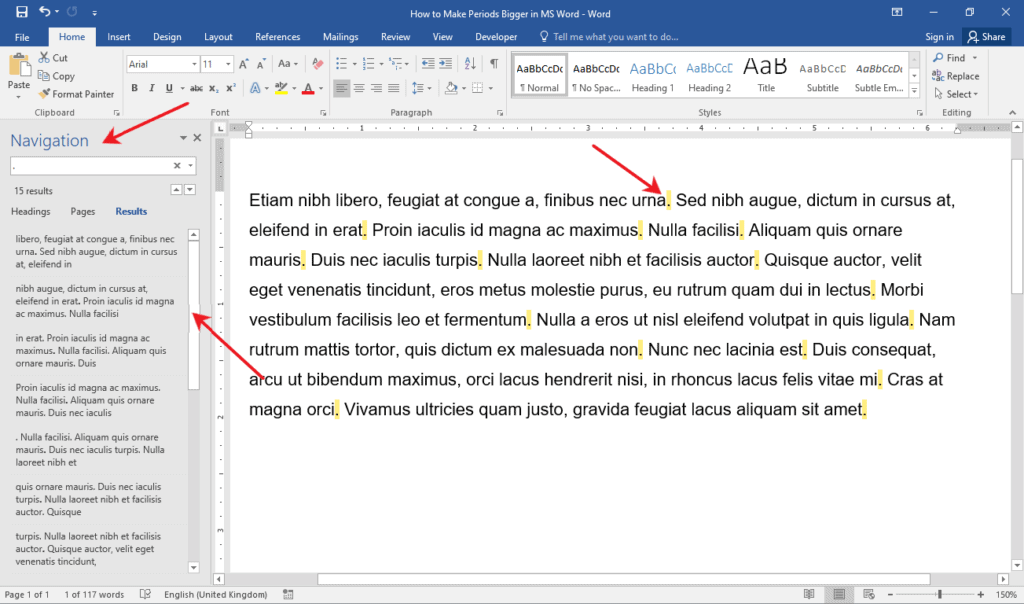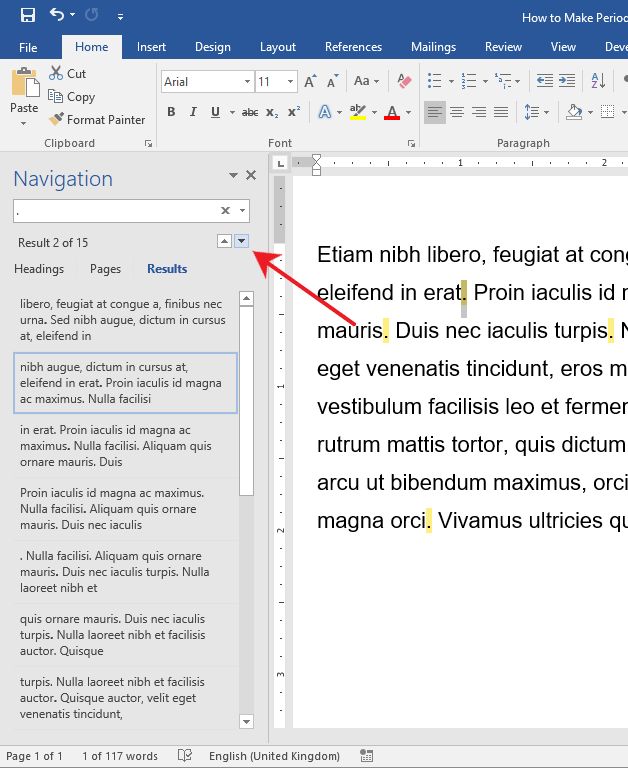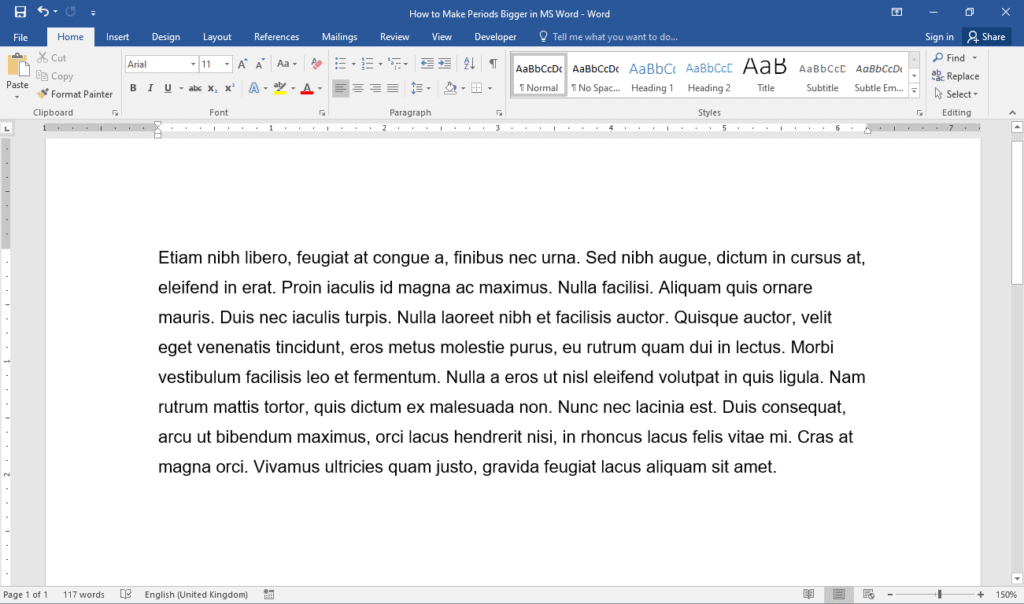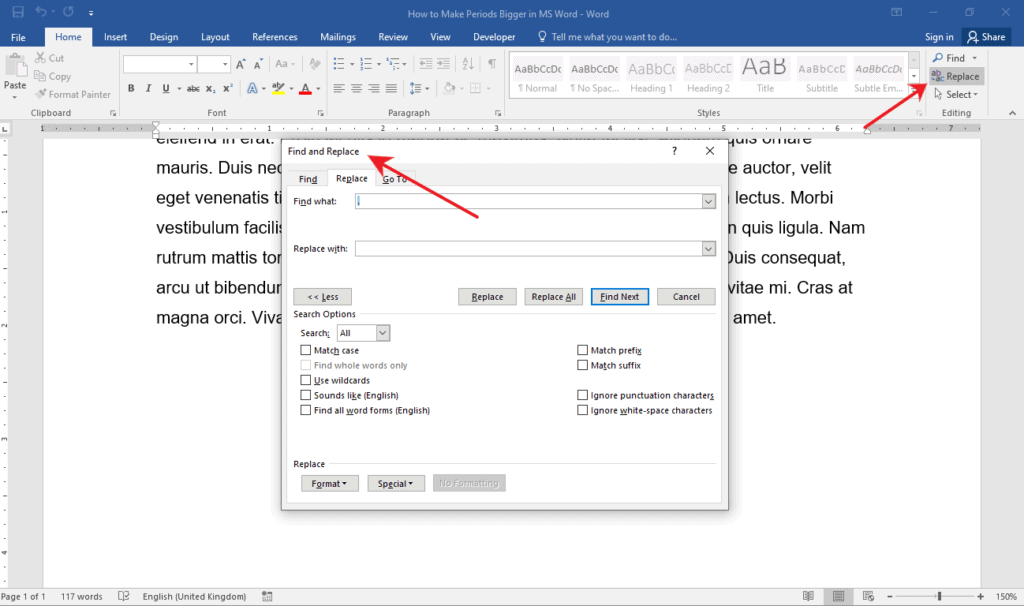How To Change The Font Size Of Periods
There are many reasons why you increase the time in MS Word. Whatever yours is, you will certainly find it essential to know how to do it. Making changes to fonts is not an unusual task when it comes to word processing. MS Word provides various ways to easily change the font, font size or font color of your text. However, formatting punctuation marks as periods can be a bit tricky. This is because you have as many periods as your sentences. Thankfully, we have come up with different methods to easily make the dots bigger in MS Word.Now, there are about three ways to make the dot bigger in MS Word. Read: how to change the font size of the dot
3 ways to make cycles bigger in MS Word
Contents
- By manually selecting time intervals
- Using the Find Tool
- Use the Replace Tool
Having said that, here’s everything you need to know to make intervals bigger in MS Word.
Method 1: Manually select the stage
Making the intervals larger in your document can be a daunting experience. It summarizes whether you want to zoom in on a specific set of dots or all the dots in the entire document. For this first method, we’ll show you how to manually select punctuation so you can zoom in on them. This is most suitable if you are simply dealing with a few sentences where you want your period to be bigger. Note that this method proved to be the most cumbersome of the three, here’s how you can manually select the dots in your document to make them larger.
Step 1: Open the Word document.
Before you begin, open an MS Word document. You can use the file you are using if you have it ready. If you’re worried that you might accidentally delete parts of your document, you can just create a new file by pressing Ctrl + FEMALE keys on your keyboard.
Step 2: Choose time periods.
Once your document is ready, start selecting intervals by marking them while holding CONTROL Key. If you accidentally choose something else, just hold CONTROL and choose again.
Step 3: Change the font size of the dots.
With the dots highlighted, click Font size dropdown button to choose your desired font size.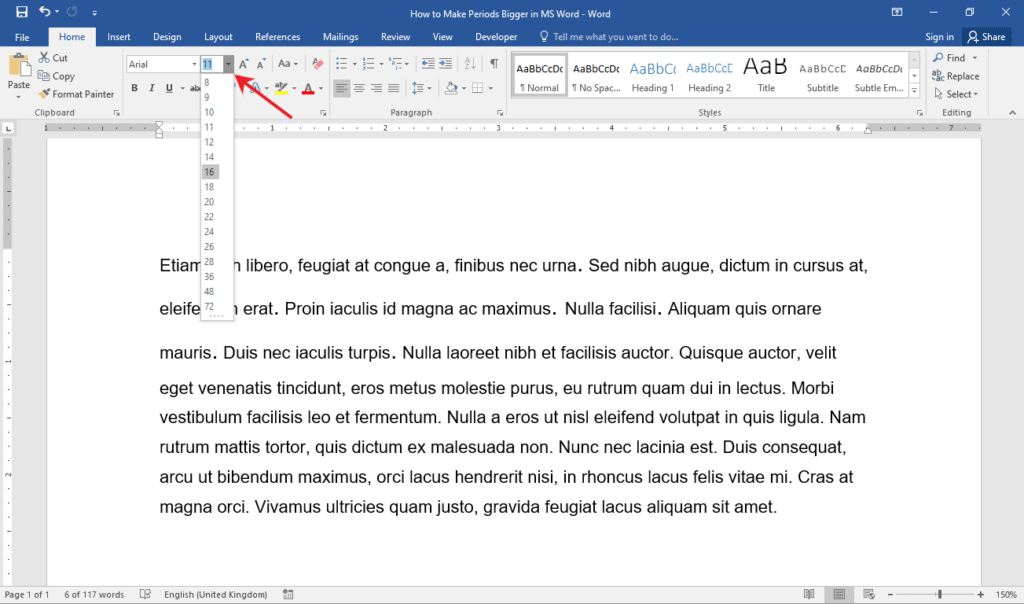
Method 2: Using the Finder
Read more: how to delete a team on teamnap app In this method we will walk you through the steps to access it Find tool to quickly select all the time periods in your document. This way you can select the dot and change the font size easily. This method is best suited when you want to apply different font sizes in your document. Here are the steps to access Find tools in Word.
Step 1: Open your Word document.
First of all, we need to open an MS Word document. You may choose to use your own personal documents if you already have documents on file. Otherwise, you can always create a new blank cell. Remember that you can easily revert changes by tapping CTRL + Z keys on your keyboard.
Step 2: Access the Find tool.
To access Find tools, we’ll need to launch Navigation Pane. Simply press CTRL + F on your keyboard. This will show Navigation Pane on the left side of your window.
Step 3: Mark all periods.
inside Navigation Paneenter a dot in Search field. This will automatically highlight all the time periods in your document. Additionally, you’ll see a list of the sections of the document where the time periods are found.
Step 4: Change the font size of the dots.
Click each item on the list to select the corresponding time period. Then change the font size of the dot by clicking the Font size drop-down button and choosing your preferred size.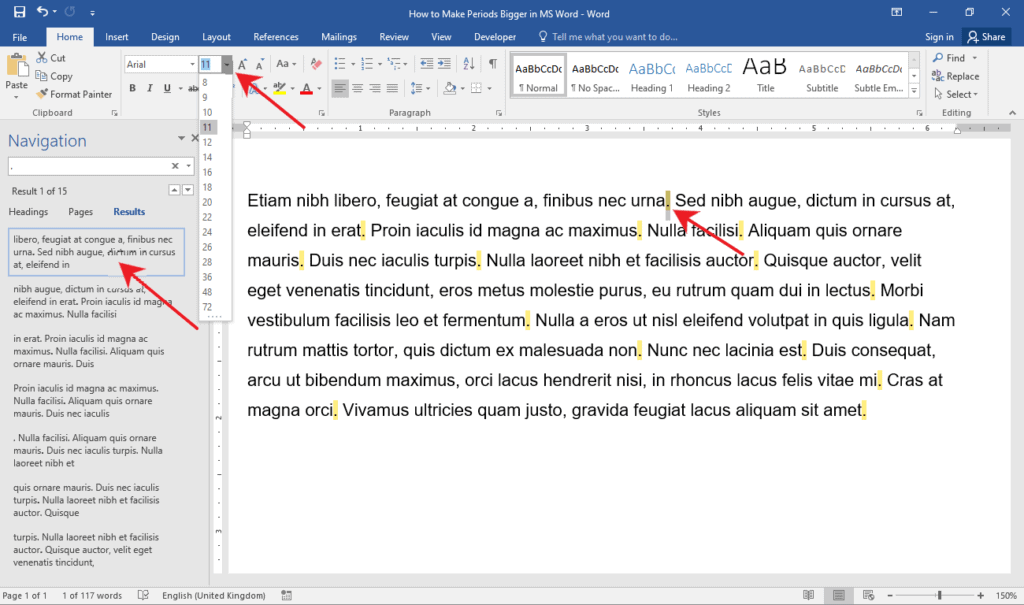
Method 3: Use the Find and Replace Tool
This last method proved to be the most effective of the three. The Find and replace The tool allows you to easily locate all the dots and change their font size at once. This works best in situations when you want all the dots to have the same font size. Find and replace tool to quickly make dots bigger in MS Word.
Step 1: Open your Word document.
Before continuing, you need to open the MS Word file. You can go ahead and use your own personal documents if you already have them open. Don’t worry about messing up your document as the changes can easily be reverted. In fact, for this method, you can rest assured that only menstrual changes will occur.
Step 2: Launch the Find and Replace dialog box.
Read more: Life Hacks in CSR2 Really Work Now that your document is ready, click Replace button is found on the rightmost part of Home navigation. This will show Find and replace dialog box in the middle of your window.
Step 3: Change the font size of the dots.
On the dialog box, enter a period for both Find something and Replaced by field. Then click More >> to see more options.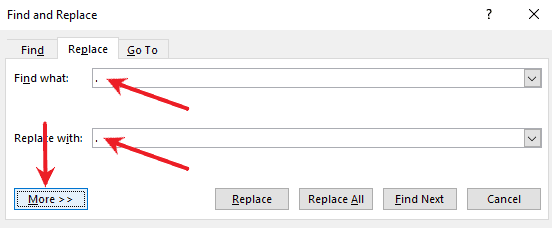
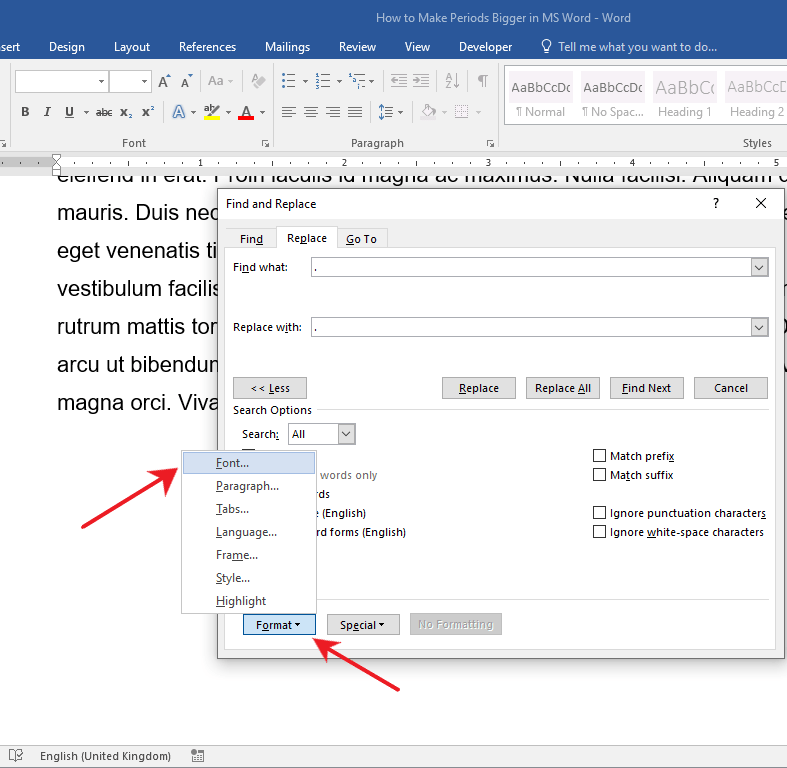
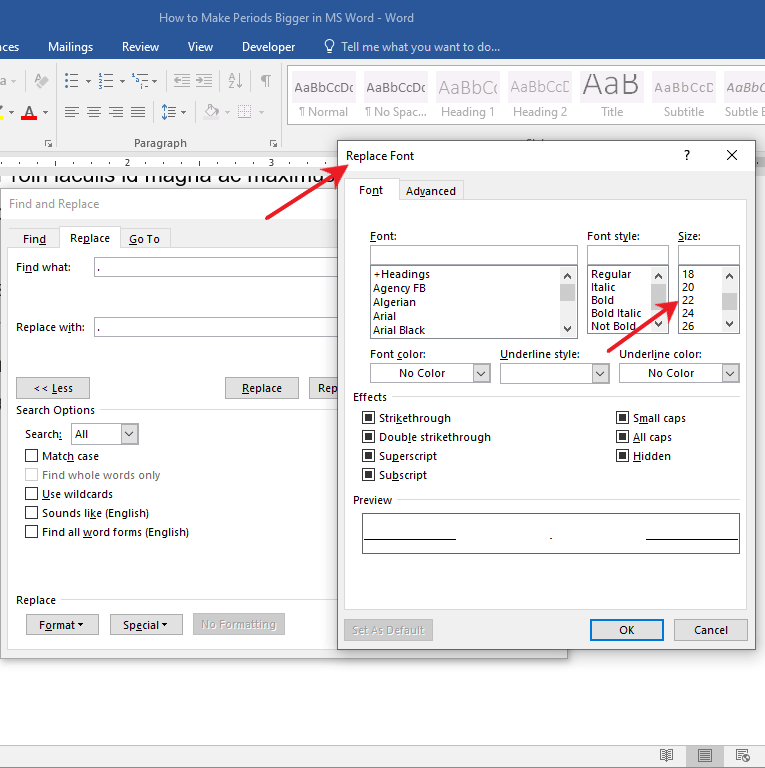
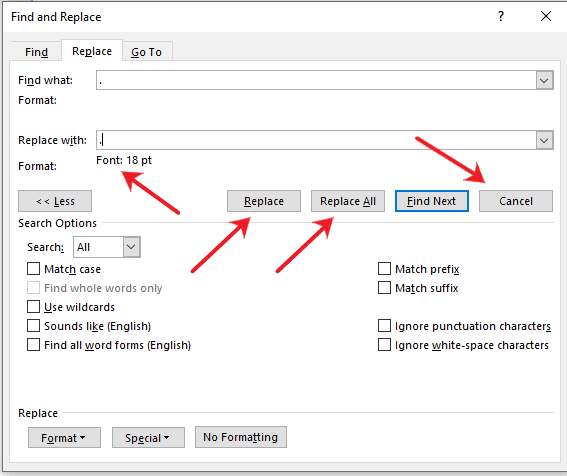
Inference
Congratulations! You have finally reached the end of this article. Hopefully we have shown you how to make dots bigger in MS Word. Before we introduce you, here is a brief summary of what we covered today. One technique is to select the dot and change the font size manually. Another person uses Find tool. The last one uses Find and replace tool to easily locate all cycles and resize them at once. Note that the first method can be more complicated than the others. We hope you found this article helpful! Read more: how to get 4:3 . stretched csgo
Last, Wallx.net sent you details about the topic “How To Change The Font Size Of Periods❤️️”.Hope with useful information that the article “How To Change The Font Size Of Periods” It will help readers to be more interested in “How To Change The Font Size Of Periods [ ❤️️❤️️ ]”.
Posts “How To Change The Font Size Of Periods” posted by on 2021-10-25 12:55:34. Thank you for reading the article at wallx.net