How To Bus Tracks In Pro Tools
Introduce
Contents
In this tutorial we are going to look at ‘bussing’, for those unfamiliar with the term it basically refers to several signals that are routed together so they can be modulated or effects are applied to them as a group. As a tutorial, we’ll be working in the common production scenario of routing several songs into a single set of fads so that effects and leveling adjustments can be applied in one place. While this tutorial will specifically refer to using tracks, the same process can be used in your Pro Tools session on anything you like, whether it’s making a bus drum or even a sub tuner to control how much of your mix before it hits the master fader… Reading: how to bus track in pro tools
Why use Busses?
Being busy can have a number of benefits for your production, sessions with multiple tracks can be difficult to control, so you need to use every possible trick to help you along the way. . Imagine you’ve set the level of each of your vocal sections but then you decide that all the vocals need to be quieter in the mix, you can do a complicated way when grouping songs sing together and then ungroup them when you want. make adjustments individually or, you can simply send them to a busy tuner, from where you’ll have total control to make any group adjustments you require. they all need a bit of reverb to help them sit a little better in the mix, instead of wasting valuable processing power applying effects to individual vocal tracks, you can just need to bring them to an effects channel and apply the effect one at a time instead. that we know what it is and how it will benefit your sessions, see how to set it up in Pro Tools…
Setting I/O
Let’s start by creating and labeling the bus. As usual, all that needs to be done with routing in Pro Tools will involve starting work in Setting I/O windows can be found under Establish menu as shown below. Read more: how to get your wedding featured in the magazine Bus at the top of the window will show all available buses in your current session, it is worth mentioning that at this point the number of available buses will vary between systems, an extended HD system will provide provides more buses than the LE system Example. 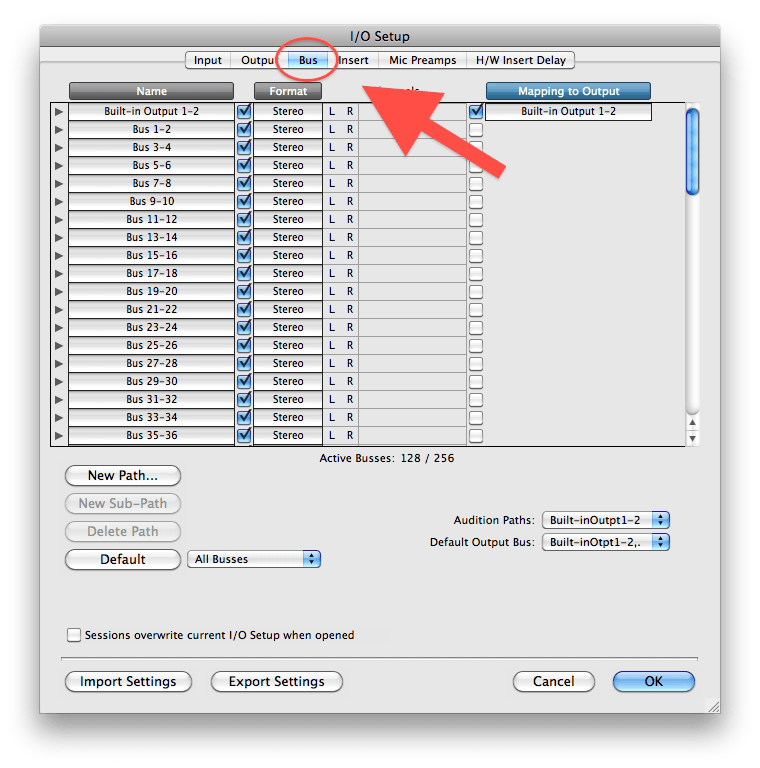
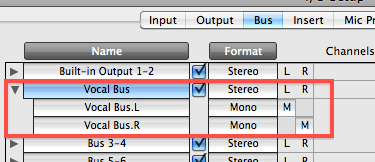
Generate bus input
Now we need to create a path that will receive the signals that we will send over the bus. For this we will use a Auxiliary input tracking; are from Follow menu select ‘New…‘ and then select settings as shown below. 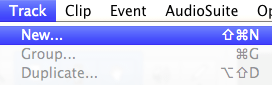
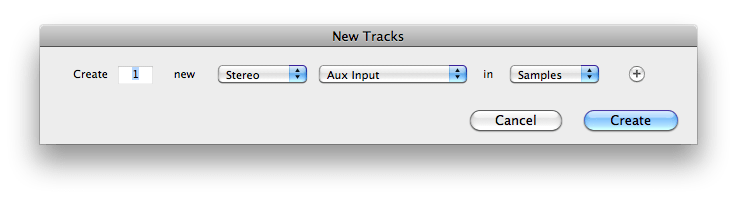
Route to the bus
Now we are left with the task of routing the necessary tracks to the newly created aux track. Remember that bus that we set up at the beginning in the I/O setup window? Yes, this is the place that will eventually come to play… Read more: Yba how to play Ghiaccio Input of the newly created path to the bus you created earlier as shown below. This means that all routes sent to the bus are received on this route. For session management purposes, let’s also rename the sub track to ‘Vocal Bus’. 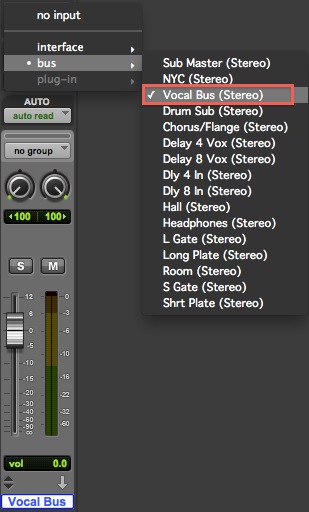
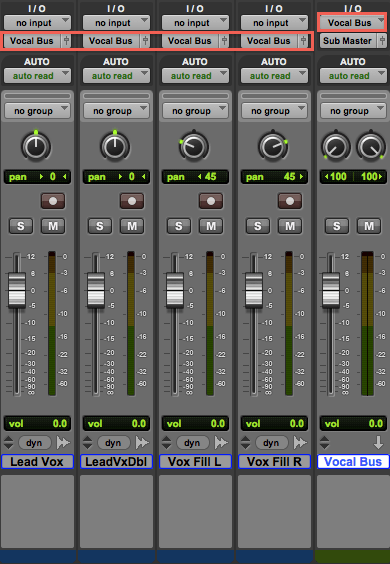
Use the bus
So there you have it, you’ve created and applied a bus in Pro Tools, as mentioned at the beginning of this tutorial this will now allow you to control the extent of the combined tracks from a single regulator. You can also add effects to the bus backend that will be applied to all audio routed through it, it’s worth mentioning that any insertion effects are placed on the original audio tracks already routed through. bus will also be sent.
Last word
We hope you enjoyed this tutorial and that it will help you in future production. Please leave a comment below telling us how you used bussing during your session, or tweet us on our Twitter account.Read more: how to draw impossible circle
Last, Wallx.net sent you details about the topic “How To Bus Tracks In Pro Tools❤️️”.Hope with useful information that the article “How To Bus Tracks In Pro Tools” It will help readers to be more interested in “How To Bus Tracks In Pro Tools [ ❤️️❤️️ ]”.
Posts “How To Bus Tracks In Pro Tools” posted by on 2021-10-26 00:41:10. Thank you for reading the article at wallx.net





