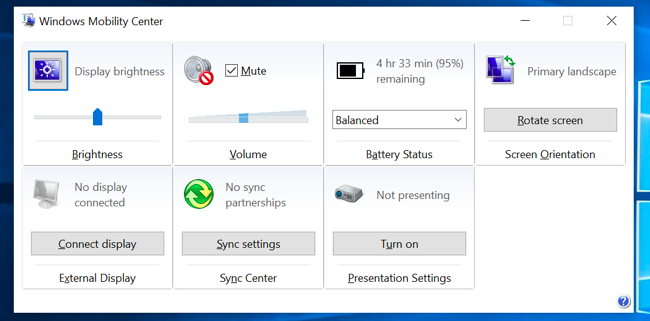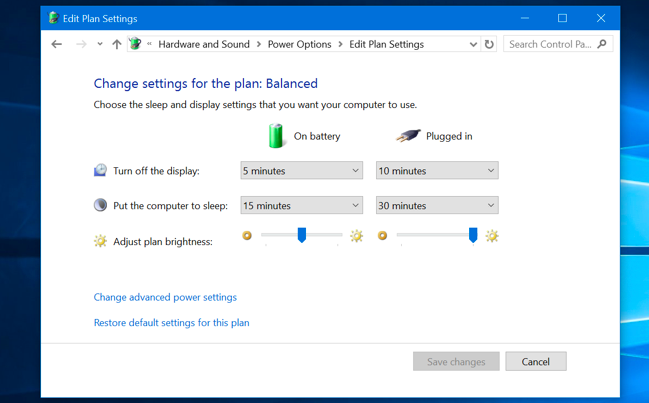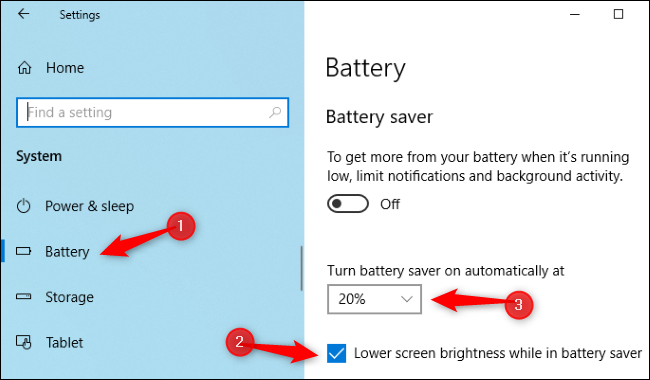How To Brighten Screen On Laptop
Leigh Prather / Shutterstock.com You may need to change the screen brightness often. When it’s bright outside, you want to flip it over so it can be seen. When in a dark room, you’ll want it dimmed so it doesn’t hurt your eyes. Lowering the screen brightness will also help you save power and increase the battery life of your laptop. Windows can change it based on whether you’re plugged in, based on how much battery you have left, or use the ambient light sensor built into many modern devices.
How to manually adjust brightness on a laptop or tablet
Contents
On most laptop keyboards, you’ll find shortcuts that let you quickly increase and decrease the brightness. Usually, these keys are part of the row of F keys – F1 through F12 – that appear above the number row on your keyboard. To adjust the screen brightness, find an icon that corresponds to the brightness – usually a sun icon or something similar – and press the keys. These are usually function keys, which means you may have to press and hold the Fn key on your keyboard, which is usually located near the bottom left corner of the keyboard when you press them.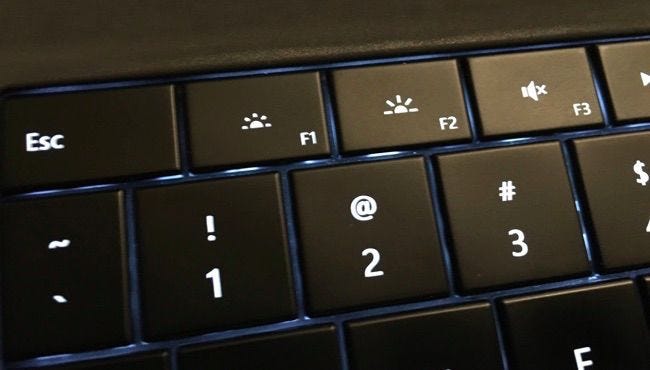
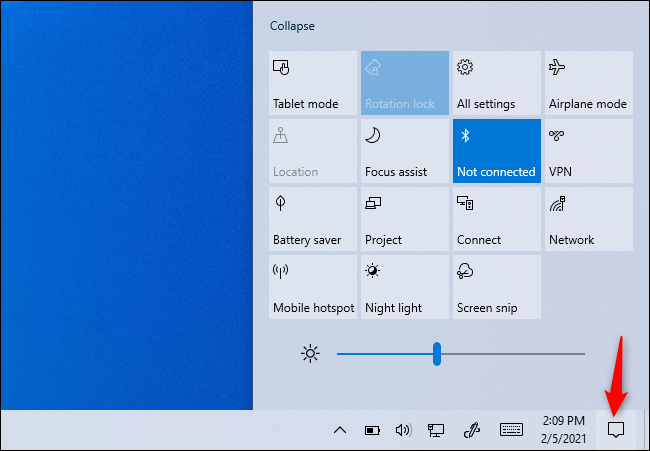
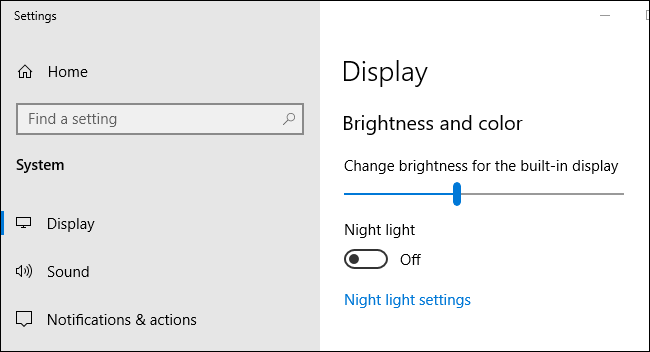
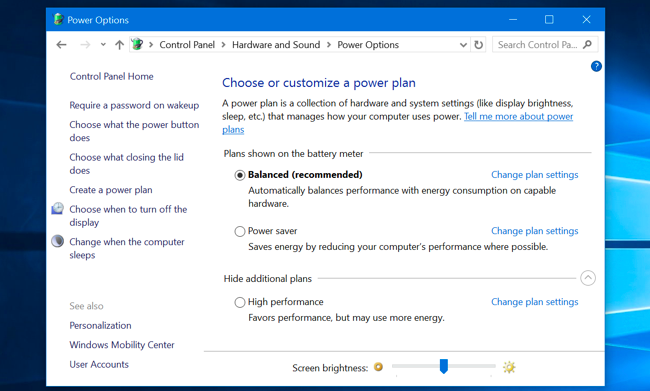
How to manually adjust the brightness on an external monitor
Most of the methods in this article are designed for laptops, tablets, and all-in-one PCs. However, if you’re using a desktop computer with an external display – or even connecting an external display to a laptop or tablet – you’ll need to adjust this setting on the external display itself and you usually won’t be able to automatically find the “brightness” buttons on the screen and use them to adjust the screen brightness. Instead, you may need to press some kind of “Menu” or “Options” button before you can access the on-screen display that allows you to increase or decrease the brightness. You’ll often find these buttons near the power button on your computer screen. With some monitors, you can also adjust the screen’s brightness with an app like ScreenBright or Display Tuner, although they won’t work with all monitors.
How to automatically adjust brightness when you’re plugged in
RELATED: Should you use Balanced Power Plan, Power Saver or High Performance on Windows?You can set different levels of screen brightness on your laptop or tablet based on whether you’re plugged in or not. For example, you can set it to a high brightness level when you are plugged in and a lower brightness level when you are on battery power. Then Windows will automatically adjust your brightness. To adjust this, open Control Panel. Select “Hardware and Sound”, select “Power Options”, and click the “Change plan settings” link next to the source package you are using. You’re probably using a Balanced power pack. Configure different screen brightness levels for “On Battery” and “Plugged in” under “Adjust Package Brightness”. This setting is tied to your power plan. You can configure different levels of screen brightness for different power packs and switch between them, if you want (though we don’t think power packs are really necessary).
How to automatically adjust brightness based on remaining battery life
You can also automatically adjust the display’s backlighting based on the remaining battery life of your laptop or tablet. On Windows 10, you can use the Battery Saver feature to do this. Open the Settings app, select “System” and select “Battery”. Read more: how to get galaxy skins without notes 9 Make sure “Low screen brightness when in battery saver” option is enabled, then choose the percentage you want as Saver save battery to boot. When Battery Saver activates at that level, it will reduce your backlight and save you energy. By default, Battery Saver will work when you have 20% battery left. Unfortunately, there is no way to adjust the exact brightness level that Battery Saver will choose. You can also enable this feature manually from the battery icon.
How to automatically adjust brightness based on ambient light
RELATED: Turn off adaptive brightness in Windows to fix dark screen problemMany modern laptops and tablets have an ambient brightness sensor, which works similarly to the sensors found on smartphones and tablets. Windows can use the sensor for “adaptive brightness,” automatically increasing the brightness of your screen when you are in a bright area and decreasing it when you are in a dark room. the whole way. It can automatically decrease or increase your screen brightness when you don’t want it, and you may prefer to manage the brightness manually with the settings above. You may want to try turning it on and off to decide which one you prefer. To enable or disable this feature on Windows 10, open the Settings app, select “System” and select “Display”. Turn on or off the option “Change brightness automatically when light changes”. You’ll only see this option if your device has an ambient brightness sensor.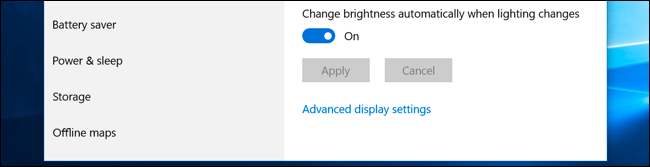
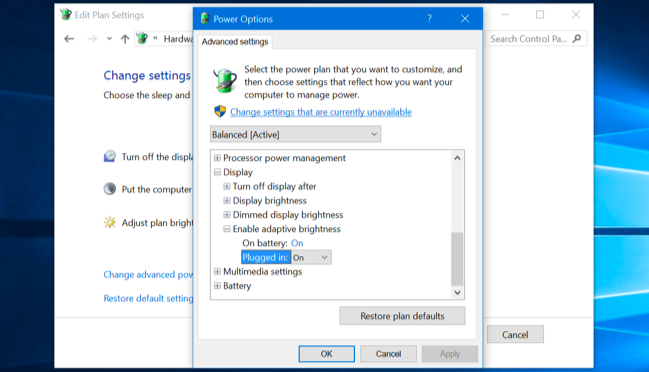
Last, Wallx.net sent you details about the topic “How To Brighten Screen On Laptop❤️️”.Hope with useful information that the article “How To Brighten Screen On Laptop” It will help readers to be more interested in “How To Brighten Screen On Laptop [ ❤️️❤️️ ]”.
Posts “How To Brighten Screen On Laptop” posted by on 2021-11-05 14:48:40. Thank you for reading the article at wallx.net