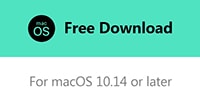How To Blur In Sony Vegas
Video How to blur in Sony vegas How to blur moving objects/faces in Vegas Pro Many times you don’t want the information or faces in the video to be made public. This could be for a variety of reasons – the content you’re displaying could be sensitive, could distract someone; restricted sharing; as a blogger if you want to blur personal photos or otherwise you might want to focus on subject by blurring or pixelating unwanted surroundings! Blur helps preserve the aesthetic of the video without removing anything! Sony (Magix) Vegas Pro can help increase your video retention by providing you with positive tools that can transform your videos in a socially “acceptable” way! With this software, you can be sure that the human time and energy invested in video recording will produce a positive net ROI. You may also like: How to make watermark in Vegas Pro >> Read: how to blur in sony vegas Vegas Pro is definitely a professional video editor that can give your video a unique look but it comes at a price $599 and so professionals can afford it but for newbies Wondershare Filmora may prove to be a better option. Unlike Vegas Pro, it’s available for both Windows and Mac and has pretty impressive dynamics for blurring. It has a free trial version available to download via the link below and is well worth a try!
Blurring faces/moving objects in Vegas Pro
Four simple steps can help you blur the things you intend to hide in the video. Vegas Pro with dedicated tools will help to achieve perfect opacity/pixelate in just few clicks. Here’s how you can get started. Step 1: Import a video file: From the main menu, select the option to import a video by traversing the location and then dragging it to your timeline to get started with the effects! Step 2: Duplicate the video track: Once the video is imported, right-click on it and select the third option from the menu that says “Clone Track”. This is to create a copy of the video and all changes will be made on this video, keeping your original video intact. Now you are ready to focus on the desired subject! 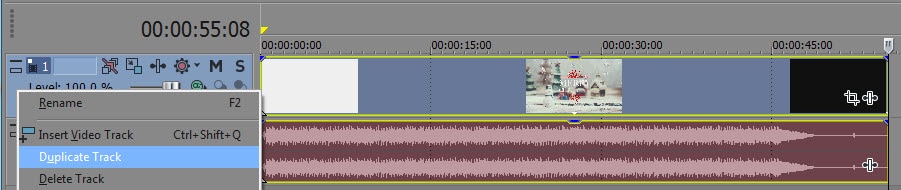
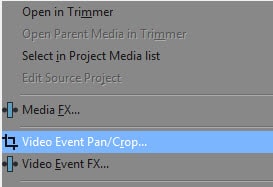
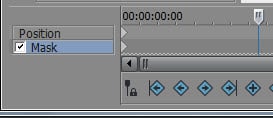
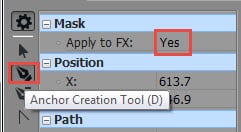

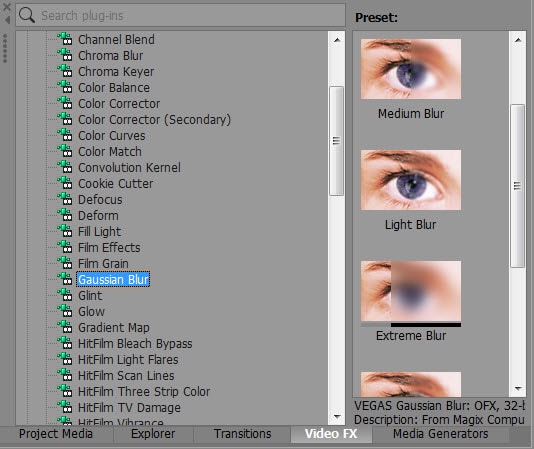
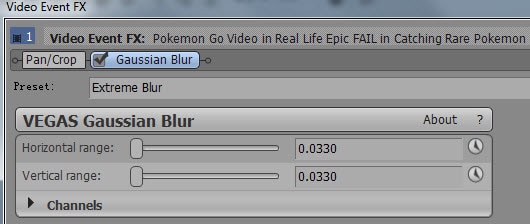

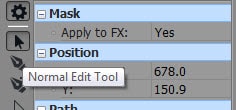
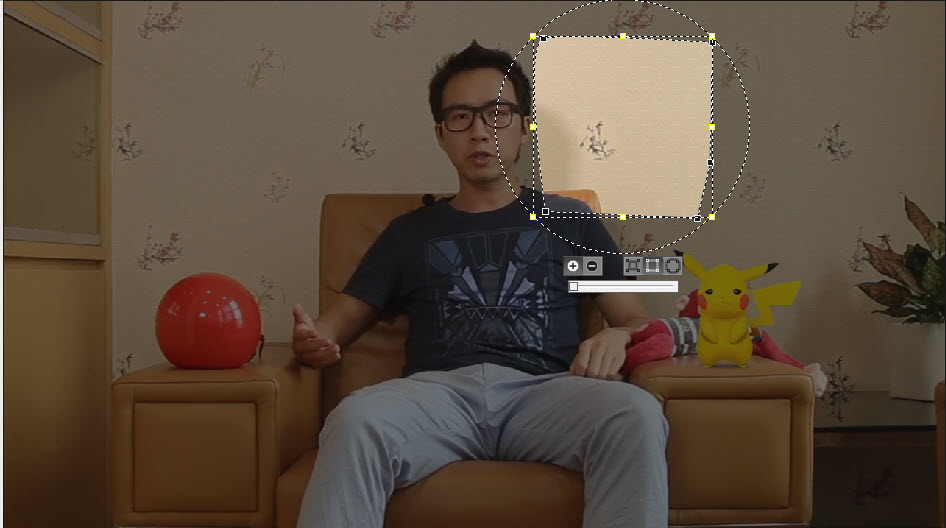
Last, Wallx.net sent you details about the topic “How To Blur In Sony Vegas❤️️”.Hope with useful information that the article “How To Blur In Sony Vegas” It will help readers to be more interested in “How To Blur In Sony Vegas [ ❤️️❤️️ ]”.
Posts “How To Blur In Sony Vegas” posted by on 2021-09-14 02:01:06. Thank you for reading the article at wallx.net