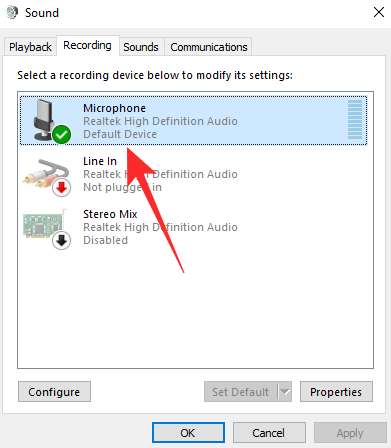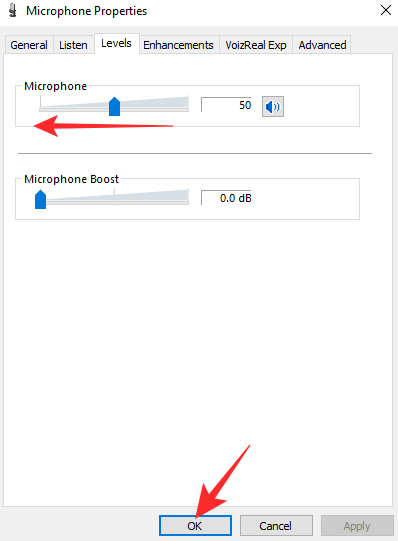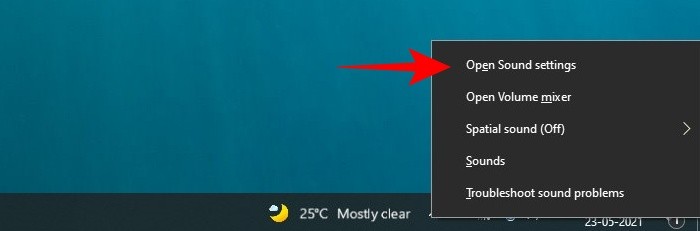How To Adjust Volume On Google Meet
Video conferencing services like Google Meet and Zoom have become an integral part of our lives since the COVID-19 pandemic as we continue to communicate and reach out to others with whom you learn. practice or work with them from the comfort of our homes. While Google Meet offers a range of features that make it hard for the competition to get through, there are still a few key areas that Google hasn’t addressed. others on the conference call. In this post, we will explain whether Google Meet comes with any kind of volume control and the different ways you can follow to minimize the volume during a call on Google Meet.
Does Google Meet give you Volume controls?
Contents
No. Google Meet may be the easiest and simplest way to connect with your friends and colleagues, but it clearly lacks one thing: the ability to give you any kind of volume control. In contrast, Zoom’s desktop client allows for dedicated volume sliders for the speaker and microphone and lets you test both individually. Google Meet simply doesn’t have any kind of volume adjustment. volume settings of the relevant device.
Lower the microphone volume for calls on Google Meet
Computers are known to give users the ability to adjust microphone sensitivity, which you can lower to reduce the volume of your audio. When you lower the microphone volume, others won’t be able to hear your voice as loud as before.
On a Mac
macOS has a native Audio Control tool that allows you to fine-tune all the audio-related functions in the system. You can lower the microphone volume on your Mac to lower it during Google Meet calls. To minimize microphone volume on macOS, open ‘System Preferences’ from the Menu bar, Dock, or Trackpad.When System Preferences loads up, click the ‘Sound’ option.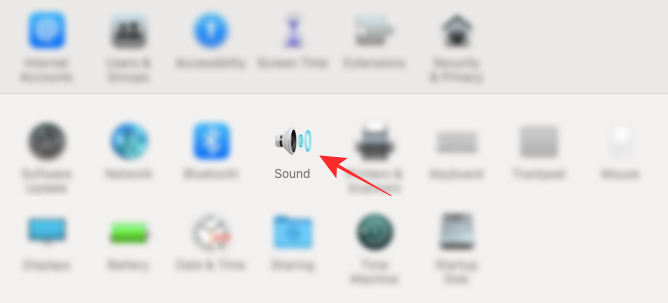
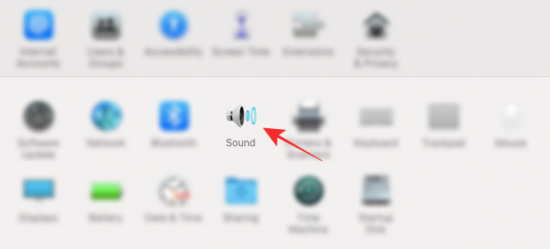
On Windows
Like macOS, Windows also allows us to adjust the sensitivity of the microphone however you want, and if you want to lower the volume of your voice, you can do that with a few simple steps. To do this, open the Sound settings on your Windows machine by right-clicking the speaker button at the bottom left of the taskbar.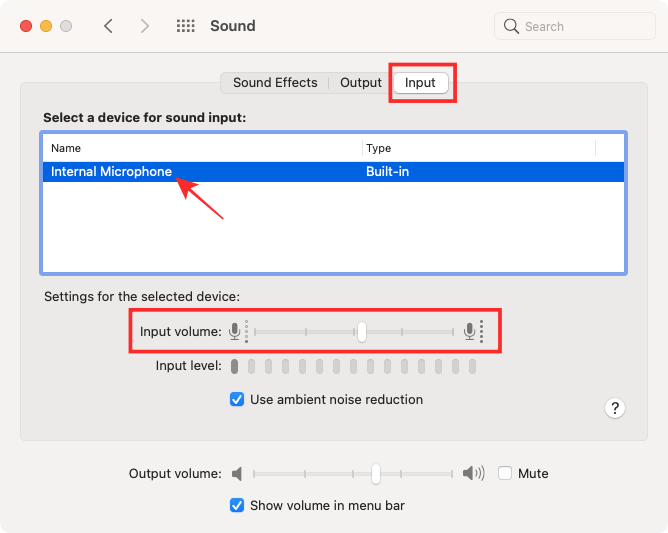
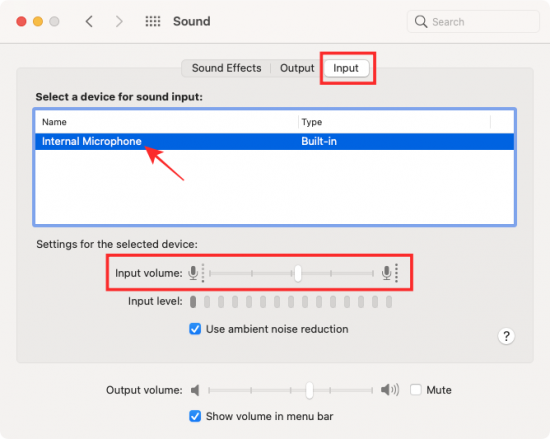
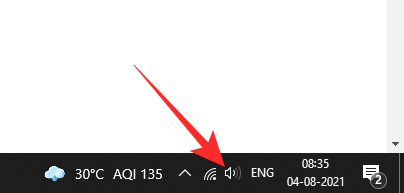
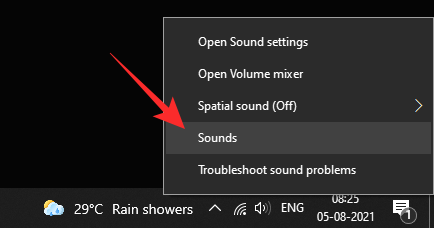
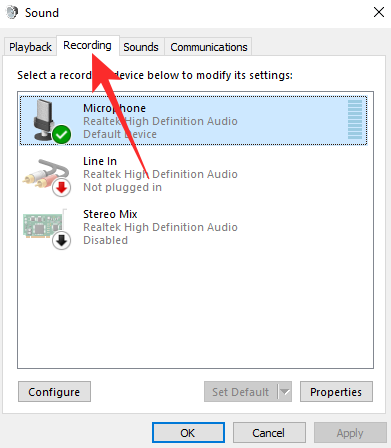
On iOS / Android
As smartphones become advanced, there are still some things that they fail to achieve and one of those things is the ability to adjust the volume of the microphone. Unlike macOS and Windows, neither Android nor iOS has a dedicated setting to lower the volume of your microphone or change it in any way. Even Google Meet doesn’t offer any ability to decrease or increase your input volume. The only microphone-related setting that you get on the Google Meet app on Android and iOS is the ability to turn your microphone ON/OFF.
Lower the speaker volume for Google Meet
Now that we’re past your meeting input audio settings, let’s move on to the output side of things. As you might have guessed, Meet also doesn’t offer any tools to increase or decrease the speaker volume for calls on its platform. To do that, you must rely on the system controls of the device on which you use Google Meet to control any speaker or headset output volume.
On a Mac
Since Google Meet offers any sort of on-board audio control, you’ll have to use your Mac’s volume settings to get work done in the meeting. Simply decrease the volume of the connected speaker or headset by pressing the Volume Down key on the keyboard or the TouchBar. slider to adjust the volume.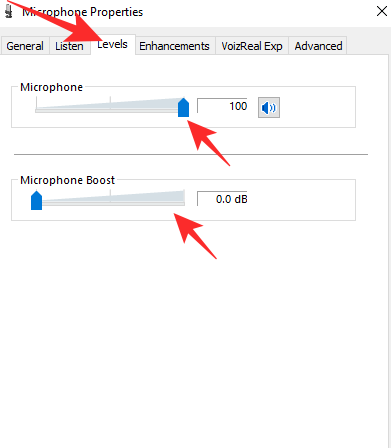
On Windows
Like macOS, Windows also allows us to adjust the sensitivity of the microphone however you want, and if you want to lower the volume of your voice, you can do that with a few simple steps. To do this, open the Sound settings on your Windows machine by right-clicking the speaker button at the bottom right of your taskbar…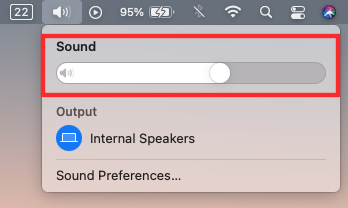
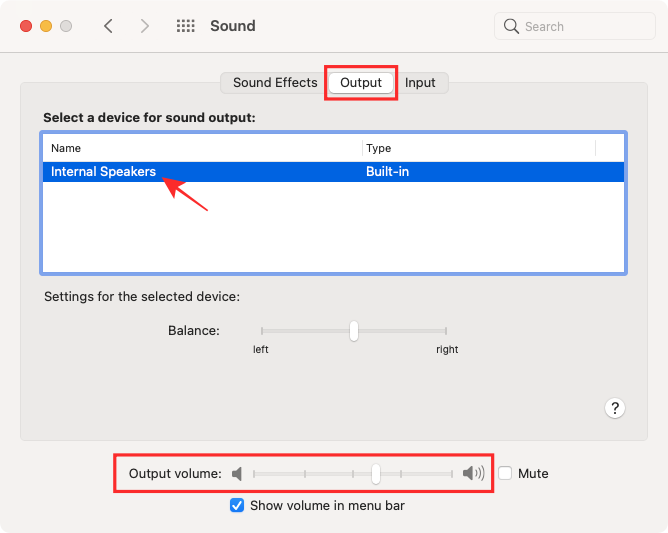
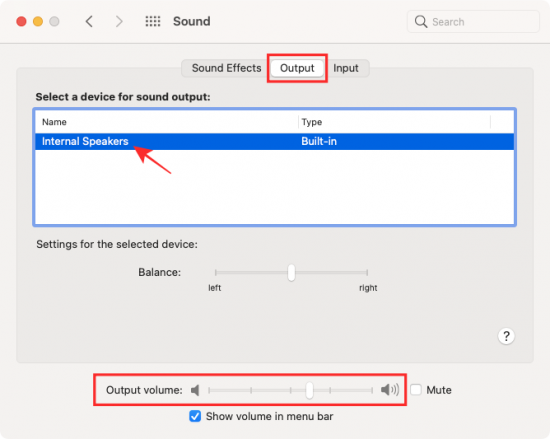
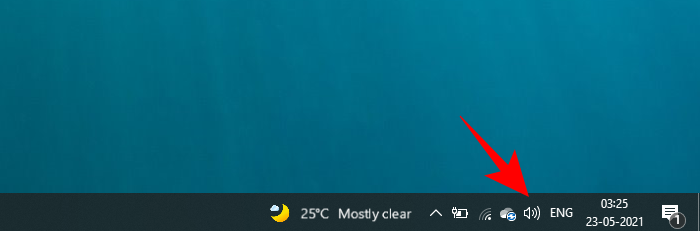
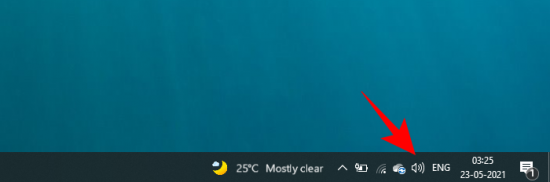
On iOS
Google Meet’s iOS app also doesn’t offer any volume adjustment options for users. Instead, you’ll have to use your iPhone’s original volume settings to lower the speaker’s volume to your desired level. You can easily lower your iPhone’s speaker volume by pressing the Volume Down button on the left edge.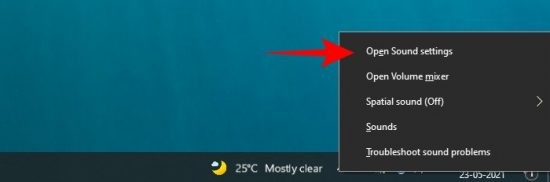
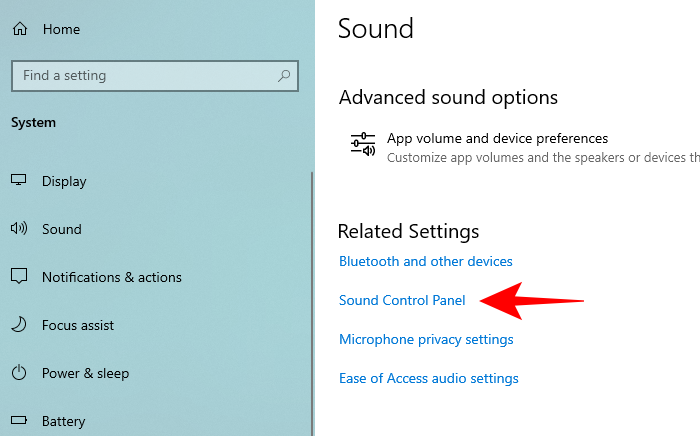
On Android
Just like on iOS, you can control call volume on Google Meet by pressing the physical volume buttons on the device you use. To decrease the volume, press the Volume Down button on your phone.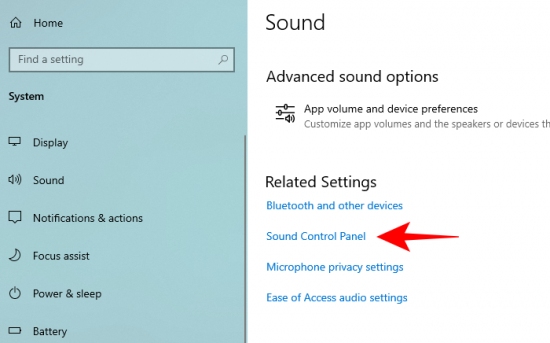
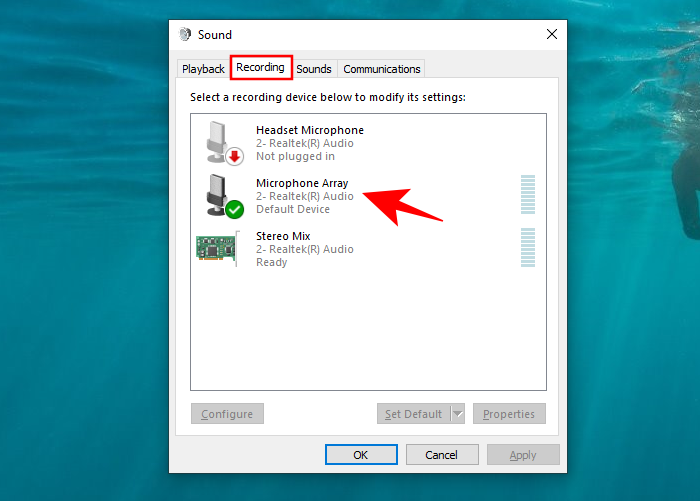
- How to end a meeting in Google Meet: A step-by-step guide
- How to add another account in Google Meet
- How to present a video in Google Meet
- How to present PPT in Google Meet
- How to add Google Meet to Calendar
- How to use the document camera with Google Meet
Last, Wallx.net sent you details about the topic “How To Adjust Volume On Google Meet❤️️”.Hope with useful information that the article “How To Adjust Volume On Google Meet” It will help readers to be more interested in “How To Adjust Volume On Google Meet [ ❤️️❤️️ ]”.
Posts “How To Adjust Volume On Google Meet” posted by on 2021-10-20 21:57:08. Thank you for reading the article at wallx.net