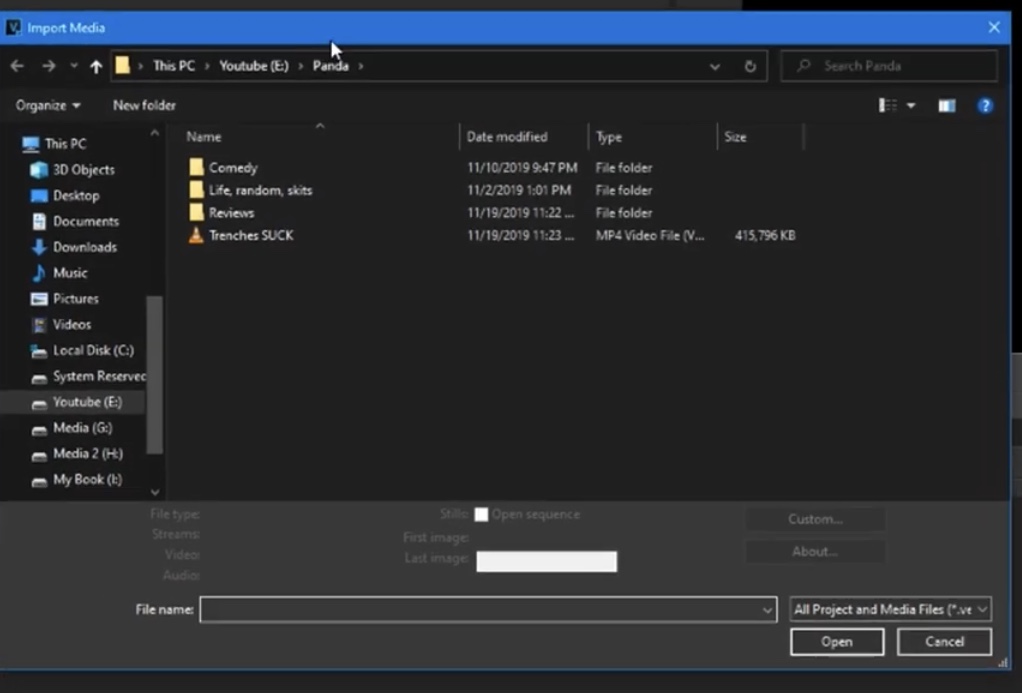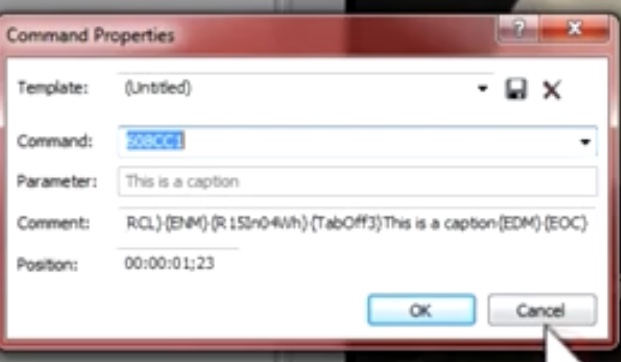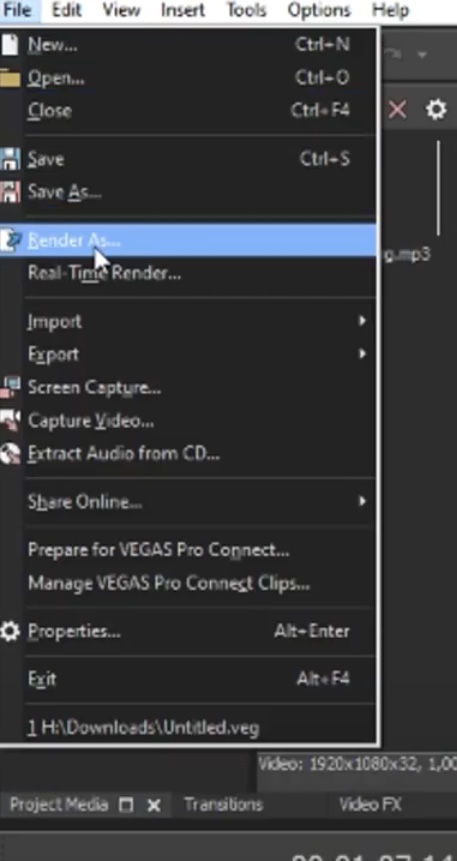How To Add Text In Vegas Pro 14
Adding captions and subtitles to your videos is a great way to ensure that you reach the largest possible audience, and it can help your content stand out. However, it can be quite challenging to manually subtitle videos in Sony Vegas Pro. Importing these files directly from Rev will save you important time so you can spend more time on other important work. This guide will walk you through the steps of adding captions and subtitles in Sony Vegas Pro.
How to add subtitles to Sony Vegas Pro videos
Contents
First, upload the video you want to have subtitles on to Rev. It helps if the submitted video is the final version from Vegas as this will ensure that the timing of your subtitles perfectly matches the events on the screen. After you have uploaded the video, select SubRip (.srt) from Output file format(s) and then pay. Once the subtitle file is ready, navigate to the ‘My Files’ page and click the download button next to the relevant file. Once you’ve downloaded your file, follow these steps to import it into Sony Vegas Pro.
1. Create a new project
In Sony Vegas Pro, select New are from File menu. This will bring up the ‘New Project’ dialog box. Use the dialog box to set properties for your project and then select ALRIGHT to create a project.
2. Import Videos
Option File from the upper left corner of the menu bar, then select Import. From the generated list, click Imported vehicles right to buy. This will allow you to browse your computer for video files. Once you’ve found the file you want, select it and then click Open button. The video will then appear in the ‘Project Media’ tab. Drag the video to the timeline. Now it is ready to be edited.
3. Import your subtitle file
Choose Insert from the menu bar and then select Insert subtitles from file. From the generated dialog choose the location of your downloaded subtitle file using Folder drop-down menu. Left Preset field as default. Click ALRIGHT to enter your comment.
4. Show subtitles in video preview
Read more: how to take photos from your phone’s disposable camera Choose Coating from the right side of the menu bar, then select your desired subtitle type from the drop-down menu. For primary language subtitles, this could be CC1. Left Coating press the button and subtitles will appear in the video preview. This will make it easier for you to check the subtitles along with the video.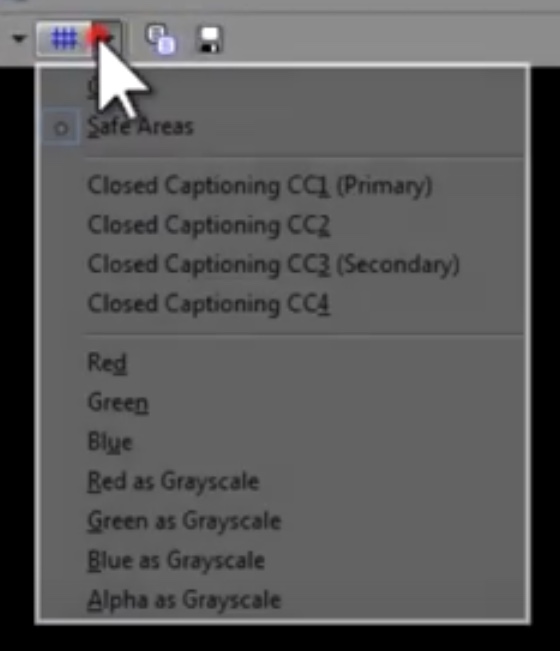
Editing subtitles in Sony Vegas Pro
To ensure the best viewing experience for your audience, you may want to edit your captions. This can be done using a markup language. Markup languages can be used to add/edit the following properties of your subtitles in Sony Vegas Pro:
- Pop-up text
- Scroll up text
- Paint-On Text
- Blinking Text
- Text in italics
- Underlined text
- Font size
- Color text
- Background color
- Background transparency
- Tabs
- Row
1. Insert Command Marks
You can edit captions on the timeline using caption markers. Click to position your cursor on the timeline and then select Request are from Insert menu. This will open the ‘Command Properties’ dialog box. Alternatively, place your cursor on the timeline and press ‘OLD‘. This will insert a new marker. Repeat this until you have placed all the markers. Next, select the appropriate 608 closed caption format. In most cases where subtitles are used, CC1 will be the appropriate format. If you want to move the marker, drag the marker tag on the timeline to the desired location. Double clicking on the bookmark will allow you to edit it. To remove a bookmark, right-click it and select Delete from the drop-down menu.
2. Edit subtitle format
In the ‘Command Properties’ dialog, write the relevant CC markup in Comment text field to achieve desired font color, font decoration and background color, among others.
- {BlTxt} will produce blue text.
- {BlUTxt will produce blue underlined text.
- {ITxt} will produce italic text.
- {IUTxt} will produce italicized and underlined text.
- {BgWh} will create a white background
- {BgWhSemi} will create a semi-transparent white background.
Read more: how to rearrange photos in android gallery This list is illustrative rather than exhaustive. For a complete list of subtitle markers, review your Sony Vegas User Guide.
3. Edit Subtitle Content
Comment content appears in Parameters of the ‘Command Properties’ dialog box. To change the contents of that subtitle marker, edit the text in Parameters field and then click ALRIGHT.
4. Edit Subtitle Position
To change the position of the subtitles, edit the display time in position Open Text.
Export subtitles from Sony Vegas Pro
Now that you’re done editing your subtitles, it’s time to export them from Sony Vegas Pro. There are several ways to export your subtitles depending on the final destination of the video.
1. Show video subtitles
Option File and then select Render as from the generated menu. In the ‘Show As’ dialog, use Folder text field to choose where you want to save your file. Use Format selection box to choose the format you want to display your file in. Choose an available template for that format in Sample selection box. Select XDCAM HD / XDCAM HD422 MXF format. Test Save project markers in media files to embed subtitles in a video file. Click Rendering and wait for the rendering to complete. An external .SCC file with the same name as the media file is also created. Option Open folder to open the folder where the file is saved.
2. Export annotations as external files
For some Webcasting formats like YouTube, subtitles need to be saved as an external file. In this case, select Tools and then select Write a script. From the generated menu, select the relevant command. In the ‘Save’ dialog, specify a file name and folder for the subtitle file. Click Sonealready button.
Your subtitle making process
Congratulations! You should now know how to add captions and subtitles in Sony Vegas Pro. Sony Vegas Pro is a great editing software and makes it easy to add captions and subtitles to your videos. You can make this process easier by downloading your subtitle files directly from Rev for as little as $1.25/min. Read more: 5 steps to untangle synthetic wigs
More subtitle resources for video editing software
Most popular Add Captions in Adobe Premiere Pro Add Captions in Final Cut Professionally Add Captions in Avid Media Composer Add Comments in Davinci Resolve Free Tools Add Captions in iMovie Add Captions in Handbrake Than Add Captions in Camtasia Add Captions in Flowplayer Than Add Captions in Sony Vegas Pro Add Captions in Lightworks Than Add Captions in Adobe Captivate Add Captions in Pinnacle Studio
Last, Wallx.net sent you details about the topic “How To Add Text In Vegas Pro 14❤️️”.Hope with useful information that the article “How To Add Text In Vegas Pro 14” It will help readers to be more interested in “How To Add Text In Vegas Pro 14 [ ❤️️❤️️ ]”.
Posts “How To Add Text In Vegas Pro 14” posted by on 2021-11-03 10:19:15. Thank you for reading the article at wallx.net