How To Add Individual Error Bars In Google Sheets
Error bars are used in the chart to visually show the error that can occur with that value. For example, if I were to plot forecast sales values for the next four quarters, I could use error bars to show a possible expected change. : how to add individual error bars in google sheet If you are wondering what it looks like, here is an example where I have a chart that shows forecast sales for several items. The error bars show a possible variation of +/- 10%.You can create them on column charts, line charts, as well as area charts. In this tutorial, I will show you how to add error bar in Google Sheets chart. So let’s get started!
Add error bars to a column chart in Excel
Contents
Suppose you have a data set as shown below and you want to create a column chart and display error bars on it: The first step is to insert a column chart using this data. chart (and then shows you how to add error bars to this bar chart). Read more: Pipe ends {Sewing Instructions} Here are the steps to insert a column chart in Google Sheets:
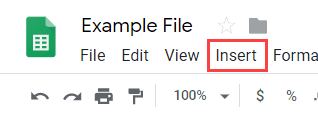
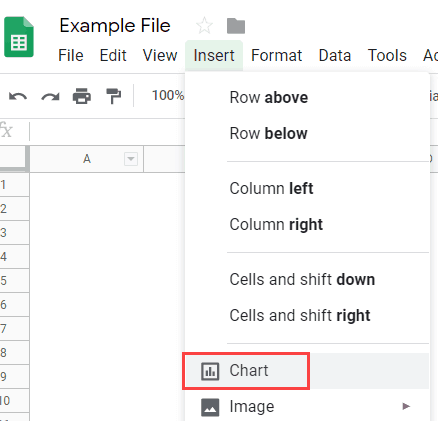
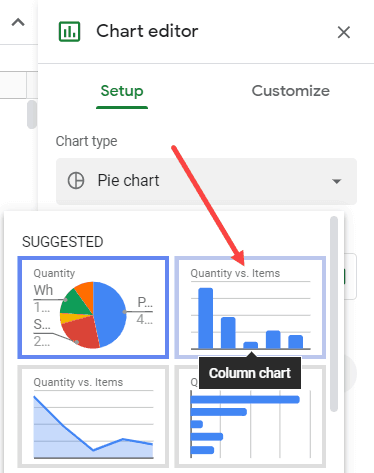
The steps above will insert a column chart that looks like the image below.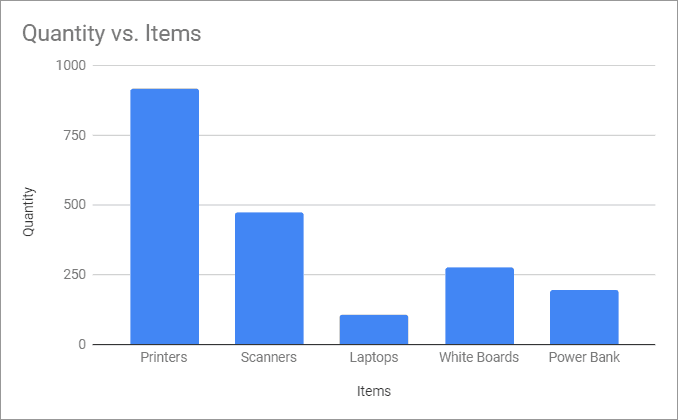
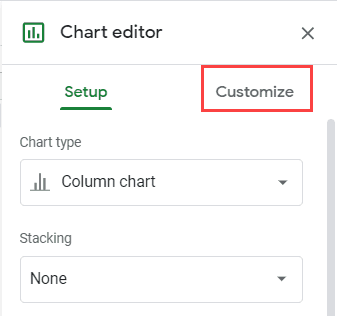
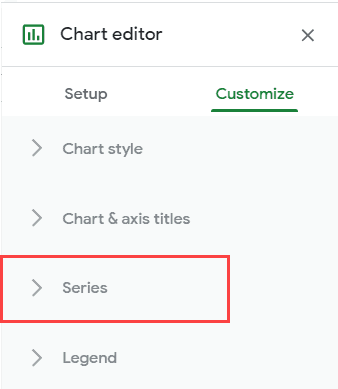
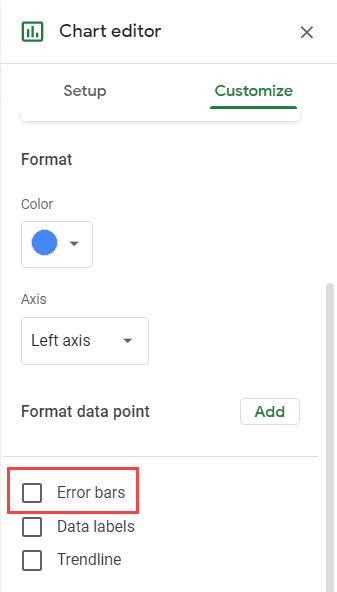
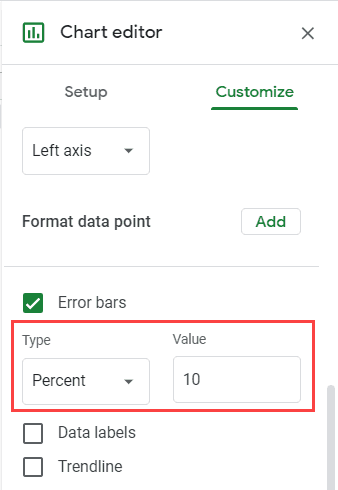
The steps above will give you error bars on all columns of the chart. where they are at the top of the column bar.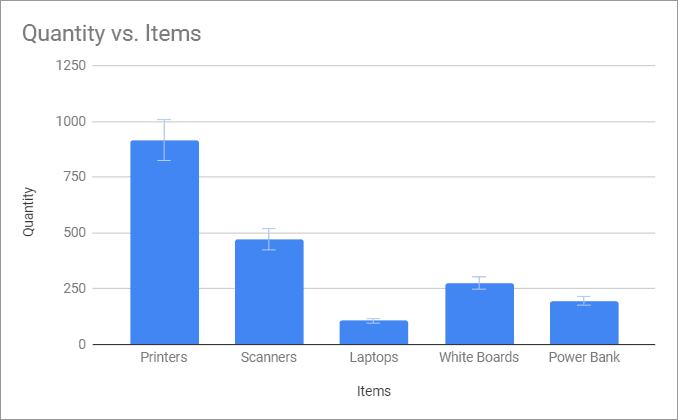
Types of error bars in Google Sheets
In Google Sheets, you can have three types of error bars.
Percent
Read more: How to get rid of the bass buzz error This is the type of error bars we have added in the example below, in this type you need to specify a percentage value to use when creating the error bars. For example, if you specify 10%, the error bar will show you the upper and lower range of the value (i.e. 90%-110% range of each value).
Constant
As the name suggests, this will show error bars where the value is corrected. For example, if I specify a value of 50, it shows the error bar range in +/50 value for each column bar. the example below, the error bar shows that the variation can be +/- 50 for each column (whatever the high/low value is)
Standard deviation
The Standard Deviation error bars are plotted at the center of the chart (instead of at the top of each column as compared to the other two). You need to specify the standard deviation value and it will be plotted in the chart as shown in the figure. below (here I have specified a standard deviation value of 0.1) Note that there is another option – Not available, this will remove any existing error bars you already have in the chart in Google Sheets. Hope you found this guide helpful!You may also like these Google Sheets tutorials:Read more: how to dress like a calf
- How to Create a Bar Chart in Google Sheets
- How to Insert a Checkbox (Checkbox) Icon in Google Sheets
- How to create a drop-down list in Google Sheets?
- How to create a chart in Google Sheets
‘);
Last, Wallx.net sent you details about the topic “How To Add Individual Error Bars In Google Sheets❤️️”.Hope with useful information that the article “How To Add Individual Error Bars In Google Sheets” It will help readers to be more interested in “How To Add Individual Error Bars In Google Sheets [ ❤️️❤️️ ]”.
Posts “How To Add Individual Error Bars In Google Sheets” posted by on 2021-10-24 04:59:58. Thank you for reading the article at wallx.net





