How Long Does It Take To Reset Windows 10
Overall, Windows 10 has no more problems than its predecessors – but sometimes, things still go wrong. A few years ago, I made the mistake of not checking to make sure my laptop was securely plugged in while Windows was going through a major update. Battery drained between update and voila! I’ve stuck with what I’m sure now is a very expensive brick. I was reminded of this just the other day, when another Windows 10 system decided it didn’t like the latest update and started misbehaving so badly – so bad it would stop responding to cursor one minute after startup. In some cases, I can save an unusable PC by performing a reset, which deletes all (or most) of the files and apps on the hard drive and reinstalls Windows 10. Read: lost how long does it take to reset Windows 10 (By the way, you’ve backed up your computer, right?) Reset is also useful if you’ve just bought a new system, having loaded all your data you up there and now want to sell/trade/give away/discard the old Windows 10 system. But before you take the computer you no longer need out of the house, you’ll want to erase all of your data from the hard drive first. There are several ways to initiate a reset in Windows 10, depending on what you need to do. You can do it from the Windows interface or, if you’re having trouble, from the more basic Safe Mode. There is also another method of reinstalling Windows called “Reboot” (formerly “Refresh”). Ready? We start.
Reset in Windows 10
Contents
Read more: How to Eat Tostada | Top Q&A if Windows 10 is working – or even if it’s mostly working – it’s simple to perform a reset.
- Go to the search field on your taskbar and type “reset”, which will show “Reset this PC” as the best match. Click that.
- Alternatively, click the Start key (Windows icon in the lower left corner). Click on the gear icon (setup) and go to “Update & security” > “Restore”.
The Recovery screen allows you to easily reset your PC.
- Select “Get Started”.
- You will be able to choose one of two options. “Keep my files” will delete apps and settings, but let you keep any saved files, while “Erase everything” will reset your computer to “like new”. If you are recovering from an update issue or are trying to remove a bad app, you can try “Keep my files” first. If you are going to erase the computer, select “Erase everything”.
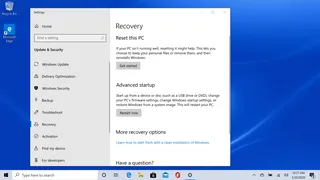
- Depending on what you choose, the next window will offer additional settings. If you select “Keep my files”, the standard setting will be to restore the apps and settings that came with the PC. If you click “Change settings”, you can disable “Pre-installed apps” so that resetting doesn’t restore the apps and settings that came with your PC. Click confirm to continue.
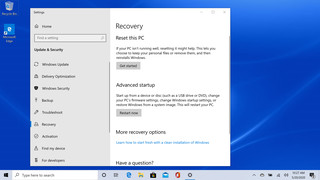
- If you select “Erase everything” and select “Change settings” on the additional settings window, you can decide how much to wipe your computer. The standard is to just delete the file, which is faster. If your computer is misbehaving, this might be one of the things you want to try. If you are wiping your computer or want it to be erased completely, turn on data wipe, which will take longer but will be much more thorough. Click confirm to continue.
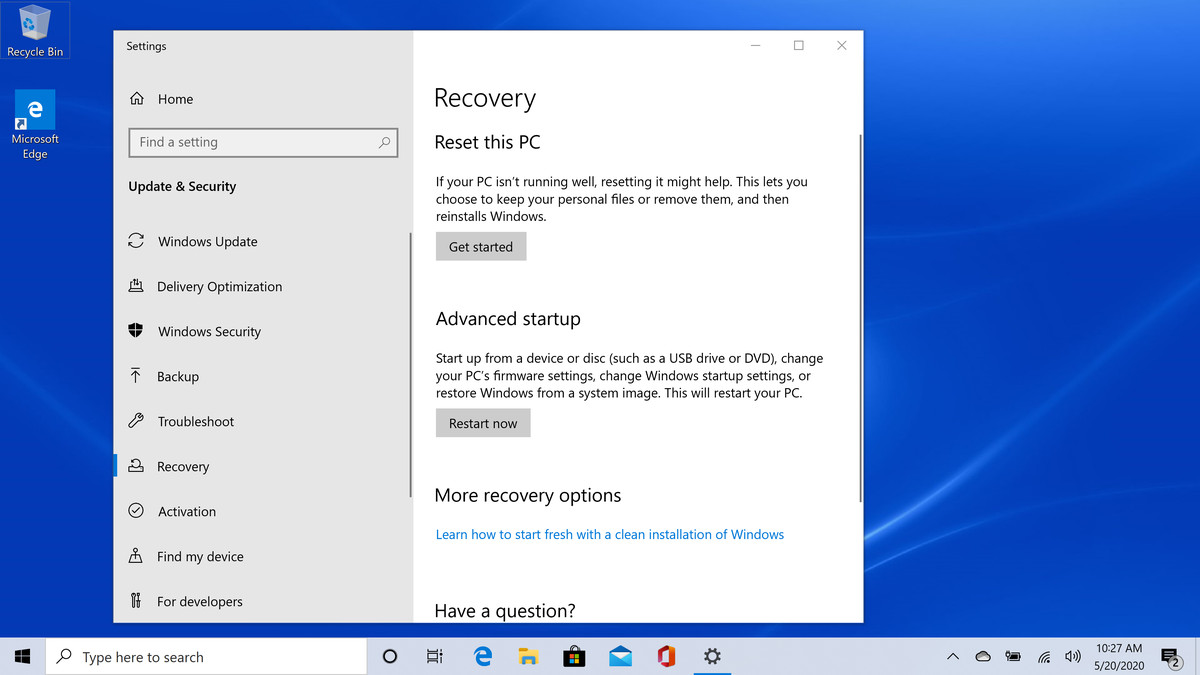
- Once you have made your adjustments, click “Next”.
- You are almost done. The next window is “Ready to reset this PC.” If you selected “Keep my files”, you can click “List of apps to be removed” to see which apps you may need to replace; that list is not available if you are deleting everything. Either way, click “Reset to start the process”.
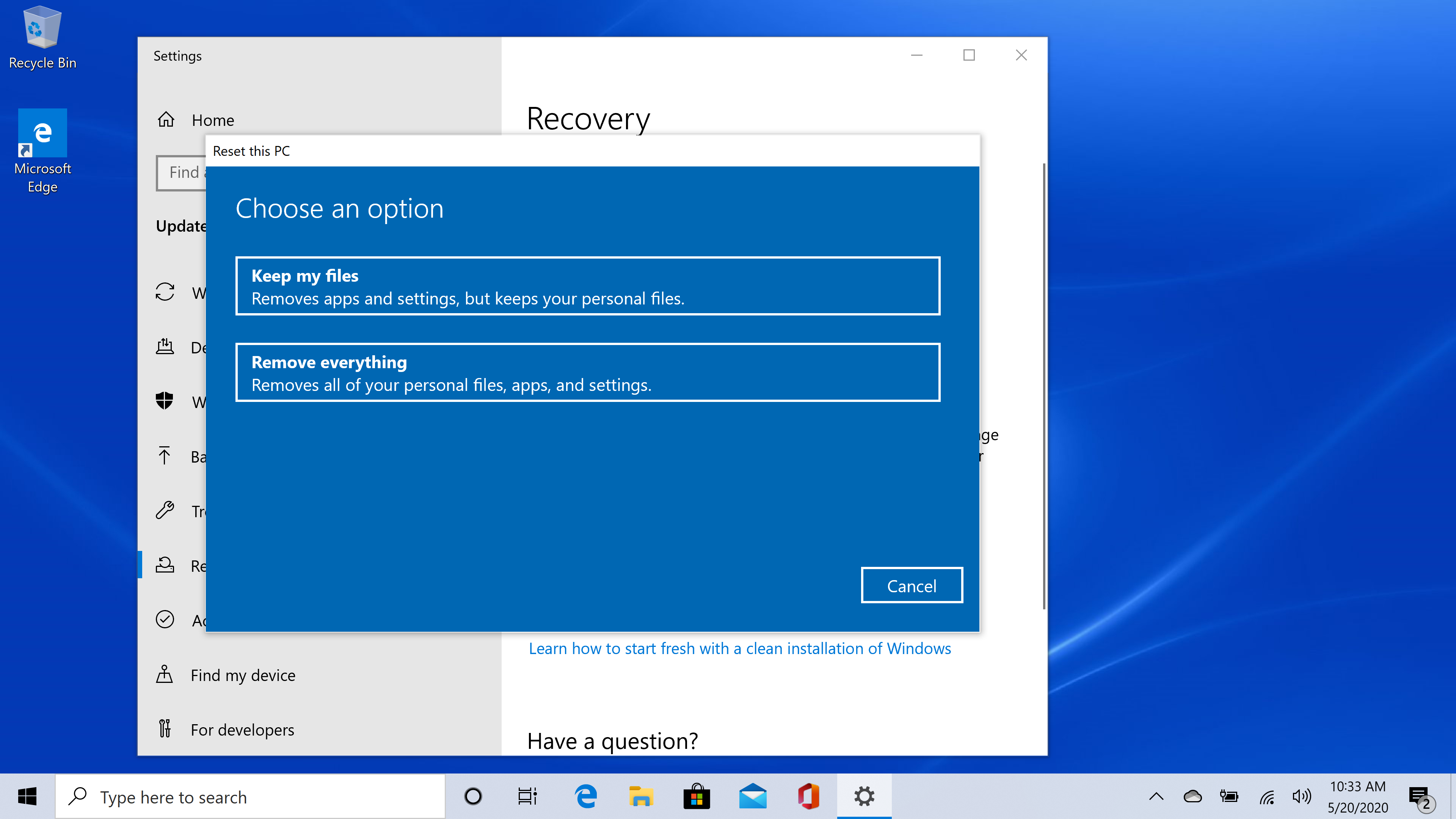
- You may need to enter your recovery key to continue. You can find it by signing in to your Microsoft account (or the computer owner’s account) at topqa.info/myrecoverykey.
Reset to Safe Mode
Sometimes Windows is so glitchy that you can’t access the reset feature. In that case, the next thing to try is to reset it to Safe Mode. and functions may cause problems. In Windows 10, Safe Mode isn’t that simple to get started, especially if you’re running into serious problems – but it can still save your life if you can’t access the normal Reset window. 10 Safe mode can be helpful. For example, it might take you back to an earlier version of Windows. It can do a system restore (assuming you’ve had the foresight to enable the Restore feature, which saves the version of Windows in case of an emergency). And it can help you reset your system. The Microsoft support website lists three ways to get to Safe Mode: from settings, from the login screen, and from a blank screen.
From settings
- Follow the instructions for resetting above. When you get to the Recovery screen, click “Reboot Now” under the “Advanced Startup” heading.
- Your system will reboot and you will get a blue screen allowing you to “Select an option”. These options may vary; on my system, I can choose to continue using Windows 10, boot from an external device, shut down my PC, or troubleshoot. If you want to reset your PC, click “Fix it”.
- The next screen will allow you to reset your PC, restore it from its original image, or provide additional “Advanced Options”. It may benefit you to check out those options; they include a “Startup Repair” feature, a feature that allows you to change your startup settings, an option to uninstall updates (which are often the cause of problems), and features other ability.
- If you want to reset your PC, then just click on that option; you will then be given the choice to keep your files or delete everything. Click either and the process will begin; again, you may need to fill in your recovery key first.
From your login screen
Read more: How to hang a flag on the wall If your PC crashes after you get past the login screen, you can try accessing Safe Mode from the same login screen. These are the instructions on the Microsoft site; it didn’t work for me in three tries, but you can try:
- Hold down the shift key and click the power icon in the lower right corner.
- Still holding the shift key, click Restart.
From the blank screen:
This is the hardest way to access Safe Mode – but it’s the one you’ll want to try if your PC simply won’t start Windows. Here’s what finally worked for me; However, it did take a few tries and wasn’t a bit of a curse, so prepare to be patient.
- Make sure your computer is completely turned off.
- Press the power button to turn on your PC. As soon as it reboots (for example, if you see the manufacturer logo), press the power button again until the system turns off again (usually about 10 seconds).
- Repeat the on/off process a second time.
- The next time you power it on, your PC will enter Safe Mode.
Again, I had to try this a few times before it worked, and even now, I’m not sure what I did right last time. But if your PC simply won’t boot and you want to try setting it up again, then you should give it a go.
A new start
Back before Windows 10, there was a clear difference between resetting and refreshing your Windows PC: the former deleted all your files, settings, and apps, while the latter allowed you to keep personal files and settings. Now, the difference is a bit more subtle. Reset may allow you to keep your personal files but will erase your personal settings. Fresh start will let you keep some of your personal settings but will delete most of your apps.
- Go to the Recovery window in Settings.
- Under “More recovery options,” click “Learn how to start fresh with a clean install of Windows.” You’ll be asked if you want to move the app from settings to Windows Security; Click “Yes”.
- You will be taken to the “Get Started” page; Click “Get Started”.
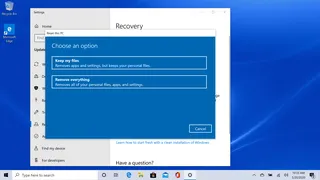
- You will be asked if you want to allow the app to make changes to your device; Click “Yes”.
- A pop-up will warn you that all apps and programs will be removed, except those that come standard with Windows or have been installed by the manufacturer. Click “Next”.
- You will get a list of all the apps that will be removed (the list is much longer than the one provided by the reset). Click “Next”.
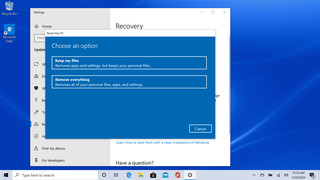
- The next screen is the last one: click “Start” and the process will begin. It may take up to 20 minutes and your system may reboot several times.
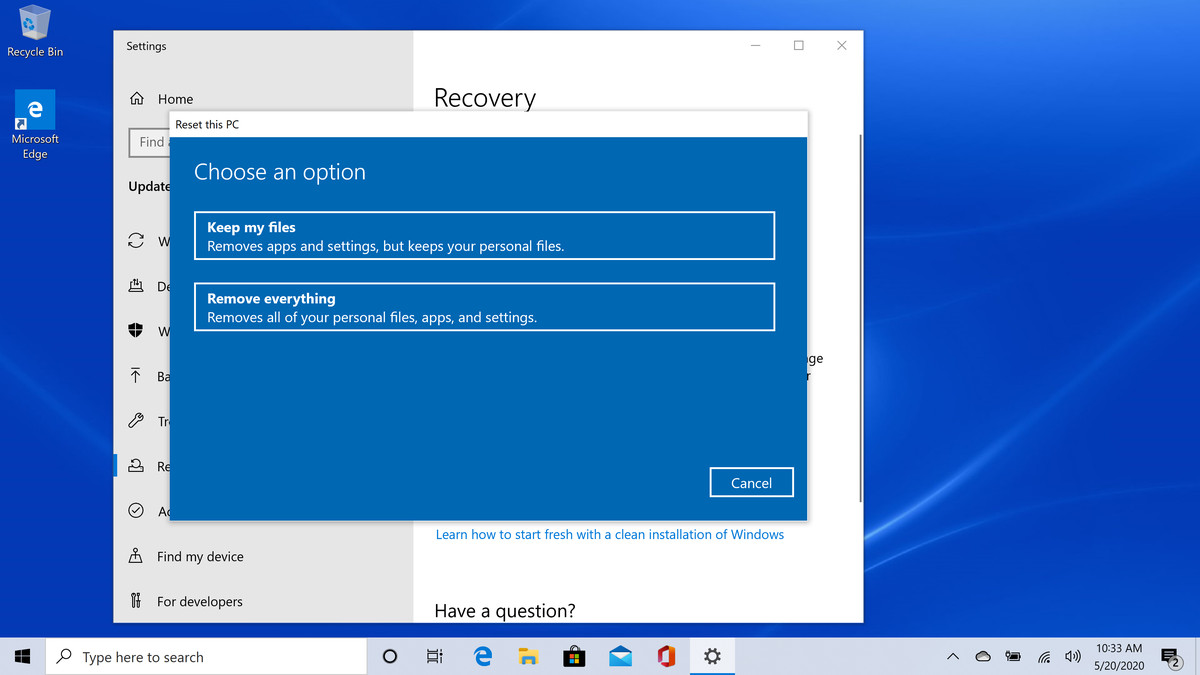
Last, Wallx.net sent you details about the topic “How Long Does It Take To Reset Windows 10❤️️”.Hope with useful information that the article “How Long Does It Take To Reset Windows 10” It will help readers to be more interested in “How Long Does It Take To Reset Windows 10 [ ❤️️❤️️ ]”.
Posts “How Long Does It Take To Reset Windows 10” posted by on 2021-09-05 15:46:05. Thank you for reading the article at wallx.net





