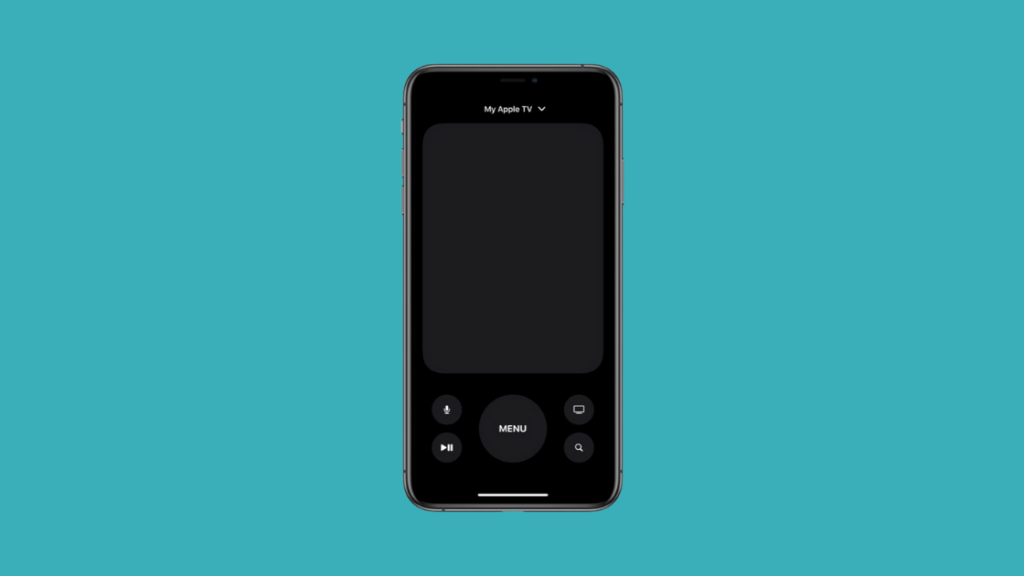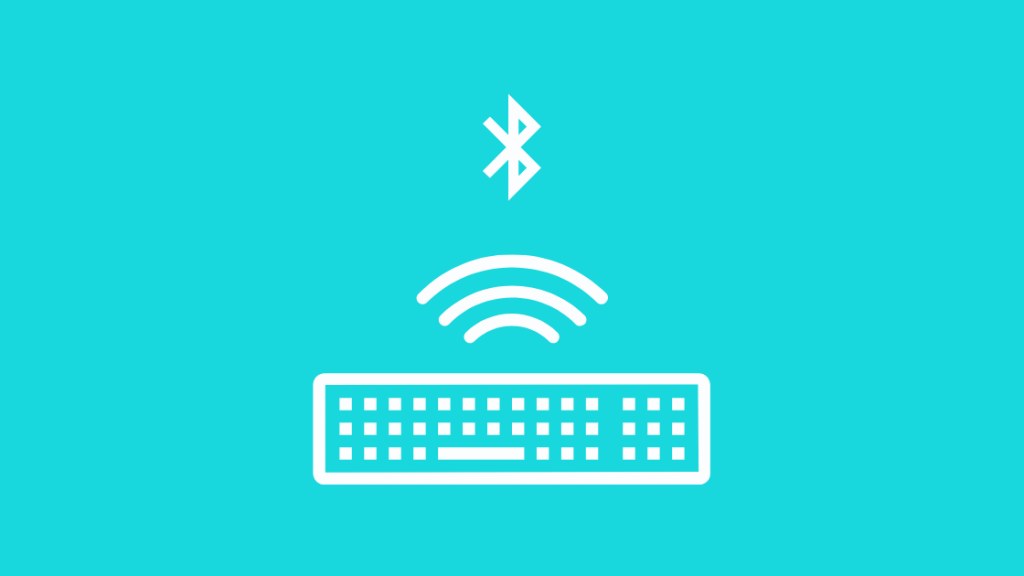How To Connect Apple Tv To Wifi Without Remote
I made the Apple TV the base of my enjoyment system. I watch programs on it as well as use HomeKit Secure Video clips to check where I am on it. I have faced problems related to Apple TV, such as times when the main menu is empty or even I even bring my Apple TV when switching to another state. Once everything was sorted out at my new place, I sat back and watched a few shows, and realized I didn’t have an Apple TV remote. I could do without it, but since I have a new Wi-Fi network, I need to set up my Apple TV with the new network. So I had to do some research on how to connect Apple TV to Wi-Fi without a remote.Swipe down from the top right corner to reveal the Control Center and tap the remote icon to get the Apple TV Control. Connect to Wi-Fi by going to Settings > General > Network > Wi-Fi.I’ve gone into detail on how to enable the feature in settings and how to use a Bluetooth keyboard or even a MacBook to enter the Wi-Fi password.
Contents
If you don’t have an Apple TV Remote, you can’t connect to Apple TV because you don’t have a remote to enter Wi-Fi credentials. Read more: how to remove pop-up ads on samsung s9 plusIf you’ve got iOS 9.0 or later, you can switch your Wi-Fi network SSID, password and even your Apple ID credentials to Apple TV. To do this, make sure Bluetooth and Wi-Fi are turned ON on your iOS device Turn ON Apple TV and when the Start Screen appears, touch your iOS device to the Apple TV box and do Follow the on-screen instructions on both devices. Your Apple TV can now access the new Wi-Fi network. If your Apple TV is connected to Wi-Fi but not working, check for service interruptions, then update and reset your device.
Use a standard TV remote to control Apple TV
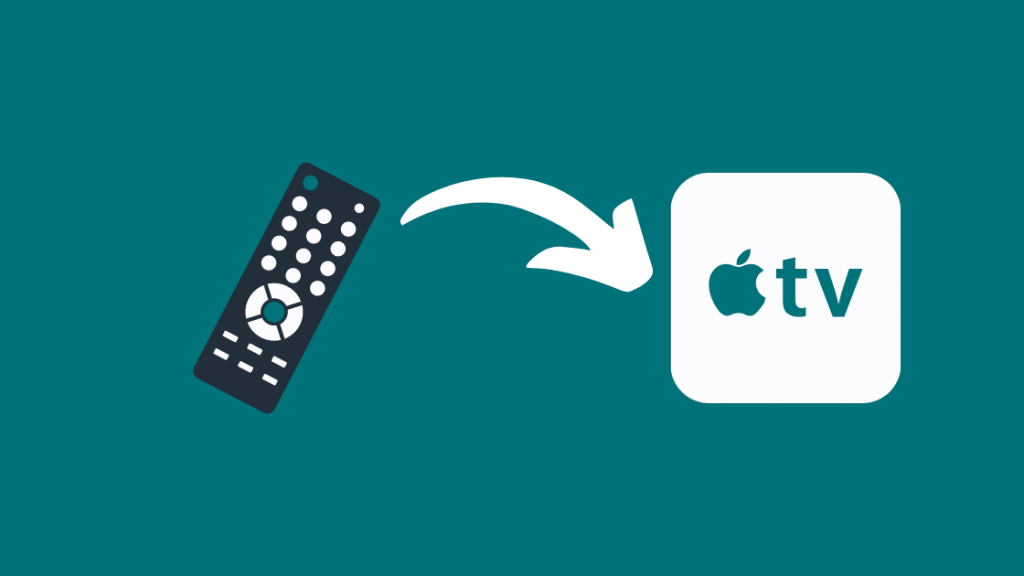
- Look for a standard TV remote with directional buttons on it.
- Connect an Ethernet cable to your Apple TV.
- Go to Settings > General > Remote Control on Apple TV using the Remote Feature on your iPhone’s Control Center.
- Select Distance Learning and go through the basic steps to teach Apple TV from your standard TV.
- Then, disconnect the ethernet cable and enable Wi-Fi for your Apple TV via General -> Network -> Configure Wi-Fi using the standard TV remote.
Once your Apple TV is connected to the new Wi-Fi network, you can continue to use this standard TV remote to control your Apple TV and navigate its interface.
Use iPhone as a remote control
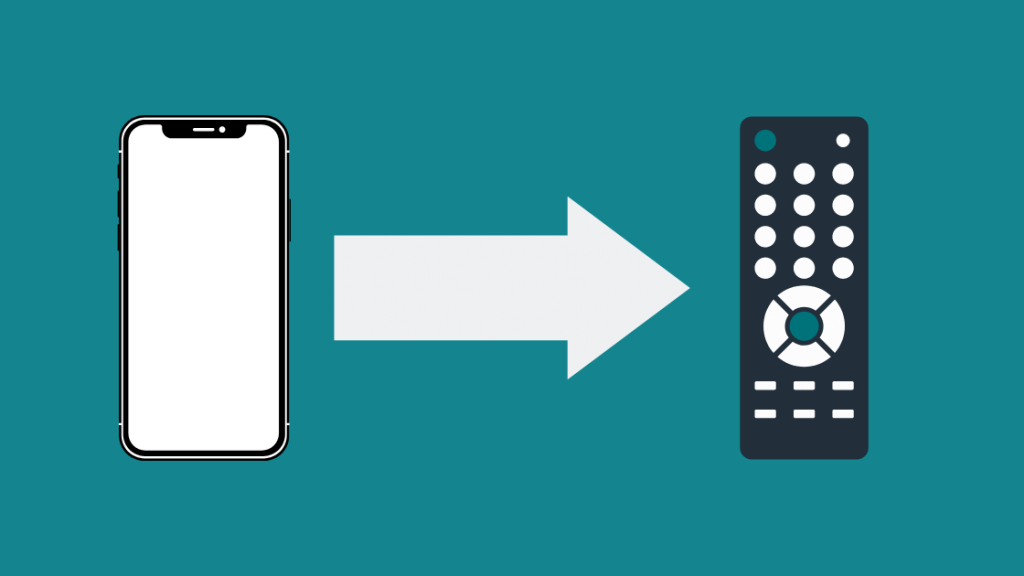
- For iOS 12 and later and iPadOS 13 and later models, Apple TV’s controls are automatically activated if it detects you’ve established a connection.
- If you don’t see the Remote icon in your iOS device’s Control Center, you’ll have to manually add Apple TV controls to Control Center by going to Settings > Control Center.
- In the Customize Controls menu, click the + button next to Apple TV to activate the Apple TV controls on Control Center.
- Once added, you can swipe up to open the Control Center and click the remote icon to open the Apple TV Remote.
- Turn on the Apple TV and connect it to the Internet using an Ethernet Cable.
- You can now configure your Wi-Fi by going to Settings > Network > Wi-Fi and selecting your Wi-Fi network from there.
- Follow the instructions to get started with setup and enter a four-digit PIN on your iPhone or iPad to complete the process.
Apple TV Remote interface
- It has a large Touch Area where you can swipe left, right, up, or down to navigate and select through apps, content, and lists on Apple TV.
- The volume buttons can be used to adjust the volume of the device.
- Touching and holding the Menu button will return you to the home screen.
- Tap the microphone button to activate Siri.
- Search button to perform a search on Apple TV.
If you have a long or complicated Wi-Fi password, you can use a Bluetooth keyboard or even a MacBook keyboard to enter the password.
Using a Bluetooth keyboard
- If you have a Bluetooth Keyboard on hand, you can use it to configure your Apple TV. Keep your iPhone nearby to assist with Apple ID and Wi-Fi configurations.
- After turning on your Apple TV, make sure your Bluetooth keyboard is next to it, then put it in pairing mode.
- When a code appears on your TV screen, enter it on the keypad.
- During setup, you can use the Arrow keys and the back key on your keyboard to navigate around the screen.
Use Macbook as a Bluetooth keyboard
- Turn off your iPhone’s Wi-Fi and Cellular Data, then connect it to your Mac.
- Connect your Apple TV to the HDMI ports of your TV and Mac using an Ethernet cable and USB-C dongle. Power up your Apple TV.
- On your Mac, go to Preferences and select ‘Sharing’. In the “Share your connection from” field, select “Wi-Fi” and in the “To computer to use” field box, check only the following boxes: “Thunderbolt Ethernet” and “iPhone USB”.
- Also, tick the “Internet Sharing” option in the Services field to enable sharing.
- On your iPhone, open AppleTV Remote from Control Center. Make sure your AppleTV is identified in the app and click on it to connect and enter the pin shown on your TV.
- You’ll need the Bluetooth Keyboard now, but don’t worry if you don’t have one. Download Typeeto to attach a Bluetooth Keyboard on your Mac for free. This makes it possible for your Mac device to find Bluetooth.
- Now go to the Remote feature on your iPhone to manage your AppleTV and connect your Mac as a Bluetooth device using your iPhone. (Select Settings > General > Bluetooth and Devices.)
- Unplug the Ethernet cable from the AppleTV because you don’t need it anymore. To manage your AppleTV and establish a Wi-Fi connection, use your Mac’s Virtual Bluetooth Keyboard (Typeeto).
- The arrow keys on the keyboard let you move, while the ESCAPE and ENTER keys let you enter and exit options.
- Once Wi-Fi is configured, you can reconnect your iPhone to Wi-Fi. Make sure that your Apple TV and Mac device are connected to the same Wi-Fi network.
Inference
With a little time and effort, I was able to figure out how to turn on the Apple TV without the remote and navigate the menus freely. connects my Apple TV to a Wi-Fi network, but it turns out there are ways to connect Apple TV to Wi-Fi without a remote. Now my Apple TV won’t join the network. or Disney+. You can also watch Apple Original Series on Apple TV+. Another cool thing you can do with most Smart TVs is browse the web. You can also add your Apple TV to HomeKit and make it your Home hub, allowing you to control your entire Smart Home directly from your Apple TV.
You may also like to read:
- Apple TV won’t turn on: How to fix it in seconds
- Apple TV remote volume not working: How to fix
- Apple TV hangs on broadcast screen: How to fix it
- How to restore Apple TV without iTunes
- Apple TV flickering: How to fix it in seconds
frequently asked Questions
I lost my Apple TV remote and now have a new Wi-Fi connection. What do I do?
Connect your Apple TV to your router with an ethernet cable and control your Apple TV with your iPhone and use Learn Remote to connect to any generic IR remote. You can now use this to control your remote, but your best bet is to buy another Apple TV Remote.
How do I connect my Apple TV to my computer?
In a Mac, link your AppleTV to your Mac using an Ethernet cable and a USB-C dongle. In Desktop, link one end of the HDMI to your Apple TV and the opposite end to your computer screen. Once linked, press the “Input” button on your screen.
Where do I find the Apple TV settings?
Click the menu button on the Siri Remote until you reach the home screen. You should see a settings icon, which looks like a gear.
Can I use Apple TV on any TV?
Yes, whether it’s a Smart TV or not, anything with an HDMI input will definitely work with the Apple TV. Apple TV is not exclusive to any particular brand or model of TV. Read more: how to change 4 . fusion core
Last, Wallx.net sent you details about the topic “How To Connect Apple Tv To Wifi Without Remote❤️️”.Hope with useful information that the article “How To Connect Apple Tv To Wifi Without Remote” It will help readers to be more interested in “How To Connect Apple Tv To Wifi Without Remote [ ❤️️❤️️ ]”.
Posts “How To Connect Apple Tv To Wifi Without Remote” posted by on 2022-04-25 17:20:12. Thank you for reading the article at wallx.net