How To Connect Canon Mx472 Printer To Laptop
Network request
Contents
Before connecting the machine to the network, make sure that the configuration of the computer and router is complete and that the computer is connected to the network.Reading: how to connect Canon mx472 printer to laptop
Wireless Connectivity
Before connecting the printer to the network, the computer needs to be connected to the network. Make sure that the configuration of the computer and router is complete.
Notes on network connection
- The configuration, router function, setup procedure, and security settings of the network device vary depending on your system environment. For details, refer to your device’s manual or contact its manufacturer.
- During office setup, consult your network administrator.
- If you connect to a network that is not protected by security measures, there is a risk of disclosing data such as your personal information to third parties.
- Place the machine and the computer on the same network segment.
Install software
To use the printer by connecting it to a computer, it is necessary to install the software including the driver onto the computer’s hard disk. Installation time varies depending on the computer environment or the number of applications installed.
IMPORTANCE
- Log in as an administrator (or a member of the Administrators group).
- Quit all running applications before installation.
- Do not switch users during installation.
- It may be necessary to restart your computer during the installation process. Follow the instructions on the screen.
- If the firewall function of your security software is enabled, a warning message may appear that Canon software is trying to access the network. If such a warning message appears, set the security software to always allow access.
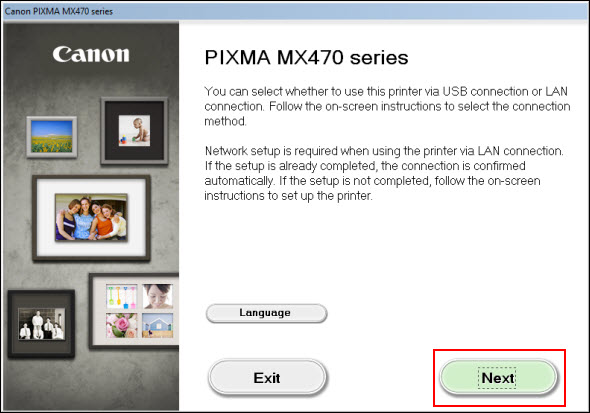
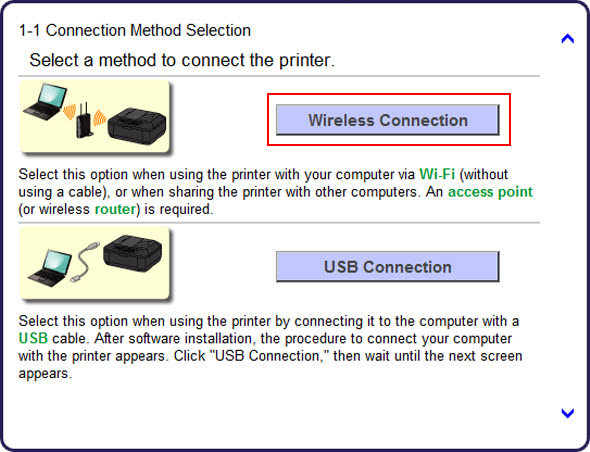
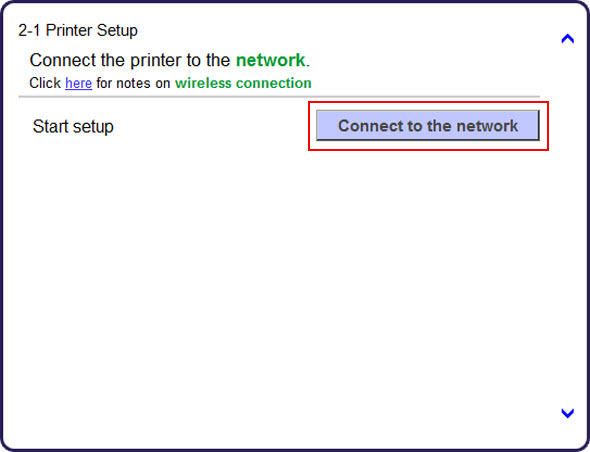
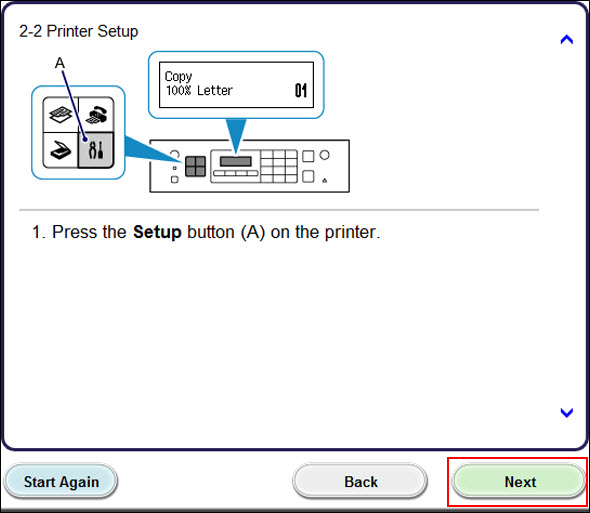
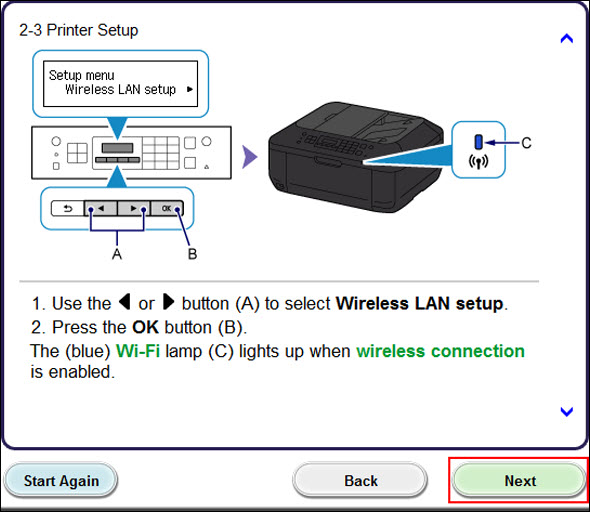
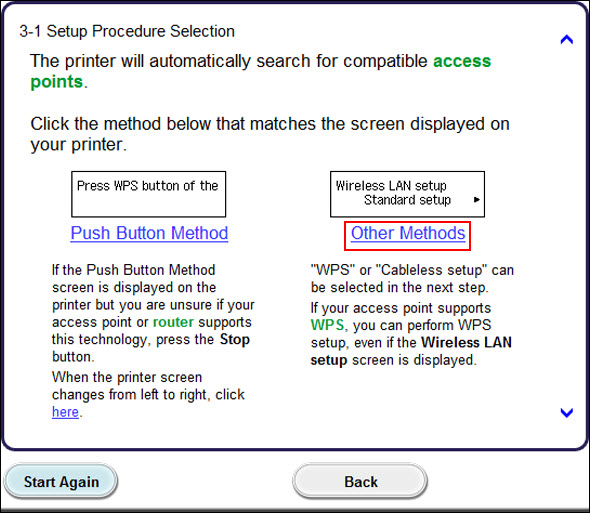
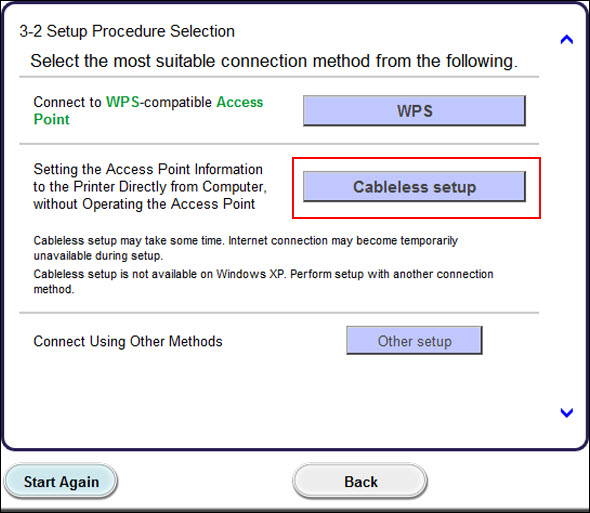
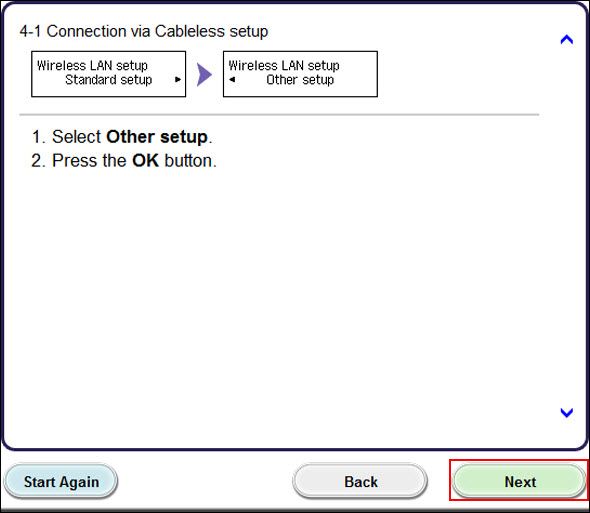
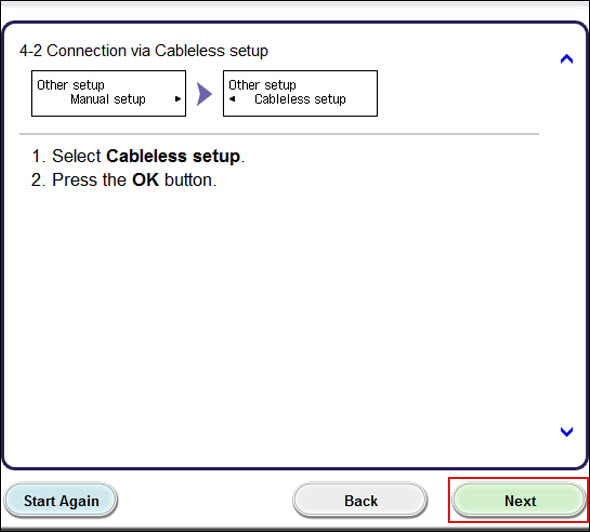
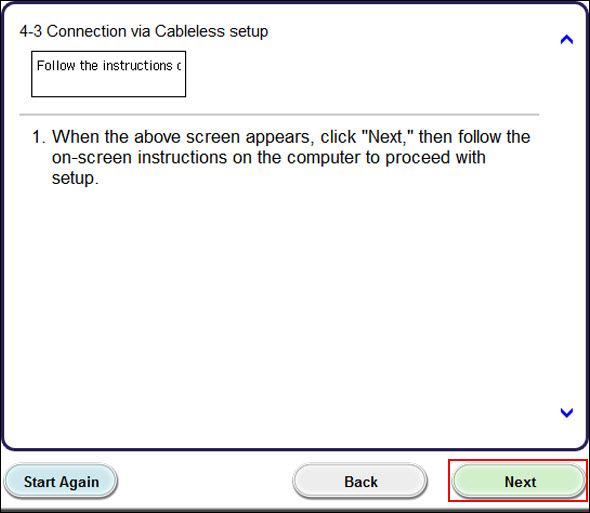
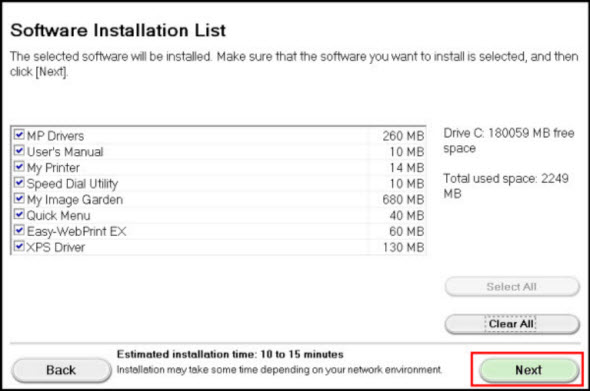
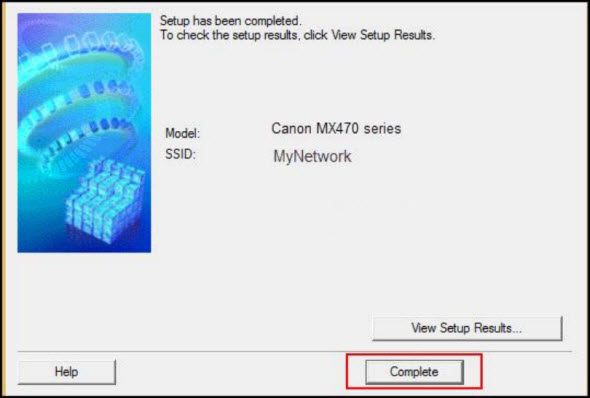 At this point, the printer and network setup is complete. Continue to follow any remaining on-screen instructions to complete and exit the installation program. Read more: Common beer mispronunciations | Top Q&A
At this point, the printer and network setup is complete. Continue to follow any remaining on-screen instructions to complete and exit the installation program. Read more: Common beer mispronunciations | Top Q&AIf your product issue is not resolved after following the steps above, or if you need further help, please create or sign in. Canon account to view your technical support options.
Last, Wallx.net sent you details about the topic “How To Connect Canon Mx472 Printer To Laptop❤️️”.Hope with useful information that the article “How To Connect Canon Mx472 Printer To Laptop” It will help readers to be more interested in “How To Connect Canon Mx472 Printer To Laptop [ ❤️️❤️️ ]”.
Posts “How To Connect Canon Mx472 Printer To Laptop” posted by on 2021-10-27 02:01:20. Thank you for reading the article at wallx.net





