How To Connect Moto G To Pc
Update 1, at the bottom of this page, added the section: My phone shows up as blank in Windows Explorer after updating to Android Marshmallow. If your phone is recognized, but no files show up in Windows Explorer, you should read this to change the USB option to MTP mode.Connecting a USB cable is probably the fastest way to transfer files between your Moto G and your PC. G 2nd generation), Moto X 1st generation and Moto X 2nd generation, although in the text, Moto G, not all of these 8 devices are mentioned.
Why/when do I need to connect my Moto G to my PC?
Contents
All Android devices can connect to PC via USB cable. For developers, this is useful for them to test and debug applications through the ADB shell. For most Android users, we use this feature mainly to transfer files, photos and videos. G to PC via USB cable. Once your Moto G is recognized by your PC, you can:
- Transfer files between Moto G and PC;
- Take a screenshot for Moto G if you want to take multiple screenshots. For occasional users, you can always use this guide;
- Share your mobile data connection on Moto G with your PC (USB Tethering);
- Run ADB commands;
- Update Moto G firmware;
- And more…
How to install Motorola USB driver on PC so you can connect Moto G to PC?
To connect your Moto G to your PC via USB, you must have the Motorola USB driver installed on your PC.



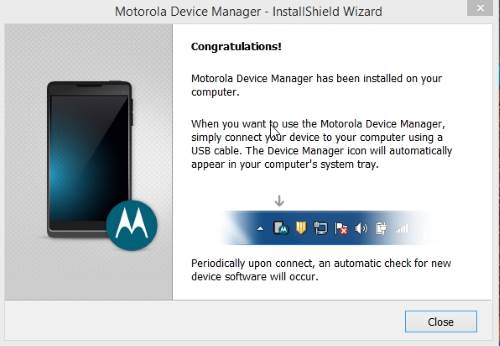
How to verify Motorola USB driver installation?
Read more: how to draw a glass of water step by step You can verify Motorola USB driver installation in Control panel-programs and features. You will find two entries there as shown below:On Windows XP, Vista or Windows 7, you can also find Motorola Device manager in All -Programs. On a PC running Windows 8 or Windows 8.1, you can type Moto in the search box and Motorola Device manager will be listed.

How to connect Moto G to PC via USB cable?
After installing the Motorola USB driver on your PC, you can simply connect your Moto G to your PC via a regular USB cable. In some regions, a USB cable is not provided. You can buy any micro USB to USB cable from any computer store. Most Samsung USB cables work fine. When you connect Moto G to PC via USB cable, Moto G will be recognized by PC. The Moto G will, by default, be listed as regular media storage as shown below (actually the screenshot is for the Moto E):
What are the two USB connection modes when I connect my Moto G to my PC?
By default, when you connect your Moto G to your PC, the connection is established as a media device via Media Transfer Protocol (MTP). This is often called multimedia device mode or MTP mode, it is one of the most reliable protocols for transferring files between PC and Moto G. All files can be transferred over a single connection. so.
What can I do after connecting my Moto G to my PC?
As mentioned earlier, you can do a lot of things after connecting your Moto G to your PC. We are preparing some tutorials for you:
- Transfer files between PC and Moto G (you know by now, if not, post your question in the comments section below.);
- Take screenshots for Moto G from PC (coming soon…);
- Update Moto G via USB connection (coming soon…);
- Share Moto G mobile data connection with PC (Moto G USB tethering) (coming soon…);
- Run some ADB commands (coming soon…);
Motorola USB driver FAQ and how to connect Moto G to PC via USB cable
Q1: My PC is running Windows XP SP2 (or SP1), can I connect Moto G to PC via USB cable?A1: No, Windows XP SP3 is required for Motorola USB driver Read more: how to sex hermit crabs | Top Q&A Question 2: Is this guide only for Moto G (first generation) or Moto G 2013 models?A2: No, this guide applies to most Motorola Android devices. This guide has been tested for Moto G (1st generation), Moto G (2nd generation), Moto X (1st generation), Moto X (2nd generation) and Moto E. But it will Works with other Motorola Android devices. The PC detects my Moto G (Moto X or Moto E) after I connect the Moto G to the PC via a USB cable, but in Windows Explorer the phone is blank. 3: You need to unlock the lock screen once after connecting your Moto G to your PC. For security reasons, content will not be displayed unless the lock screen is unlocked once. This is to authenticate you as the proper owner. You can imagine if your phone is stolen, you don’t want the thief to access your files on your phone. Please note, you only need to unlock the lock screen once per session. It is not necessary to always unlock it. If your Moto G, Moto X or Moto E has been updated to Android Marshmallow, please read on.
My phone shows up as blank in Windows Explorer after updating to Android Marshmallow, if I connect my Moto G to my PC (for both Moto X and Moto E)
In most regions, Moto G 2015 (3rd Gen Moto), 2014 Moto G (2nd Gen Moto), 2014 Moto X (2nd Gen Moto X), 2015 Moto X (Moto X Pure) , Moto X Play, Moto X style) and Moto E 2015 have been updated to Android Marshmallow 6.0. Some common problems encountered in Moto G Android Marshmallow update and solutions have been detailed in this post. to PC.This is normal in Android Marshmallow. After connecting your Moto G to your PC, you will find a USB icon in the Moto G home screen as shown below.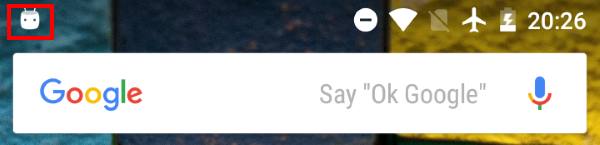
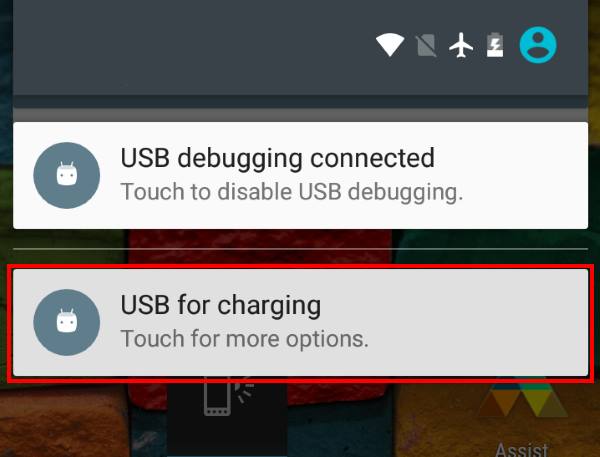
- Charging only. This is the default setting for Moto G, Moto X, and Moto E. In some phones, the default setting may be MTP+ charging.
- File Transfer (MTP). MTP mode can transfer all types of files.
- Image Transfer (PTP). PTP mode can only image and video files. If PTP mode is enabled, you will only see photos and videos available in your phone from Windows Explorer.
- MIDI. This is irrelevant when you connect your Moto G to your PC. MIDI mode is only used when you connect a MIDI device (for example, a MIDI keyboard) to your Moto G, Moto E, or Moto X.
Clap File Transfer (MTP) as shown below.

Last, Wallx.net sent you details about the topic “How To Connect Moto G To Pc❤️️”.Hope with useful information that the article “How To Connect Moto G To Pc” It will help readers to be more interested in “How To Connect Moto G To Pc [ ❤️️❤️️ ]”.
Posts “How To Connect Moto G To Pc” posted by on 2021-11-03 23:26:30. Thank you for reading the article at wallx.net






