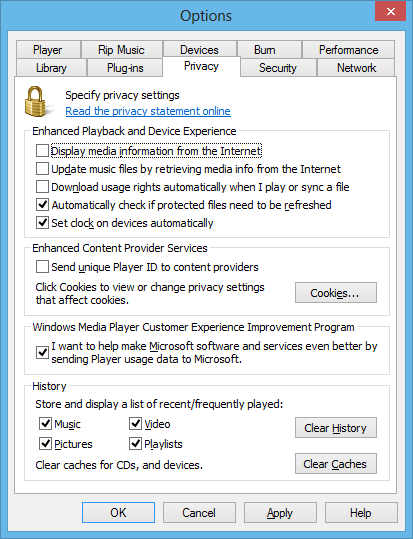How To Delete Duplicate Songs In Windows Media Player 12
Duplicate files take up several GB of your hard drive. Various duplicate files: music, videos, pictures, etc. Windows Media Player always creates a mess while copying duplicate files from different devices and sources. This article is very helpful. Step 1 Read: how to delete duplicate songs in windows media player 12
Scan for duplicates in Windows Media Player
Contents
Download copy file checker (w/ Verisign Digital Certificate). Compatible with Windows 10/8.1/8, Windows 7, Vista/XP. By clicking to download you agree to these Terms View Features & Functions
Add files to the library
The first thing you need to do is add all the files to your Library. You can do it by adding all partitions or selected folders. Follow these steps:
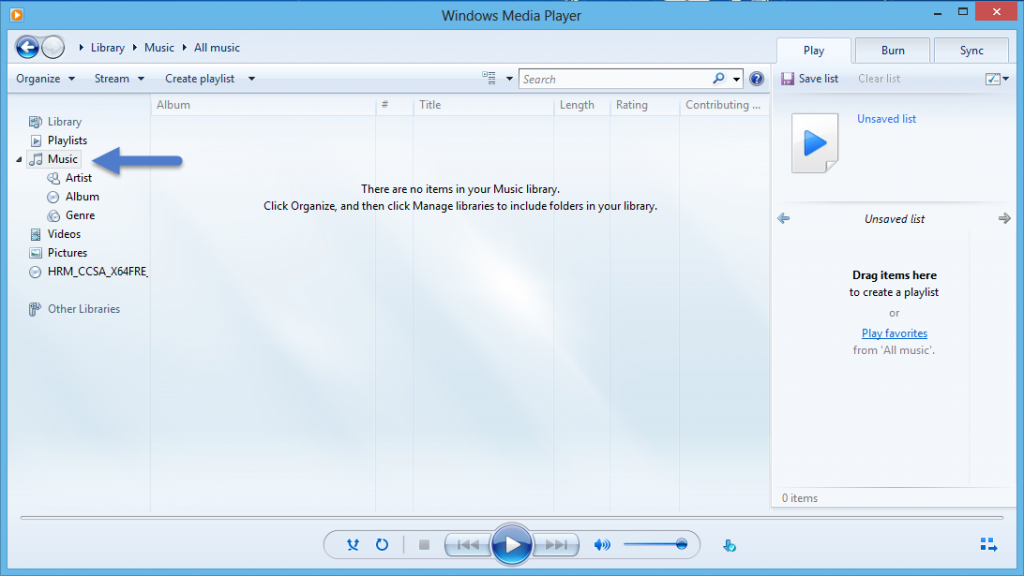
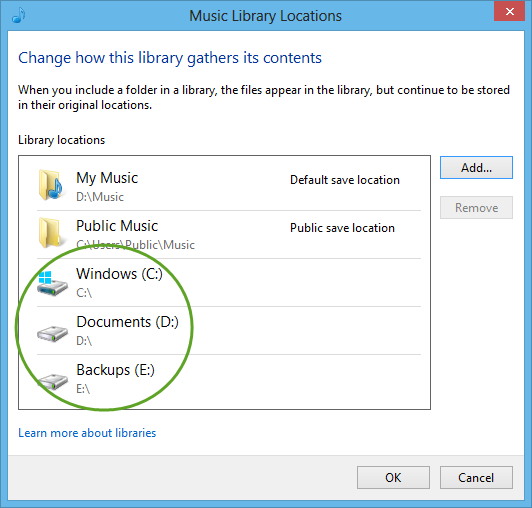
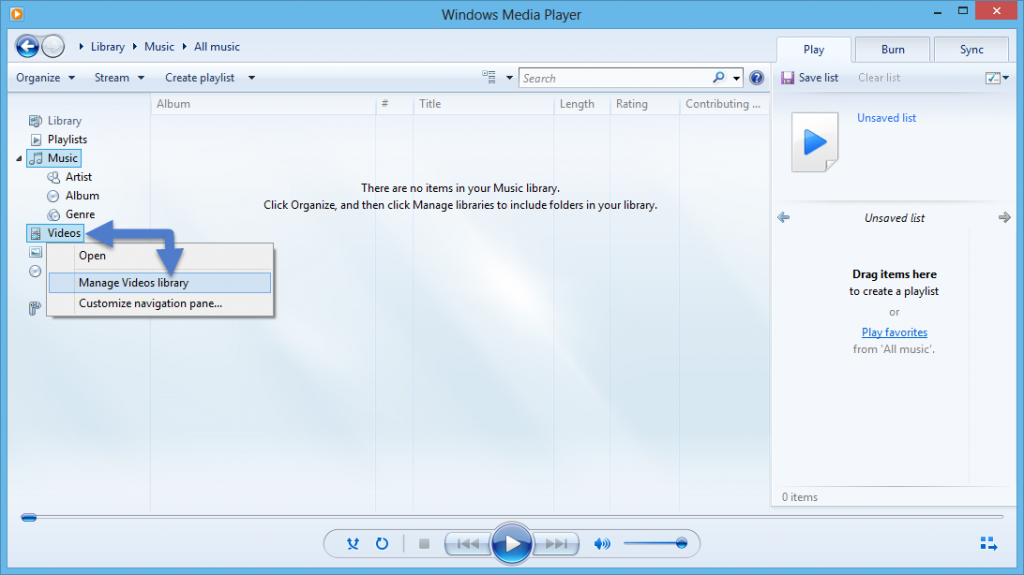
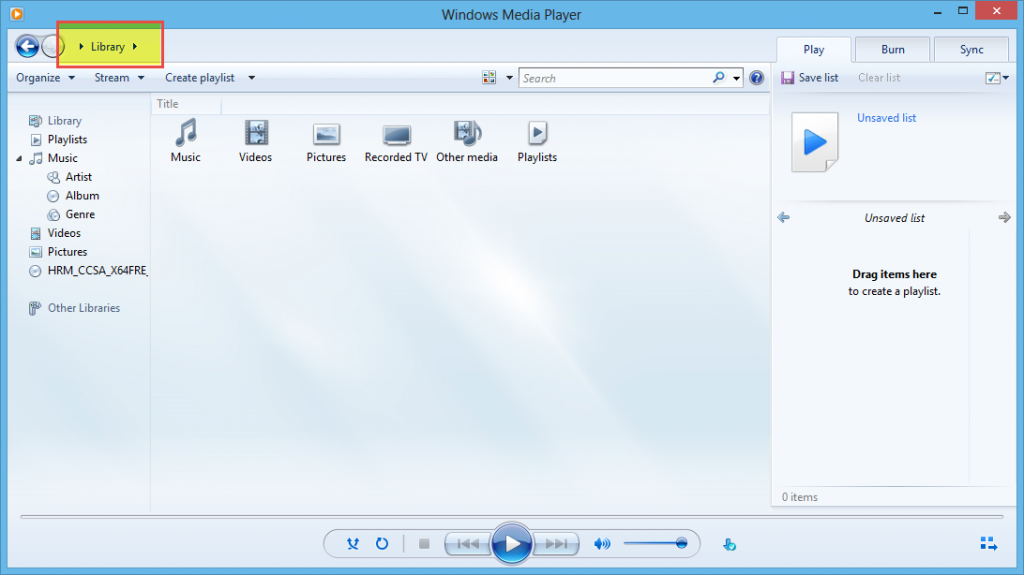
Read more: Natural soap making for beginners: Ingredients
Remove duplicate files
Finally, it’s time to delete the identical duplicates:

Read more: Natural soap making for beginners: Ingredients
Delete history files, frequently played media information
Windows Media Player keeps track of all recently played music, media information. Follow the steps in this article to remove duplicate files by deleting the folder contents.
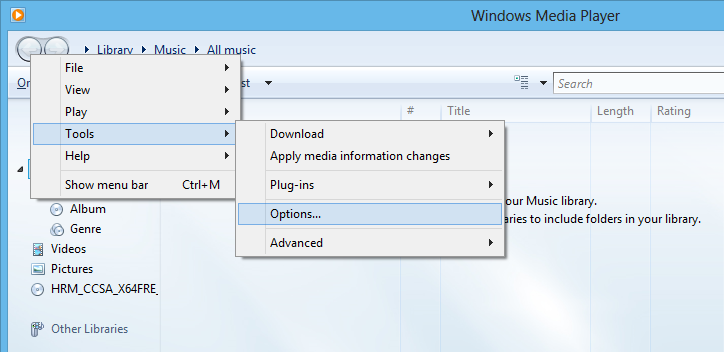
Read more: Natural soap making for beginners: Ingredients
Turn off getting media information from the Internet
Read more: Euro Nymphing Explained Just cleaning your history files with frequently played media info doesn’t just work. You need to turn off the ability to retrieve media information from the Internet. Here is your quick checklist:
- Display media information from the Internet
- Update music files by retrieving media information from the Internet
- Automatically download usage rights when I play or sync files
Read more: Natural soap making for beginners: Ingredients
Transcoded file cache is empty
As the name implies: Transcoded file cache stores information about data converted from one digital encoding to another. This data is not required. It is recommended to clear cached content to save space and ensure maximum playback performance. Here’s a simple five-step process: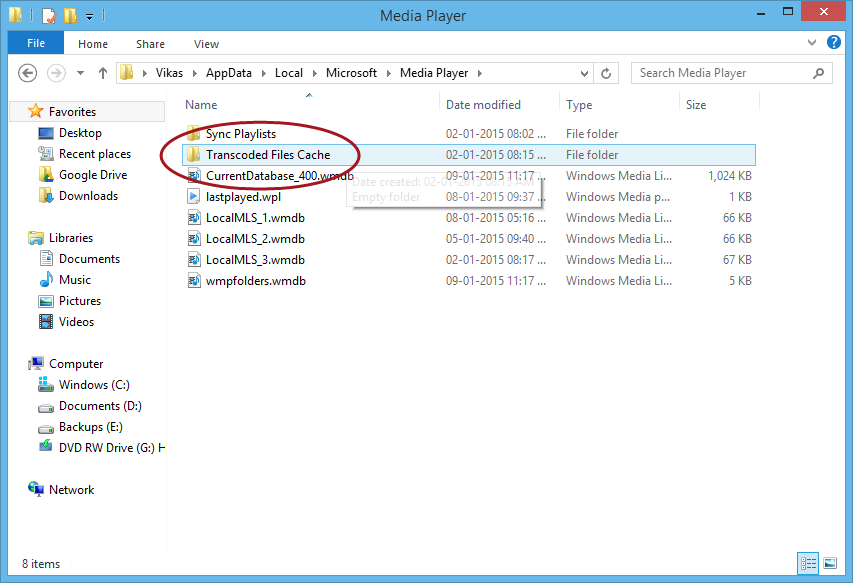
Last, Wallx.net sent you details about the topic “How To Delete Duplicate Songs In Windows Media Player 12❤️️”.Hope with useful information that the article “How To Delete Duplicate Songs In Windows Media Player 12” It will help readers to be more interested in “How To Delete Duplicate Songs In Windows Media Player 12 [ ❤️️❤️️ ]”.
Posts “How To Delete Duplicate Songs In Windows Media Player 12” posted by on 2021-10-28 04:57:17. Thank you for reading the article at wallx.net