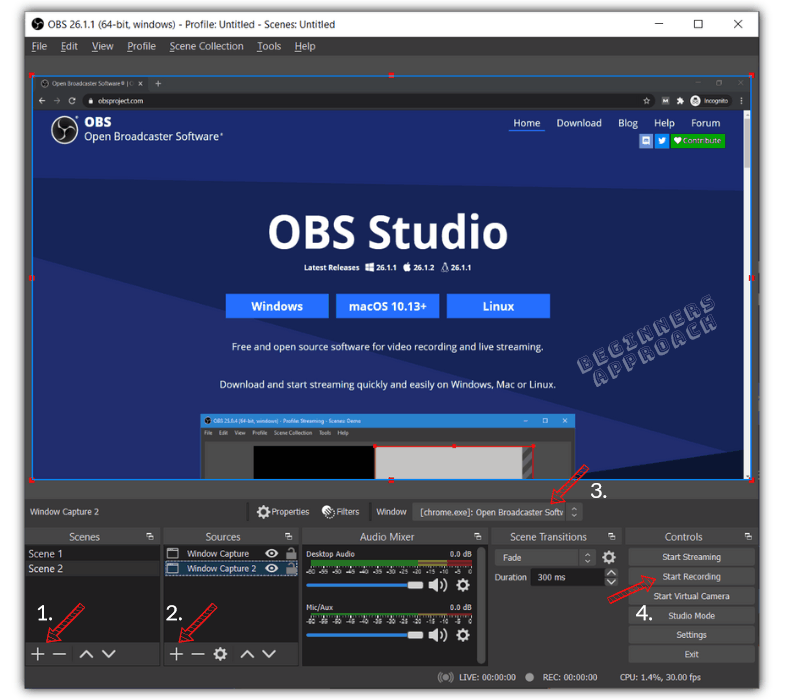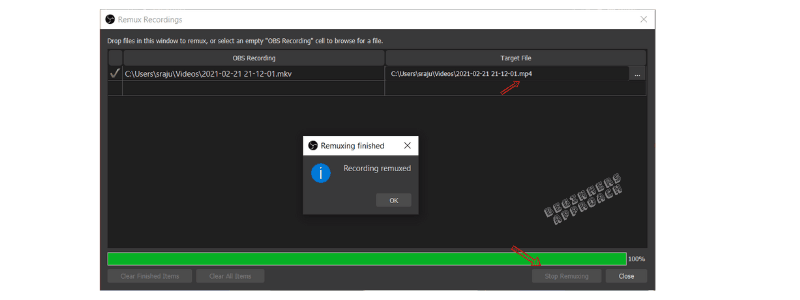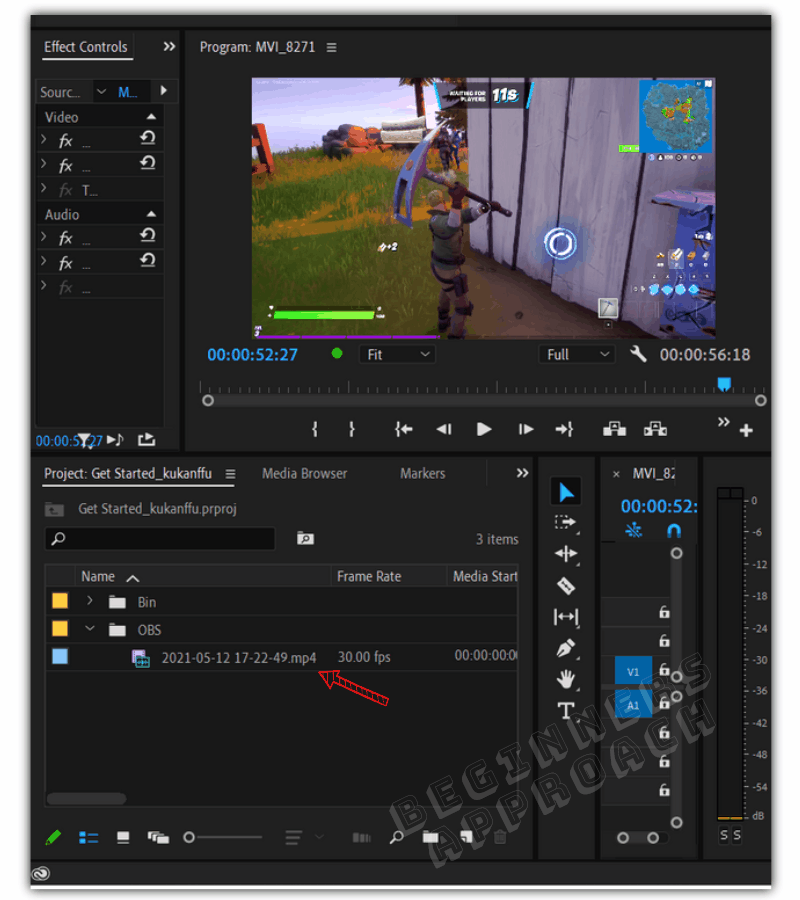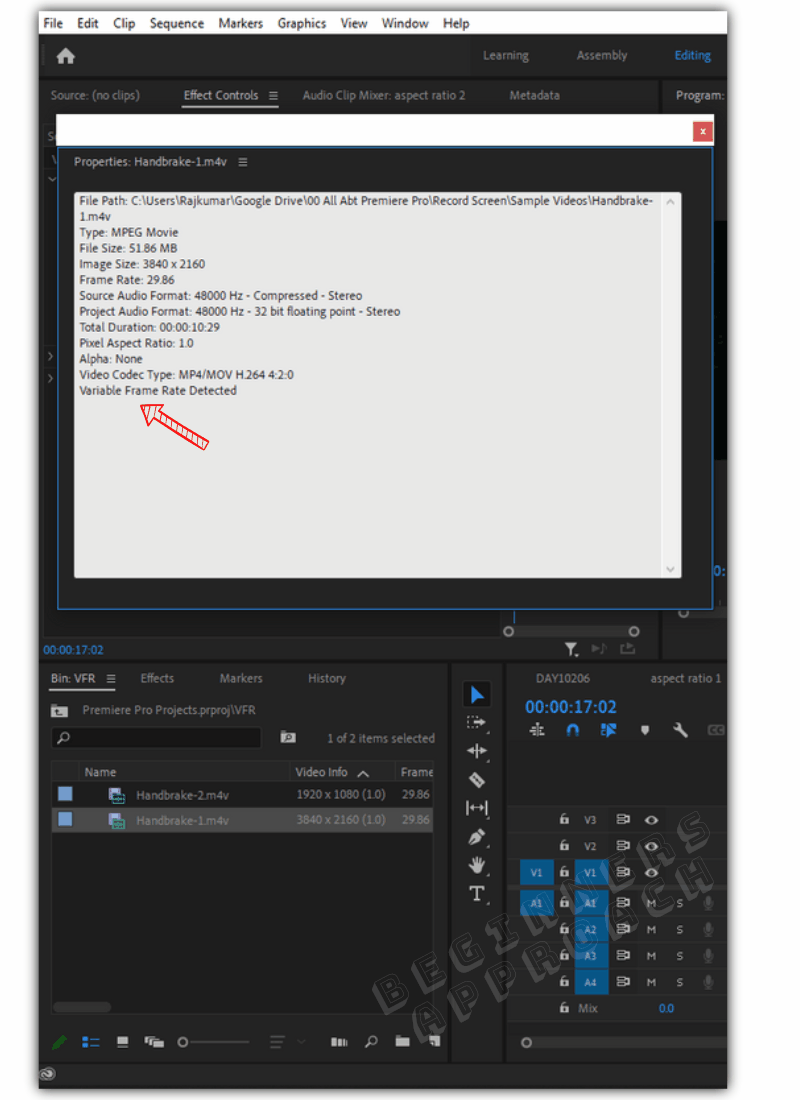How To Record Screen With Adobe Premiere Pro
Screen recording is a very useful feature especially for gamers, YouTube content creators etc. Read: how to record screen with adobe Premiere pro I always wondered if Premiere Pro could record screen my picture or not. Today we will see if Premiere Pro can record your screen screen.Plus, many helpful tips to get you started in the right direction. Don’t waste time… Let’s get started!
Can Premiere Pro record my screen?
Contents
Premiere Pro cannot record your screen. It does not support screen recording function. In addition, you will need to use the best screen recording software for Premiere Pro. Make sure that the screen recorder output file format is recognized by Premiere Pro.(Read on to learn – how to make sure Premiere recognizes the screen capture software’s output file format.)
How to record directly to Premiere Pro?
You can record audio directly into Premiere Pro, but you can’t record your screen or video. The in-app screen recording feature is not yet available in Adobe Premiere Pro.If you need to record your screen or live stream, then you will have to use dedicated screen recording apps. Edit. There are many free and premium video recorders like:
- OBS Studio
- Movavi Screen Recorder
- Flashback Express
The best screen recording software for Premiere Pro
One of the best and free screen recording software for Premiere Pro is OBS Studio. Lots of Youtubers and gamers recommend it. It is a perfect screen recorder and also supports live streaming. You can change the setting inside OBS Studio so that Premiere Pro recognizes the output file.Related Posts:Is Premiere Pro good for YouTube? (Explanation for beginners)
How to download OBS Studio for free?
- Navigate to topqa.info
- Choose your operating system.
- The download installer will start automatically.
- Double click on the installer and finish the installation.
How to set up OBS Studio for the first time?
When you launch OBS for the first time, it will launch “Auto Configuration WizardAnd asks you to choose one of 3 options:
- Optimized for streaming, recording is secondary.
- Optimized for recording only, I won’t stream.
- I will just use the virtual camera.
Read more: how to hack a boat engine Select your desired option such as “Optimize for recording only…” and click “Next”. In the next window,
- Your choice base resolutionsuch as “1920 x 1080” based on your screen resolution/content resolution.
- Option FPS value based on your needs. If you are planning for 60 FPS, then choose only 60.
Do not choose “60 or 30, but choose 60 when possible” or “60 or 30, but prefer high resolution”.Because choosing these can lead to variable frame rate issues, which can sometimes result in audio and video out of sync with each other.
Best OBS Recording Settings for Premiere Pro
There are several settings in OBS that need to be set correctly, otherwise:
- May cause offline or media failure.
- It will not be possible to enter Premiere Pro.
Once launched, click “File” -> “Settings” . The “SettingThe ” window will be displayed. This is where you update your settings so that your recording works well with Premiere Pro.The best OBS settings for Premiere Pro:
Output tab
- Click the button “Output” navigation.
- Under “record, for “Recording Format”, the default setting will be“ .mkv ”. But Premiere Pro does not support “.mkv”. (If you try to import, you’ll get an “Unsupported file format” error message).
- You can do 2 things here. You can select “mp4”, which is recognized by Premiere Pro, but you will get an OBS warning that “Records saved to Mp4/MOV will not be restored if the file cannot be completed…”.
- Or let the recording format be “mkv” and then remux (convert) the file to mp4 inside OBS studio. (This is the best option, and we’ll see how in a few minutes).
- Because “Encoding“-> select”Hardware (NVENC)(Or VCE for AMD) – OBS will use your GPU to encode or render your recorded file faster.
Tab Videos
- Click the button “Video” navigation.
- Update “Basic resolution (Canvas)“To match your screen resolution – usually 1920 x 1080. This is more of a design/layout option.
- Update “Output resolution (scaled)“To“ 1280 x 720” – This is the output resolution at which your recording will be encoded or displayed.
- Put “Scale down filter” arrive “Lanczos“Will give you high quality video after encoding, but it will take longer than “Bilinear”.
OBS Studio recommends scaling down your output resolution because encoding is a CPU heavy task. If your content resolution or screen resolution is 1920 x 1080, scale it down to 1280 x 720 to reduce the load on the CPU.(But if you have a powerful GPU, then you can set the output resolution to be the same as the base resolution because OBS will use your GPU for encoding purposes).Make sure the aspect ratio is the same for both base resolution and output. Otherwise, it may introduce black bars.
How to record your screen in OBS Studio?
(Do a few recordings with different settings like base resolution, output resolution to check everything is exactly as expected before any serious recording or streaming) . The output file will be created with the extension “.mkv“Since Premiere Pro does not support mkv, you will have to convert the file to mp4 or mov.
How to convert MKV format to MP4 / MOV Inside OBS Studio?
- Go “File” -> “Remux Record” in OBS Studio.
- Below “Record OBS” (first column), click inside the first row and then click the 3 dots to open the popup. Select your mkv file from the saved location.
- Below “Target file“, You will automatically see the same filename as mp4 extension. (To change it to mov, click the 3 dots to the right and type .mov and save).
- Click “Remux“.
- The file is converted to mp4 or mov (or to your desired file extension).
Does Premiere Pro support OBS Studio files?
Premiere Pro supports OBS Studio files as long as they NOT in flv or mkv format. Adobe Premiere can support OBS Studio files in mp4, mov, etc.
How to add OBS video to Premiere Pro
After you successfully filmed your screen in OBS Studio, it’s time to edit, color correct and add some music and sound effects with it.Like any other supported video file, you can import OBS videos inside Premiere Pro.
- Launch Premiere Pro.
- Go to the “Assembly” or “Ending” workspace.
- Go to the “File” > “Import” menu (or press the “Ctrl + i” keyboard shortcut) and select your desired file with the extension “.mp4”.
- The file will now be imported and will be placed in your “Projects” panel.
- You can drag and drop files to your timeline like any other video clip and start editing it!
Troubleshoot OBS video for Premiere Pro
As discussed earlier, you will have to make sure you have the settings right before recording in OBS Studio. Some common problems are:
Can’t import my OBS video in Premiere Pro
Whenever you have your OBS file extension flv (flash video format) or mkv (Mastroska format), Premiere Pro cannot import these extensions.
- You will have to remux recordings to supported formats like mov or mp4 inside OBS before importing into Premiere Pro. Or…
- Transcoding mkv or flv file using Handbrake application and then import it into Premiere Pro as mp4 or mov. You can even use FFMPEG utility for transcoding files to Prores or DNxHD, which are editor-friendly codecs.
OBS Video & Audio out of sync in Premiere Pro
Read more: how to play early games on xbox oneYou can successfully import OBS videos but are seeing
- Video and audio out of sync.
This is because OBS files may have been recorded using variable frame rates.This usually happens when you choose FPS values as:
- “60 or 30, but prefer 60 when possible” or
- “Can be 60 or 30, but prefer higher resolution.”
… Instead of the obvious 30 or 60 FPS, this is often seen when recording your screen while gaming with very high frame rates, as this can cause frame drops. sync video audio). How to check Variable Frame Rate in Premiere Pro
- Import movie footage into the “Project” panel in the “Assembly” or “Edit” workspace.
- Right click on the footage and select “Properties”.
- Premiere Pro will display “Changed frame rate detected” if your footage is one. Otherwise, it will not be displayed, which means it has a constant frame rate.
How to convert video with variable frame rate to constant frame rate for Premiere Pro
# first. Towards “Hand brake” website.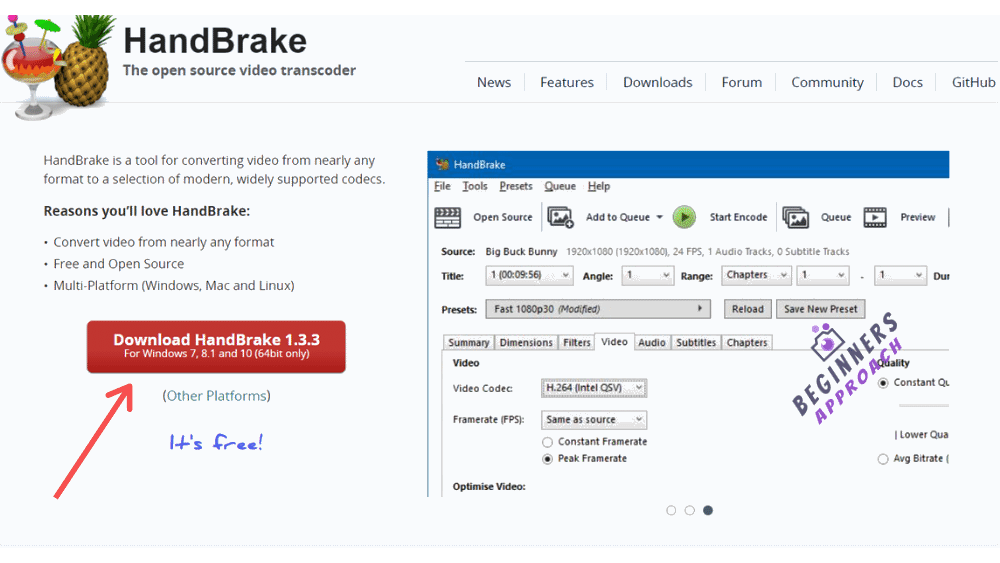
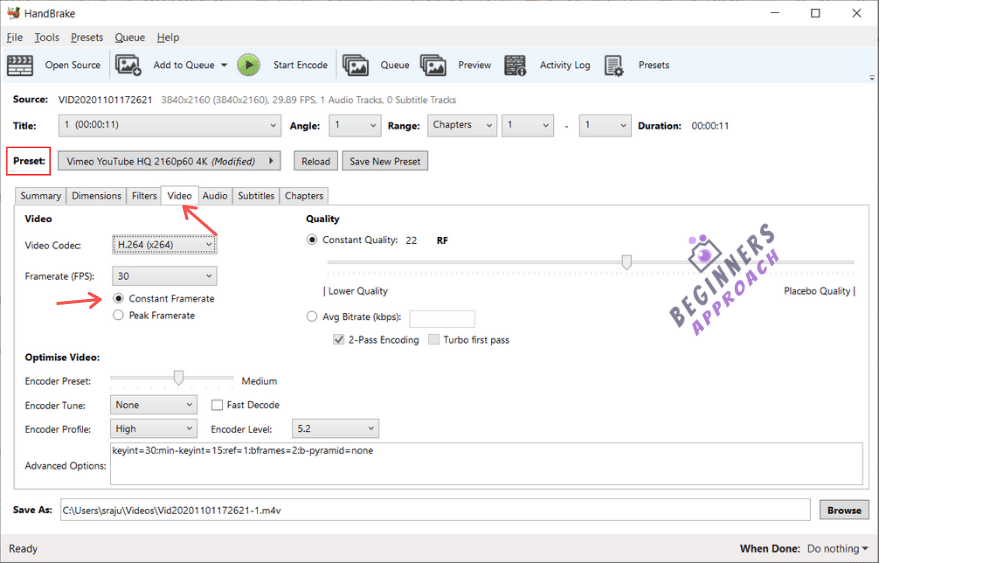
Last, Wallx.net sent you details about the topic “How To Record Screen With Adobe Premiere Pro❤️️”.Hope with useful information that the article “How To Record Screen With Adobe Premiere Pro” It will help readers to be more interested in “How To Record Screen With Adobe Premiere Pro [ ❤️️❤️️ ]”.
Posts “How To Record Screen With Adobe Premiere Pro” posted by on 2021-10-19 20:53:07. Thank you for reading the article at wallx.net