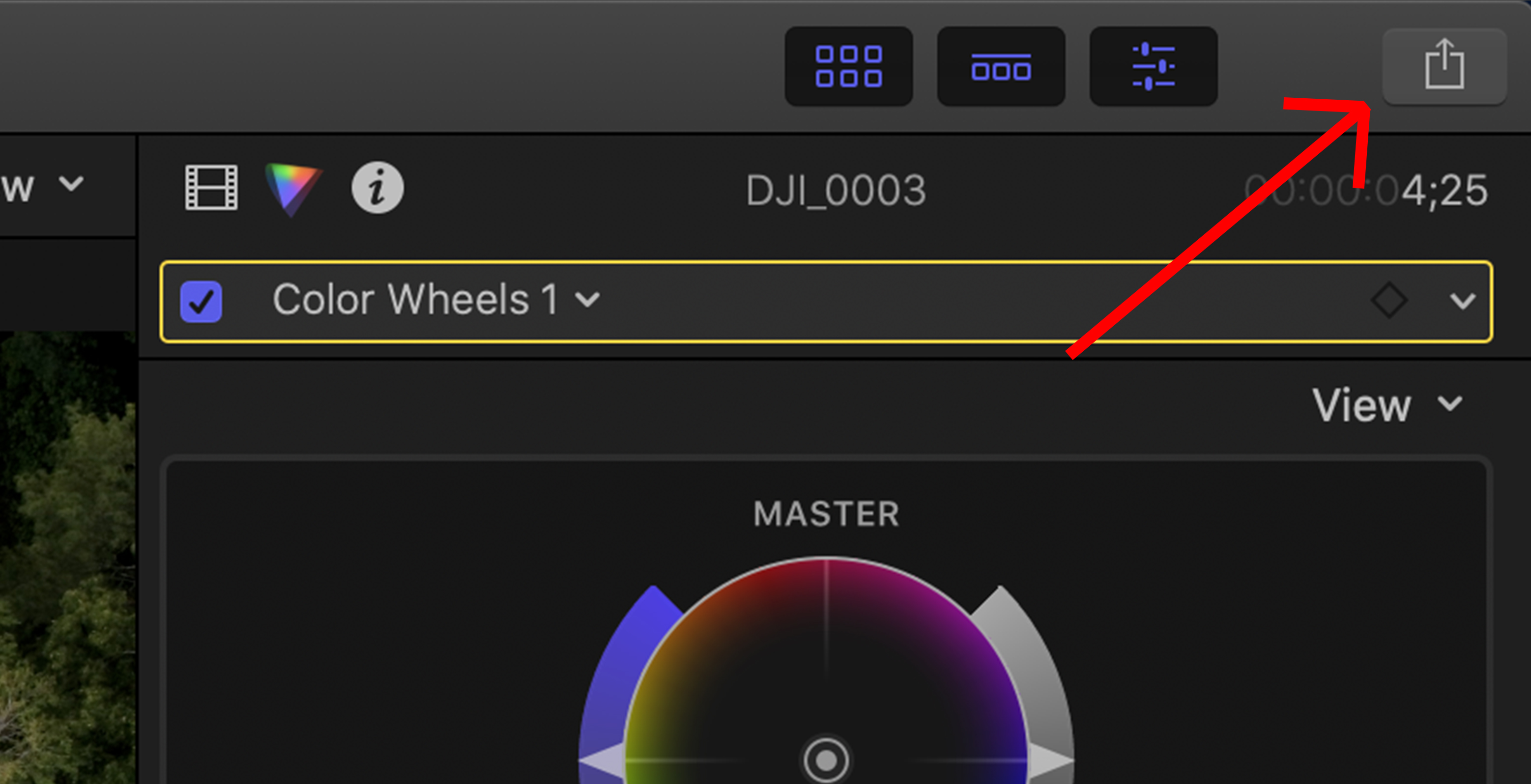How To Save Final Cut Pro Project To Desktop
Video How to save the final professional cutting project to the desktop
Follow these steps to export the best quality, high-resolution QuickTime Movie out of Final Cut Pro X.
Contents
If you’re looking to create a high-resolution master QuickTime file for your movie or video project, FCPX is optimized for that. Of course, with the many high-resolution export options available, determining which export settings will yield the best results can be difficult – if not downright confusing. Here’s the quick, easy way to export a high-resolution QuickTime movie out of FCPX. Read: how to save the final professional project to the desktop
1. Select the Project You Want to Export
You’ve worked tirelessly to complete your edit, and now it’s time to export. First, open your project library view with keyboard shortcut COMMAND + 0. Then select the project you want to export.
2. Open the Export Window
You have several options here. Here are three of the easiest ways to get your export started.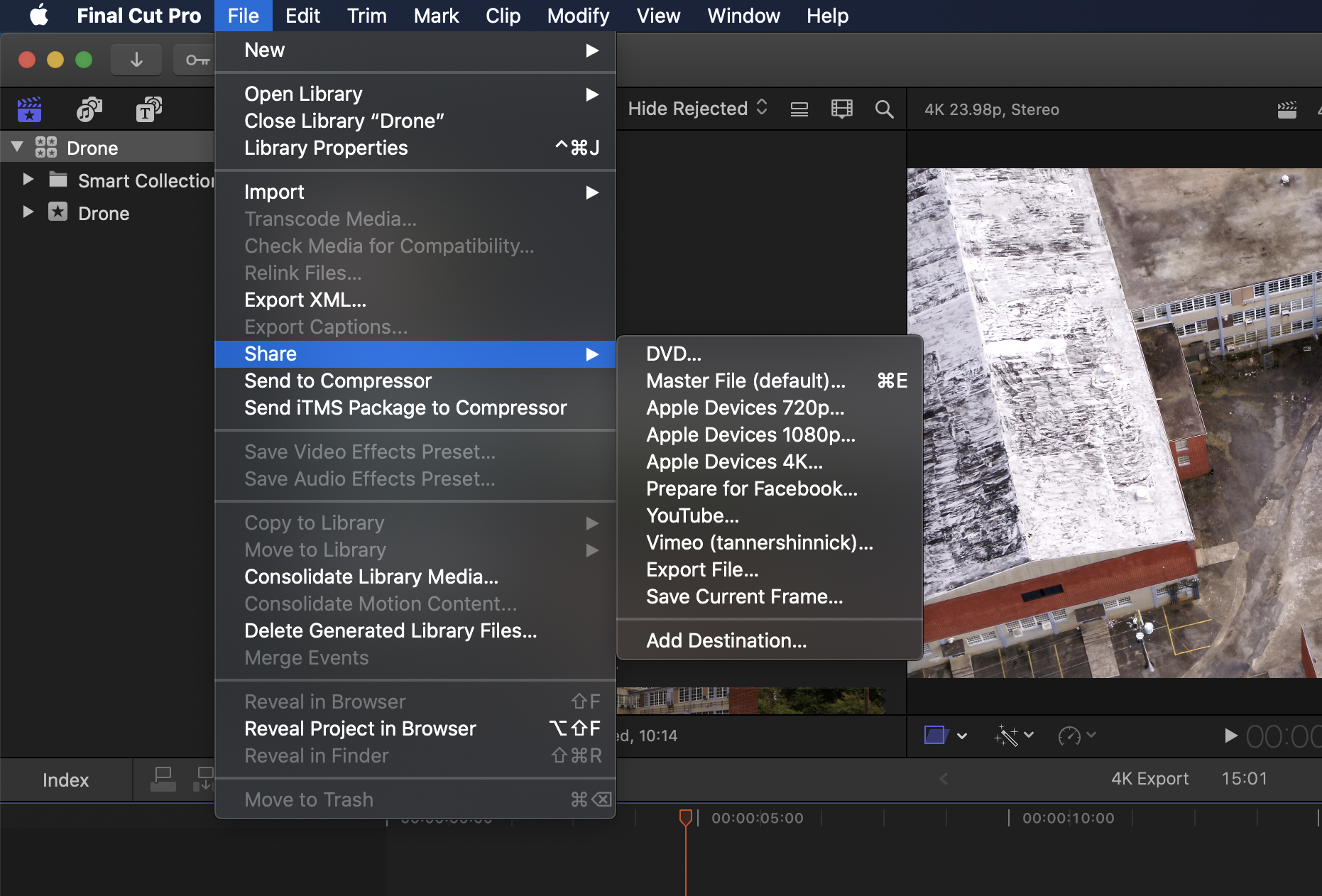
3. Select Export Settings
In the dialog you can choose to export using Current setting or choose another codec. Since our project and footage were shot in ProRes 422, we’ll still be in this codec. You can export the whole thing to ProRes 4444 XQ if you want, but the file size will be large. If file size is a concern, high resolution QuickTime H.264 is a built-in option.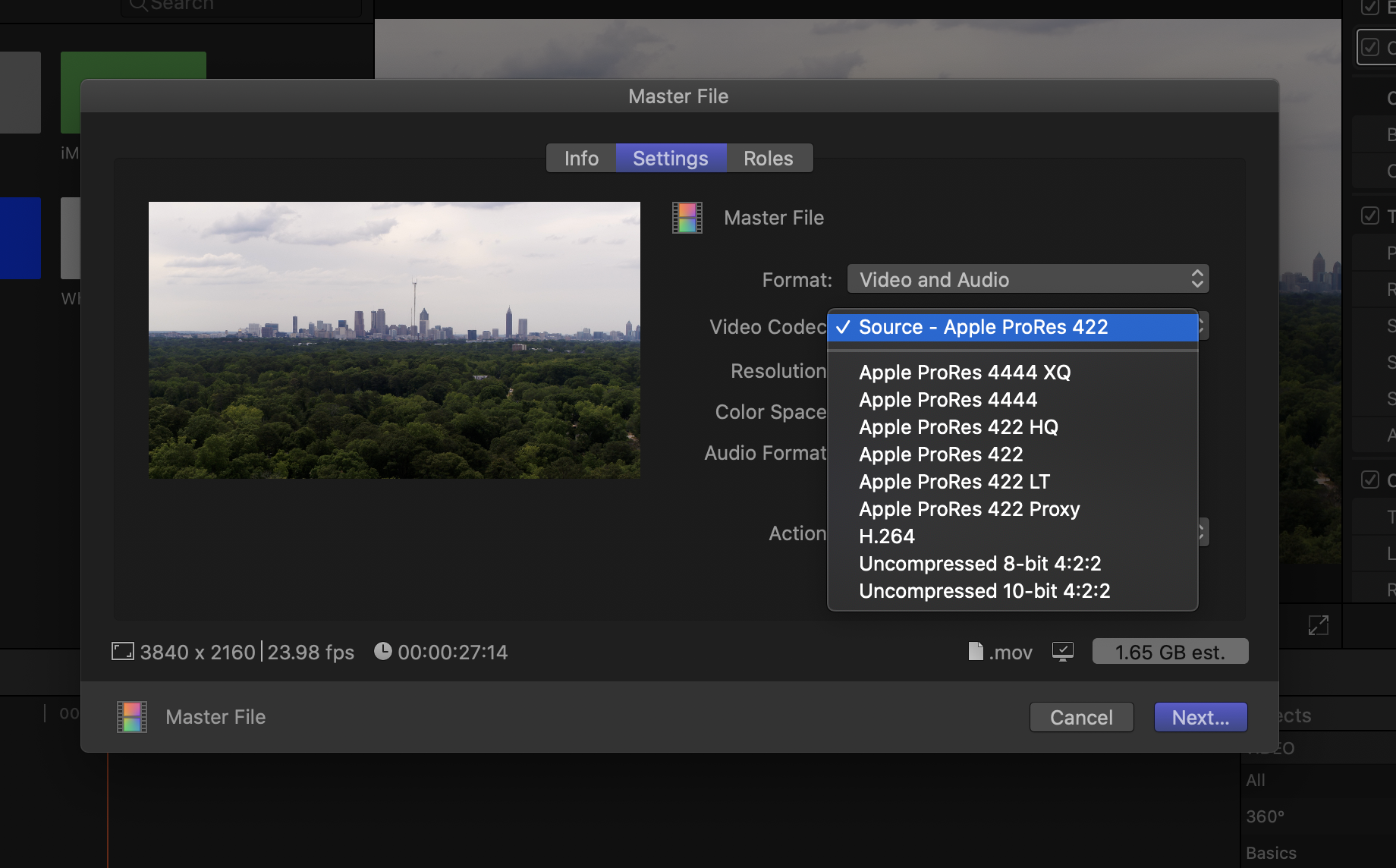
4. Select File Destination
Read more: how to tell if a climbing man likes you To select your file destination, click Next and choose where you want to save the file – Desktop, external drive, etc. Find your destination, click Save, and let the export begin! When the export is complete, you will get a pop-up. Click Shows to see your output. You good to go!
A note about the compressor
FCPX has really opened up its possibilities with the encoding options in the original program. Most solutions for your export codec needs are built right in Compressor to open up those possibilities. Compressor gives you more options to really fine-tune your export and codecs used.
Tips for learning how to edit in FCPX
Now that you have the basics of exporting your video, learn more editing tricks in this Shutterstock Tutorials tutorial. Whether it’s color grading, timeline organization, or just basic functionality, learning more about the software you use is always a smart move.
Export from Premier or Resolve
Remember, you can export high-quality files from most NLEs. If you’re working in Premiere or Resolve, be sure to check out our other articles – and videos like the one above – for tips on exporting high-resolution files with those programs. Rich collection of Final Cut Pro X tips, tricks, and techniques, covering a variety of ways to export your work. Read more: how to play fm radio on bluetooth speakers
Last, Wallx.net sent you details about the topic “How To Save Final Cut Pro Project To Desktop❤️️”.Hope with useful information that the article “How To Save Final Cut Pro Project To Desktop” It will help readers to be more interested in “How To Save Final Cut Pro Project To Desktop [ ❤️️❤️️ ]”.
Posts “How To Save Final Cut Pro Project To Desktop” posted by on 2021-11-08 22:45:41. Thank you for reading the article at wallx.net