How To Slowly Zoom In Adobe Premiere
Video How to zoom in slowly in adobe launch
Using zoom brings static objects to life and smooth transitions. Add a little “Ken Burns” flavor to your videos with the help of zoom.
Contents
The zoom effect is arguably one of the most used effects in Premiere. I constantly use zoom to crop into one clip or to add a little movement to another still clip. Today we’ll take a guided tour around creating a zoom effect in a Premiere, and then I’ll show you how to incorporate that zoom into the transition. Start!
Step 1: Add your Clip to Timeline
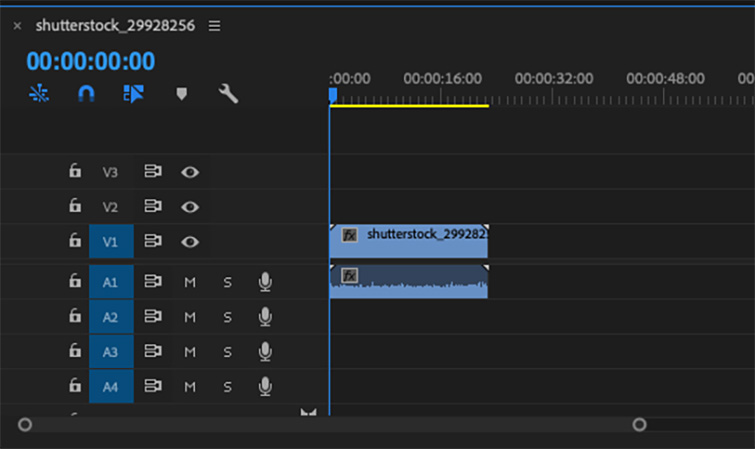
Step 2: Add Keyframe to Scale and Position
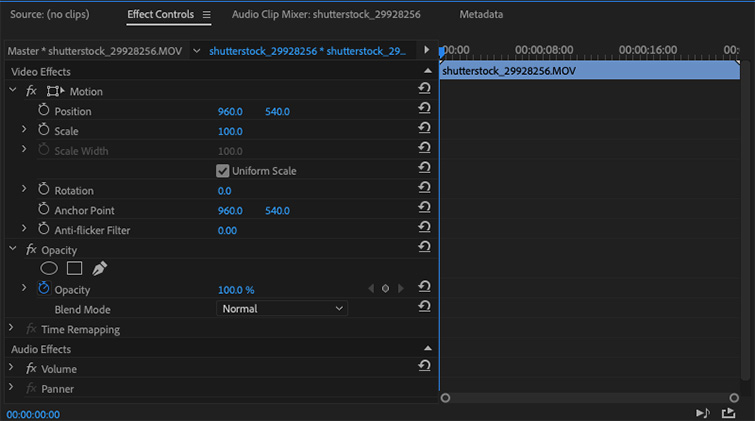
Step 3: Create & Polish the Zoom
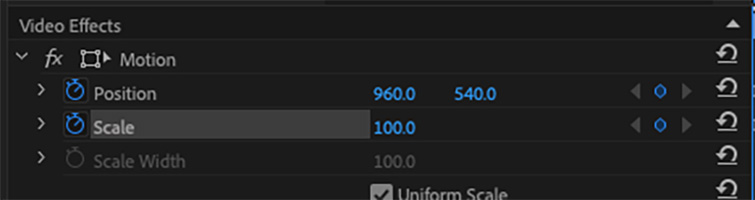
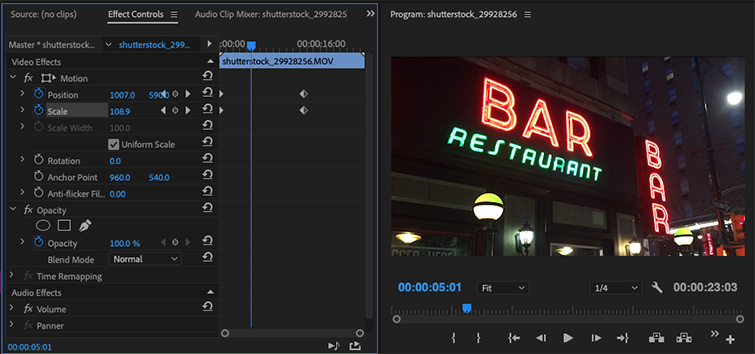
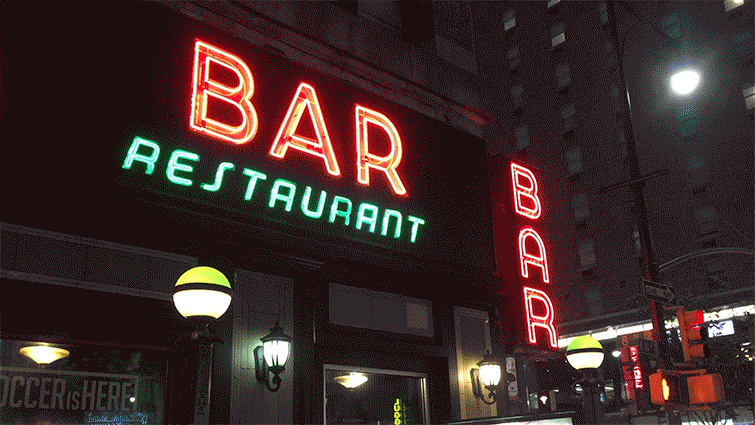
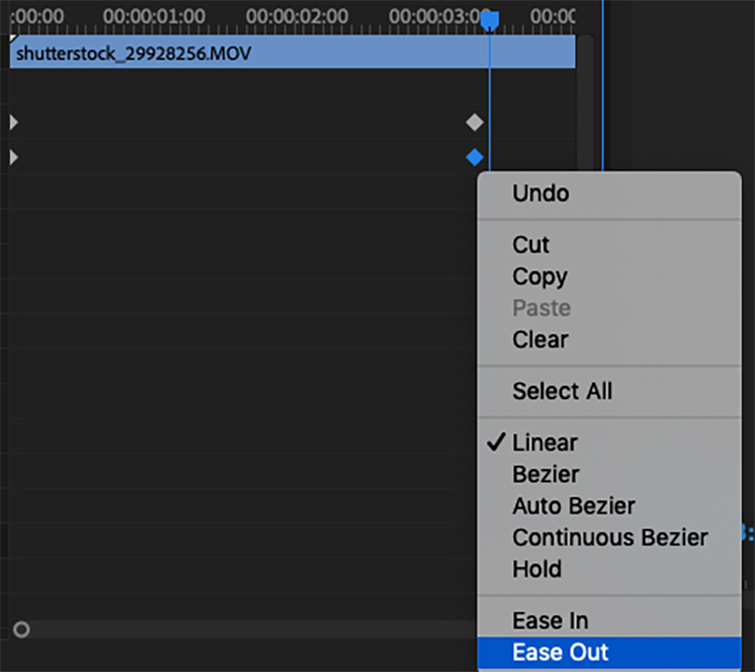
Step 4: Save Zoom as Preset
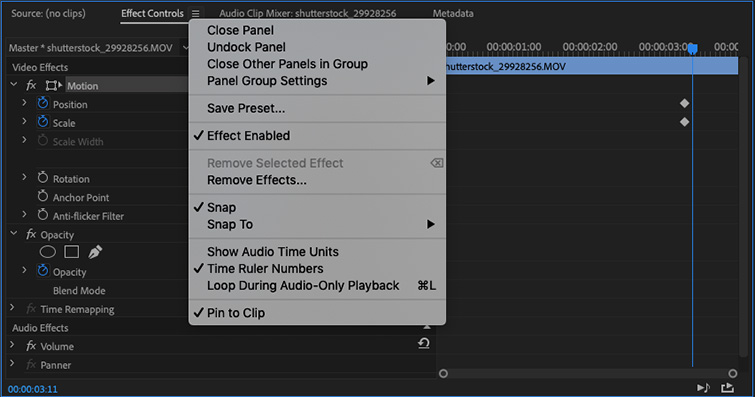
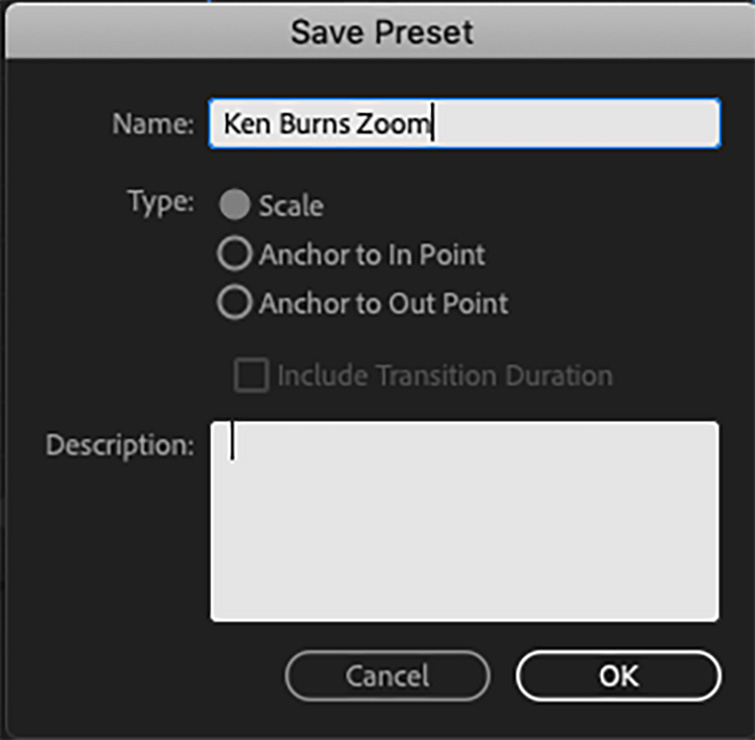
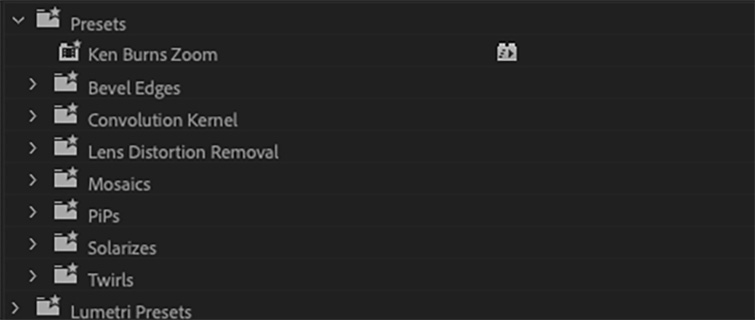
Zoom toggle
One really common use of zoom in Premiere is to create a transition between two clips using the zoom tool. It’s used all over vlogs and social media as a way to showcase your latest holiday footage. Creative Ryan has a really simple tutorial on this topic that we’ll use as our example. All you have to do is take the two clips that you want to transition between and add a Transition effect to both. On the first clip, place a keyframe both at the end of the clip and about three or four frames before the end. On the last keyframe, scale your Transition effect and increase the shutter angle to 360. Remember to uncheck “Use compose angle” which will add motion blur without you are looking for in this type of conversion. match the zoom level of the first clip, do the same with the second clip but vice versa. Add zoom to the beginning of the clip and let it return to normal settings after a few keyframes. Bam! You’ve got yourself a neat little zoom switch to use in your next killer vacation video. Want more Premiere Pro tips? Check these out. Read more: how to adjust glasses bought online
- How to create text effects and animations in Premiere Pro
- Master Premiere Pro’s Timeline with Source Patch
- How to speed up or reverse a clip in Premiere Pro
- Video Editing 101: How to Stabilize Movie Scenes in Premiere Pro
- Various ways to use crop effects in Premiere Pro
Last, Wallx.net sent you details about the topic “How To Slowly Zoom In Adobe Premiere❤️️”.Hope with useful information that the article “How To Slowly Zoom In Adobe Premiere” It will help readers to be more interested in “How To Slowly Zoom In Adobe Premiere [ ❤️️❤️️ ]”.
Posts “How To Slowly Zoom In Adobe Premiere” posted by on 2021-11-14 01:31:37. Thank you for reading the article at wallx.net





