How To Speed Up Samsung Galaxy S7
These two smartphones, Samsung Galaxy S7 and S7 Edge, both have been a charm for Samsung this year and it would not be wrong if we say that these handsets are as powerful as laptops. Well, in this post we gonna share our best tips that can boost/speed up the Samsung Galaxy S7 and S7 Edge for best performance all the time.It doesn’t matter that Samsung Galaxy S7 and S7 Edge has already got enough processing power that keeps them running best all the time. By the time we use our Android devices, they tend to become slow or if they have been loaded with tons of applications or compel with over customization, any of such action could easily lead to lag in performance and stability.Reading: how to speed up samsung galaxy s7There is no need to root either to achieve higher performance on Samsung Galaxy S7 and S7 Edge. Even a newbie could perform these tips and apply them to these handsets. There is no risk at all as well. You can revert them to default anytime.Let’s unwrap these tips and apply on Galaxy S7 and S7 Edge for better performance, battery life, and stability, of course!
Tips to improve performance of Galaxy S7 and S7 Edge
Contents
1. Customizing the Animations
It always works and does very noticeable improvements on most of the Android devices running Android version KitKat and above.How does it work? Well, simply it disables most of the Animations that come to display while doing regular actions such as app switching, closing, opening, swapping from one screen to another, etc.,Reducing the Animations and their speed dramatically improves the performance and response time of the device. You will see improvements in-app switching and transitions will quicker than before.→ How to
Note: Set ’em all the 0.5 value for best performance.Now restart your device so these changes could be saved. After reboot, just check your phone, open apps, switch from one to another.Do you see any change? Sure, you’ll see good improvements in most of the actions under the user interface.Do not forget to share your experience with us, if you see any improvement with the above-mentioned tip.Must read:
- How to change proxy on Samsung Galaxy S7
- 50 best apps for Samsung Galaxy S7 and S7 Edge
- Must-Have Accessories for Samsung Galaxy S7 and S7 Edge
- How to take screenshots Samsung Galaxy S7
2. Enable ‘Force 4x MSAA (for gaming purpose only)
If you are a gamer and one who loves to play games on Samsung Galaxy S7 and S7 Edge or any other Android device then you can improve your experience a little bit more.Once you get into the Developer options menu, scroll down to locate ‘Force 4x MSAA‘ option.Now only one thing you have to do. Just enable the ‘Force 4X MSSA’ and restart the device.The impact is low and you might not see good improvement, but surely it adds more smoothness and responsiveness to existing ones.Important note: You should be aware that once you have enabled that ‘Force 4x MSAA’ option, it would consume more battery power to improve the gaming experience.Simply you can keep it off when you are not playing games, thus it would not affect your battery anymore.
3. Disable Unused Apps
Since Android 5.0 (and above) has been launched, the tedious work of taking care of unused and unwanted applications has been sorted out to a very much satisfactory level.Even one can now disable most of the stock apps on our device powered with Android 5.o or above. In the past time, we used to root our device to get ’em out from the device, but now it can be done easily even without rooting.However there is one disadvantage too, we can disable them, but cannot remove them completely.But surely it’s worth keeping them disabled because in that state they will not be running in the background, that means that will not consume any kind processing resources that simply outcomes improved performance in terms of return.It goes very simple, more apps running in the background consume more RAM and processing power and affect performance.Isn’t that good alternative and easy too? Let’s see how one can remove all unwanted and unused (you’ll select what to keep and disable) on Galaxy S7 and S7 Edge and have it improved in terms of performance.→ How to
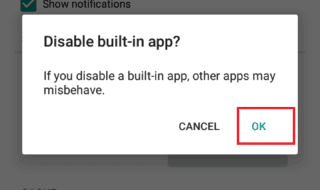
Go ahead and disable all the apps that you think that remains unused all the time or trash in your phone. At any point in time, if you feel that you require these apps, simply go back to the Apps menu and locate the app and enable it again.
4. Set Background process limit
This tip gonna help you to make your experience almost lag-free all the time. Since we are limiting the background processes from using available resources, which outcomes better performance.To make it work, you’ll need to enable the Developer option first as we did mention above.→How to
We highly recommend you to keep it up. It does not have any bad impact or causes an error. I’ve been personally using it on my OnePlus 3.
5. Scale down the DPI
DPI helps to adjust the on-screen content on our smartphones. For most of the users, this is something that remains unused/unheard of all the time.Read more: how to replace power steering hose ford f150If you learn about this and customize it properly, it can boost the overall performance of your phone. Basically, you can customize the DPI value through Developer Options — smallest width/minimum width.Basically, if one reduces the DPI value from the default, it would increase the on-screen content, and make things smoother.And if one uplifts the same, it tends to make things appear smaller on the screen. For readers, this option comes very handily. It can improve readability very well.Reducing the DPI value would reduce the stress from processing, and graphic units to rendering the screen. And that simply makes your device outperform compared to performance before changes.-How to
- Tap on Settings
- Go into the Developer Options
- Then locate Smallest width (or minimum width)
- Change the default value to 340
- Exit the Settings, and reboot your phone
Once you change the value, you’ll see the immediate effect. The on-screen content will become big. You should be able to notice that the user-interface has become smoother.And readability has improved on Galaxy S7 as well.
6. Keep S-Voice Turned off
Since we are keeping our eyes on most of the major changes that could help achieve better performance on Samsung Galaxy S7 and S7 Edge, we can’t let the S-Voice feature be untouched.Samsung has equipped its Smartphones with a feature which know as S-Voice, a rival feature that stands against Apple’s Siri, Cortana, and Google Voice. However, most of the time it remains unused and it impacts the performance of the device indeed.Although in Galaxy S7 and S7 Edge, the feature could be used very effectively, still it needs more development and implementations so it could complete.Instead, you could use Google Voice, it works beautifully. And keeping the S-Voice feature turned off will surely give another performance boost to your device.Otherwise, you can surely skip this #tip because we have a few more to share with you. Let’s see how we can Turn off S-Voice feature on Galaxy S7 and S7 Edge:→ How to
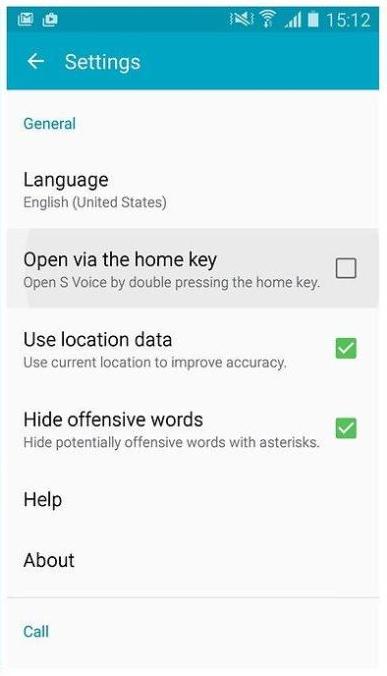
That keeps this feature remain off and it does affect performance very positively.
7. Switch to another Launcher app
Since the start, Samsung is making many changes to their Touchwiz user interface but still, it lacks many features and options that we usually get on other launchers.Even though Samsung has brought many major changes to its existing user interface in Samsung Galaxy S7 and S7 Edge, still it won’t be able to give that much freedom and customization options that others do.It is somewhat common that most of Samsung’s users switch to another launcher because of that. They come with Touchwiz user-interface, quite boring and lacks customization features.Apart, it is a little bit bulky and slower too.To make your device look more premium and personalized, we recommend to use other launcher applications and Nova Launcher is my favorite one.With lots of customization features, it offers better performance and readability too. You can download the Nova Launcher from Google Playstore from below link:Download link: Google PlaystoreBelow are the most recommended Nova Launcher settings for best performance on Samsung’s and all Android devices that supports this launcher.→ How to
With the just using such launcher with optimum settings /recommended settings and limiting Animations (we did in very first tip), you’ve almost set User Interface to work at the very best possible performance.
8. Clear cache memory
It happens that by the time we use our smartphones, they tend to become slower and slower, which usually happen to all Samsung’s devices.The problem is quite common these days and there is a simple solution to that as well. Whenever we launch any application, it creates some files so it can work properly and these files get stored under the cache memory.And each time we open an application, such files keep on increasing and grab some amount of memory over there, and eventually, the memory gets full or about to full, which makes the device perform slow and it causes lags as well.The easiest way to get rid of such issues, one can simply clean the cache memory.You can follow our dedicated guide that helps to deal with such issues over Galaxy S7 and S7 Edge:
- How to delete cache on Samsung Galaxy S7 and S7 Edge
7. Disable JavaScript to Speed up Internet
This is the most interesting and likely to be a very less shared trick that improves the internet speed while surfing to a very measurable extent.Most probably you haven’t heard of this anywhere else or might only some of you do!What does it do?Well, basically a website includes many JavaScripts that run when we visit them. They are embedded for some functionalities and even if we disable them, it won’t affect the content of that website.Read more: how to make a bling cake standIf you would prefer content rather than functionalities, you should disable them.It gives a tremendous boost to your existing internet surfing and saves a lot of your data package.Since most of the advertisements that appear on websites use JavaScripts, once we have disabled it, they won’t be appearing anymore.That means in that way you can get rid of those advertisements and pop-ups. (However, it will impact online publishers like us!)→How to
Believe me, it can almost double your surfing speed and save your internet data.Important note: It is not a permanent solution, there will be many sites that won’t open until you enable JavaScript, so you should enable it again to visit that website.The JavaScripts generally take some time load and they are a bit heavy coded too. Definitely you gonna see tremendous internet surfing speed on your Samsung Galaxy S7 and S7 Edge or you can try it on any other smartphone.
9. Use dual-channel to boost downloading speed
Do you know that Samsung Galaxy S7 and S7 Edge come with a very unique feature named “Download Booster” and it can speed up your downloading speed up dramatically?It allows using WiFi and 4G connection together! Did you get it?Yes, you can use them together that outcome combined downloading speed. If you have a file of 3O MB or more and you want to get it downloaded as soon as possible then you might want to try this option.To turn on this option, follow below:
- Open the ‘Settings‘.
- Tap “More connection settings”
- Toggle “Download Booster” On
Note: Remember that it will be using your 4G data along with WiFi, so it could eat up your data or remaining balance.
10. Disable unwanted Widgets
Widgets surely make the home screen area filled with good resources, but if you are not using them, then probably you should not be using them.Basically Widgets are small applications, they keep running in the background, they eat some amount of RAM too. Most of us never use widgets or use only about one or two.Disabling them would surely do affect a device’s performance and battery life since they won’t be utilizing processing and battery resources anymore.→How to
You could be choosy! Remove all those widgets that you are not using. Whether you use them or not, they keep using your device’s resources.In case you’ve rooted your Galaxy S7 or S7 Edge already, then you must get these apps listed →here to make your device perform better in all aspects.Read:
- How to root Galaxy S7 and S7 Edge
11. Disable Auto-Sync frequency
Perhaps, for some people, disabling auto-sync could be very drastic as it syncs our most of the data to our Google account as a backup and for safety purposes, but it worth trying if concerned about the performance of the device.Since Auto-Sync works in the background to pull up new data and sync it to our Google account, it consumes countable processing power each time.So keeping it off will eventually keep the device’s processing power free from that sync process most of the time and it could be utilized to do other things.→ How to
- Tap on ‘Settings’
- Scroll down to locate, and tap on ‘Accounts’.
- At the top right, tap on three dots button to bring further available settings, account settings
- There you’ll see “Auto-sync data”. Un-tick the checkbox and you’re done, disable auto-sync.
In that way, you can disable Auto-sync on Galaxy S7 and S7 Edge. It works and conserves countable power consumption and internet data.
12. Improve the charging rate
Well in this bonus tip, we gonna let you know a very lesser know trick that helps to charge any Android device at an improved rate.Let’s assume, your phone has only about 5% of the battery level and you have to leave your house within 10 minutes. Now you’ve got only 10 mins to charge your device. What you could do to have it charged better compared to what it does generally?The trick is quite simple.You’ll only need to get to the quick settings panel and enable ‘Aeroplane mode‘ and put your device charging. You’ll notice that now it would be charging a little faster.The significance could be little, but surely you could measure it own.It ends our list here. We will surely do update this post as soon as we come up with other trips and tricks to improve the performance of the device.
Do you have any other tips?
Also, we would like to hear from you and we’d love to know your secret to tune the Android device in the best manner, your comments and suggestions are greatly appreciated.If this post helps you in any manner, make sure to #share and #comment below!Read more: Download Jetpack Joyride MOD APK 1.49.1 [Unlimited Coins] | Top Q&A
Last, Wallx.net sent you details about the topic “How To Speed Up Samsung Galaxy S7❤️️”.Hope with useful information that the article “How To Speed Up Samsung Galaxy S7” It will help readers to be more interested in “How To Speed Up Samsung Galaxy S7 [ ❤️️❤️️ ]”.
Posts “How To Speed Up Samsung Galaxy S7” posted by on 2021-10-25 00:59:11. Thank you for reading the article at wallx.net





