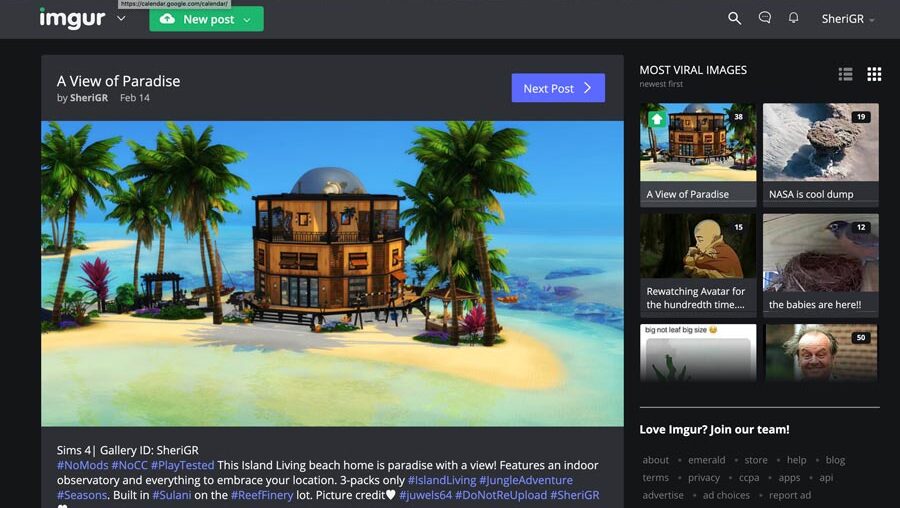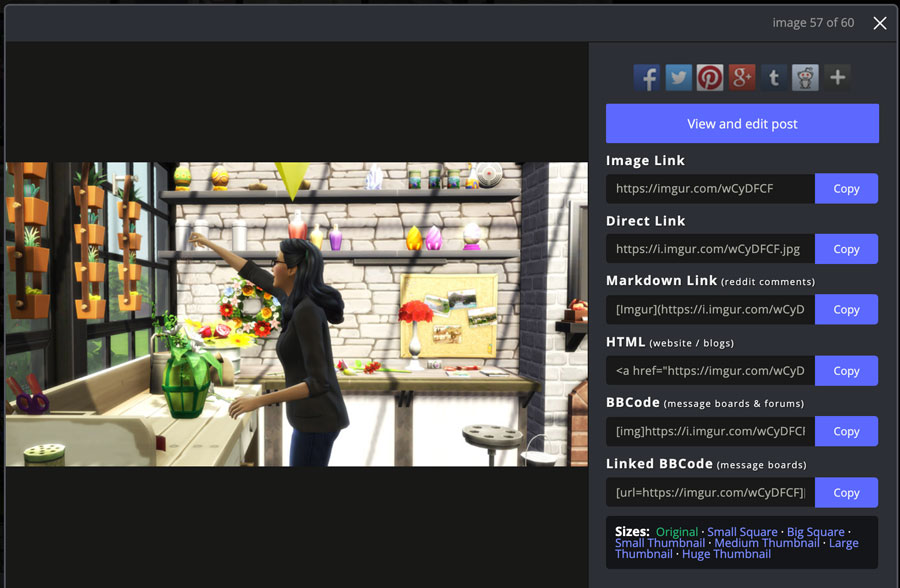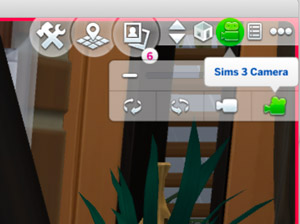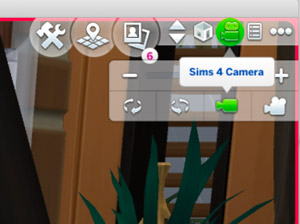How To Take A Screenshot In The Sims 4
Take a screenshot in the game
Contents
You can take a screenshot in the game by pressing ‘c’ and get the image from your game folder.
- These screenshots can be set to capture ‘User Interface’ (User Interface) or not in the settings.
- This type of screenshot will capture the entire screen in your window at the moment you press ‘c’.
- It won’t include things like ‘thought bubbles’.
- The settings for capturing or not capturing the UI in screenshots can be set in the main menu or in the game save section.
This is the way…
Go to “Game Options > Screen Capture > Storage/Take Photo” (at Main Menu or in your game save) and select and save: Read: how to take screenshot in sims 4first. if you test box “User Interface Capture” (UI) then press “Apply Changes”:Then you press “c” to take a screenshot of your game, your screenshot will include the User Interface (UI) like below:
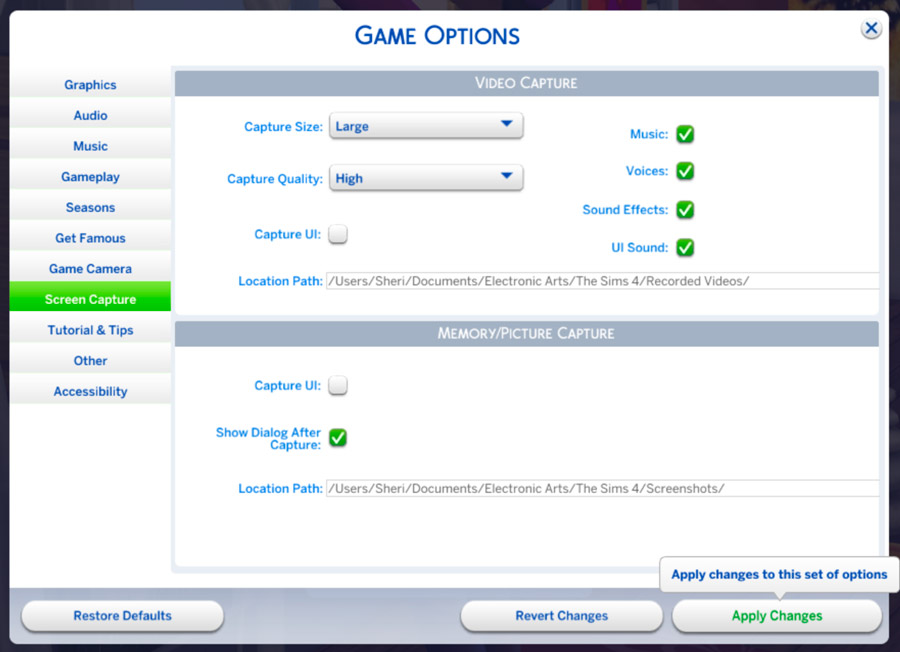

Take a screenshot on PC
Screenshots in PC can be taken in a number of ways. I’ll go through a few here. With these methods, you will be able to:
- Take screenshots in game or out of game.
- It will include whatever you see on the screen.
PC options include…
first. Print Screen:
- Click [Windows key + Print Screen (PrtScn)] keys on your keyboard to copy screen content.
- You’ll find your screenshot(s) in the Pictures > Screenshots folder.
Read more: how to make a vanity in animal pass 2. Cutting tool:
- (Windows key + Shift + WILL) save to the clipboard.
- You can crop the entire screen instead of just part by selecting the top center option.
- Then open the clipboard and there is an icon “Save as“Allows you to save where you want.
Additional details on Snipping Tool features can be found at this link: topqa.info/en-us/help/13776/windows-10-use-snipping-tool-to-capture-screenshots (Thanks for the guide Windows, CGrant56!)
Take a screenshot on Mac
I am using a Mac. My favorite How to take a screenshot:
- I can snap screenshots of any size section and area I want in or out of the game.
- It will cover whatever I see on the screen.
- It shows up right on my screen.
Here’s how it works…
first. Press “Shift + Command + 5“. You will see a popup/overlay that gives you several options:
- Capture the entire screen
- Capture selected window
- Part selection shooting
2. Once you have made your selection, press ‘Enter’ or ‘Return’ on your keyboard or select ‘Capture’.3. Your screenshot(s) will show on your screen.
Store your screenshots
When and why do you need to archive your images?
Read more: how to get more orbs in fire icon heroesFor many purposes, your screenshots will need a place to ‘live’ on the web – a storage location. This is a service or location that you can refer to for links to your screenshots &/or slideshows.
- You may want to create a slideshow and add a link to it on the forum or in your gallery item description.
- Some challenges will want you to provide a link to the slideshow &/or the image in the post (link required).
- Some locations will require a specific type of image alignment (see blowout).
- You may want to add a link to the slideshow to your Tweets or other Social Media
- Some forum posts ask you to add a link instead of uploading an image to add screenshots/images to your post.
Where can I store my pictures and slideshows?
There are many options for this, and most of them are free. Some locations will compress images when you upload them, but in most locations you should web ready (compressed) and resize your images. For example Facebook, Flickr, your own website or blog and my favorite… Imgur.Some useful features and examples of using my favorite hosting service, Imgur:
- Above Imguryou can upload your screenshot and create slideshow and publish it to the public. afterward copy URL link in the browser at the top of the page.
- You can also link to each image that you have uploaded to your Imgur account. There are different types of links to choose from:
TIPS for screenshots
Use Sim 3 Camera & Sim 4 Camera:
- (Shift + Ctrl + Tab) will change between Sim 3 Camera & Sim 4 Camera
- Or select Sims 3 Camera or Sims 4 Camera at the top right of your game screen:
Freely rotate the camera in live mode:
- This option only works in Live mode (with Sim on the lot).
- Pause your game…
- Press (Navigation) freely rotate the camera (in Sims 3 Camera & Sims 4 Camera).
- Click on the screen then rotate/scroll around for more angles.
Use Sims 3 Camera for more shooting angle: When taking multiple screenshots, you can get some great angles in 3 sim Camera Mode. Experiment.
- Switch to Sim 3 Camera (see above) then you can press the up or down arrow key on your keyboard while holding the ‘Command/Control’ key to move the corner up or down (with two clicks). Two clicks down will take you to the ‘ground’ view.
- This method works well for screenshots and angles (for build and location checks, etc.)and it works in live mode or build mode – although it doesn’t allow the great ‘free camera’ movement of the ‘Free-rotate camera’ (see above).
Additional TIP: Read more: how to put out fires with batteries and paper clips
- Remember to hide the grid. This will produce a much better screenshot. Press “g” in build mode to hide the grid.
- Click “T” in build mode to convert top-down view for some screenshots.
- Remember to Get ready for the web and resize your images if needed (click toggle below for more info on web ready photos):
Last, Wallx.net sent you details about the topic “How To Take A Screenshot In The Sims 4❤️️”.Hope with useful information that the article “How To Take A Screenshot In The Sims 4” It will help readers to be more interested in “How To Take A Screenshot In The Sims 4 [ ❤️️❤️️ ]”.
Posts “How To Take A Screenshot In The Sims 4” posted by on 2021-10-31 21:55:17. Thank you for reading the article at wallx.net