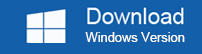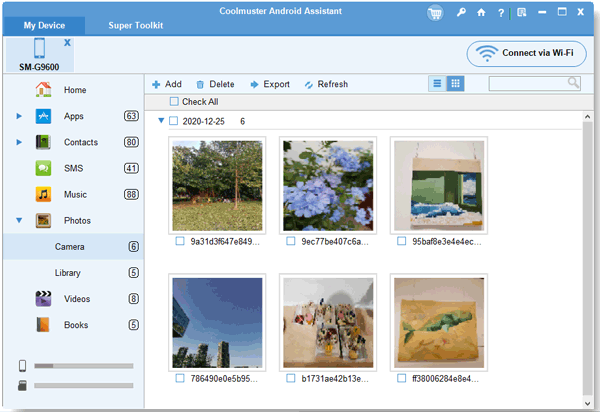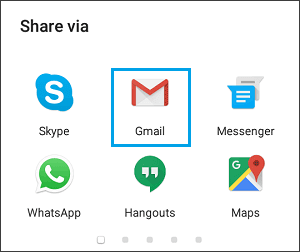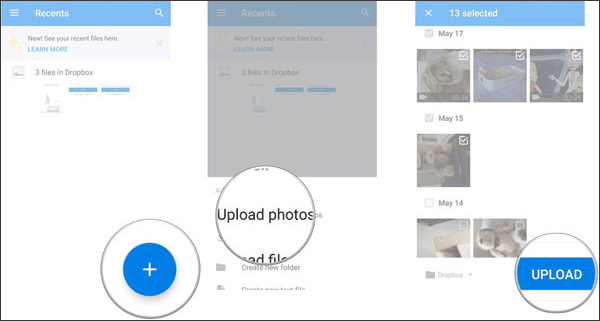how to transfer photos from htc to pc
Summary
Contents
How many of you will carry your camera around to take pictures while traveling? Probably, except for those photography enthusiasts, most people probably enjoy taking pictures with their versatile and portable smartphones. HTC, as one of the famous Android phone brands, has gained a lot of fans. However, your HTC phone or any other storage device is not an unlimited storage device, with the accumulation of data stored in it, your HTC phone can be extremely difficult. . So, how to transfer photos from HTC to PC for backup or management is a problem that confuses many people. Read through the following guide if you want to know how to transfer photos from HTC phone to laptop. Read: how to transfer photos from HTC to computer
Method 1 How to transfer photos from HTC to PC through Samsung Messages Backup
Samsung Messages Backup is the best tool ever to transfer HTC files to PC. With this amazing Samsung Messages Backup, you can easily transfer photos, videos, music, contacts, SMS, call logs, etc between your PC and Android phone, backup and restore Android phone data One-click master, add, delete and edit contacts on PC. Furthermore, you can also send, reply, delete, forward and copy text messages directly on your computer, install or uninstall apps, import, export and delete call logs, export contacts contacts to Outlook and import contacts from Outlook. Backup works well with all Android devices running Android 4.0 and above, including Samsung, HTC, Motorola, LG, ZTE, Xiaomi, Huawei, Google, Dell, etc. For HTC phones, it supports a lot. type, like HTC U12 Plus / U12 + / U12 Life / U Ultra / U19e / Desire 10 life / Desire 12 Plus / Desire 12 / Desire 12s / Desire 19 + / Desire 19s / Desire / U11 life / One M9 + / One / Hecate / Exodus / 2Q72000 / 2Q741 / 2Q7A100 / NO, etc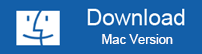
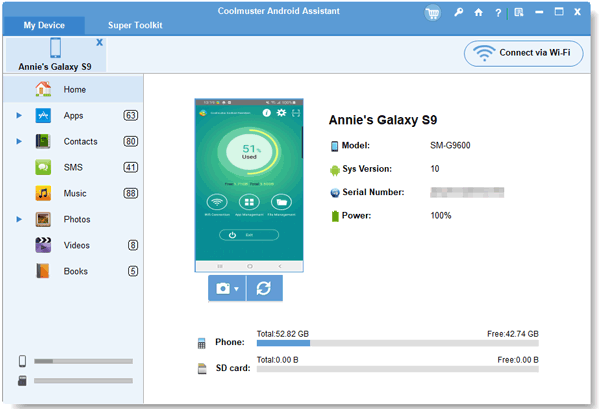
Method 2 How to transfer photos from HTC phone to laptop using USB cable
Using a USB cable to connect your HTC phone to your computer and transfer it directly is a traditional way of transferring HTC files to your PC. However, you can only transfer those unprotected photos this way, or you can use Samsung Messages Backup to proceed with transferring HTC files to PC.How to transfer photos from HTC Desire to PC?1. Start your computer and connect your HTC to it via USB cable. Click Notification bar from the drop-down screen on your HTC phone, select File transfer or M-TP under mode Use USB for window.3. Proceed to transfer HTC files to PC. After successful connection, go to My computer > double click HTC devices to open it > Navigate to DCIM folder > Select photos > Drag and drop to computer.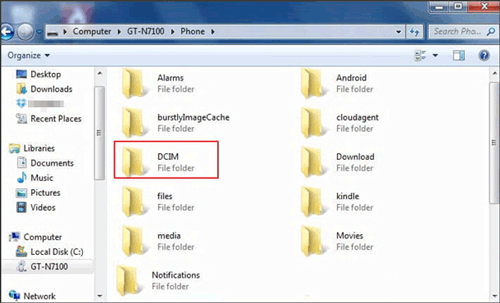
Method 3 How to transfer photos from HTC to computer using Google Photos
Google Photos also allows you to proceed with transferring HTC files to PC. However, when transferring photos, make sure your photos are in JPEG format and smaller than 16MG, otherwise you cannot successfully transfer photos from HTC to computer via Google Photos.How to transfer photos from HTC One to computer?1. Install Google Photos from the Google Play Store on your HTC device and sign in with your Google account.Read more: how to send someone else’s snapchat story | Top Q&A2. In the Google Photos view on your HTC phone, click three lines in the top left corner > Tap gear icon open Setting > Hits Backup and Sync > Select photos from HTC device and sync with Google Photos. Once synced, go to the Google Photos website from your computer’s browser and sign in with the same Google account. Then find the uploaded photo and download it to your computer.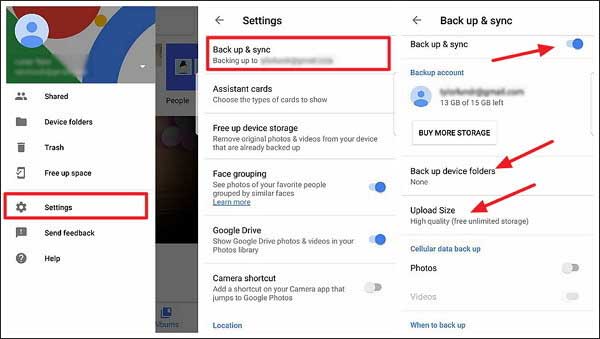
Method 4 How to proceed Transfer HTC files to PC via Bluetooth
Bluetooth can also conduct HTC file transfers to PC as long as your computer has Bluetooth feature. However, if you transfer many images at once, or the image size is too large, the transfer process may be slow.How to transfer photos from HTC to PC?1. Turn on Bluetooth on both devices. On HTC phones, turn on Bluetooth from drop-down screen or through Setting > Bluetooth. And on your computer, you can turn on Bluetooth this way: Begin > Setting > Bluetooth.2. Pair two devices. After you turn on Bluetooth on both devices, go to one device Setting > Navigate to Bluetooth > Find the name of another device In Available devices > Click it to pair.3. Once paired, select a photo from the Gallery app on your HTC phone, hold it, and tap Repost > Bluetooth > Computer name. Your HTC will then start sending the photos to your computer. Clap Take if your computer appears a message asking you to receive the file. Once the transfer is complete, you will have finished transferring the HTC files to your PC.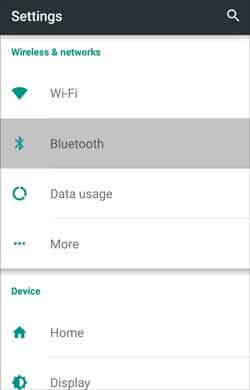
Method 5 How to transfer photos from HTC to PC by email
Email allows you to attach documents, photos, music, etc. within a certain megabyte range. That way, you can email HTC photos in a compact size to your computer very easily.How to transfer photos from HTC phone to laptop?1. Select a photo from the Gallery app on your HTC phone, then tap Repost > Email > Login Email with Email account. Choose Add a New Emailfill in the receiver and press To send.3. Log in with the same Email account on your computer, find the Email you just sent Outbox and download the attachment to your computer.
Method 6 How to transfer photos from HTC phone to laptop via Google Drive
Google Drive is also a popular way to proceed with transferring HTC files to PC. However, the transfer speed may depend on your Wi-Fi network and the image size.How to switch from HTC to computer?1. Select a photo from the Gallery app on your HTC phone, hold it and tick other desired photos. Clap Repost > Save to Drive > Click Account and select a Google account to sign in > Press Folder to select the folder where you want to save the image> Save.3. After uploading photos to Google Drive, log in to the Google Drive website with the same Google account you just used from your computer, find the uploaded photo in My drive and download it to your computer.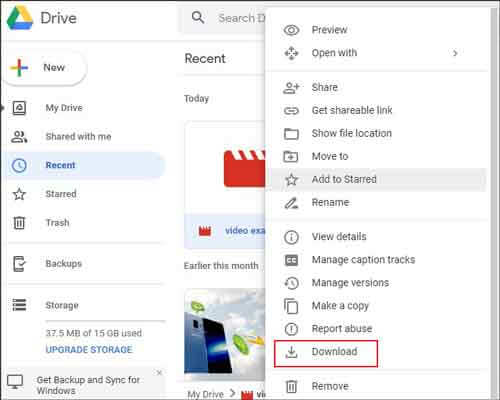
Method 7 How to transfer photos from HTC to computer with HTC Sync Manager
HTC Sync Manager is a tool to transfer files from HTC to PC developed by HTC company. With this, you can easily transfer photos from HTC to computer.How to transfer photos from HTC to PC?1. Install and launch HTC Sync Manager on your computer. Connect the HTC device to the computer via a USB cable, then enable USB debugging on the HTC device as prompted. After the software recognizes the HTC device, click Exhibition room on the top menu, select the desired photo from the list, right click on the selected photo and press Copy to computer to start transferring HTC files to PC.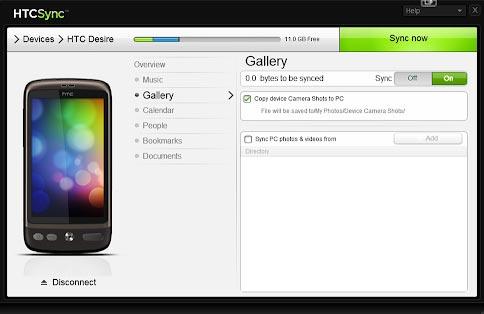
Method 8 How to transfer photos from HTC to PC via Dropbox
Dropbox is the last possible way on how to transfer photos from HTC to PC. As an online storage, it requires access to mobile data or Wi-Fi networks. Besides, the network condition can also affect the transmission speed.How to transfer photos from HTC to PC?1. Install and launch the Dropbox client from the Google Play Store on your HTC phone. Sign it in with your email account. Then touch + button> Upload a photo or video options> Select the photo you want to upload to Dropbox> Upload.3. Sign in to the Dropbox website with the same email account on your computer, find the uploaded photos, and download them to your computer.
End
In this article, we introduce 8 easy and effective ways on how to transfer photos from HTC to PC, and there is at least one suitable way for you to consider. As I have tried each way during my testing, I strongly recommend you to proceed with transferring HTC files to PC through Samsung Messages Backup, simple, fast, highly secure and offline. Besides, the most important thing is that the photo will keep the original quality and format after transferring. Of course, you can also try the other methods listed in this article if you are interested, also if you face any problem during use, don’t hesitate to leave a comment below.Related posts:How to transfer photos from Android to laptop with 6 great methods in 2020 How to transfer photos from Android to computer in 2020? [3 Ways]How to transfer photos from Android to Mac in 6 simple waysHTC to Samsung Transfer – How to transfer data from HTC to Samsung? 6 ways to transfer files from Android to PC over WiFi [Full Guide]Read more: How to bypass the 4chan ban
Last, Wallx.net sent you details about the topic “how to transfer photos from htc to pc❤️️”.Hope with useful information that the article “how to transfer photos from htc to pc” It will help readers to be more interested in “how to transfer photos from htc to pc [ ❤️️❤️️ ]”.
Posts “how to transfer photos from htc to pc” posted by on 2021-11-06 00:01:25. Thank you for reading the article at wallx.net