how to unpartition a hard drive windows 7
Video How to unpartition Windows 7 hard drive
Why need to decompress the hard drive?
If you plan to sell or recycle your computer, or don’t need partitions on your hard drive anymore, you may want to erase all the data on the disk to prevent others from using it with recovery. In these cases, you should unpartition the hard drive to restore it to its original defaults. As the name suggests, partitionless hard drive means to delete a partition or remove a partition on a hard drive. Departitioning will merge the partition back to the original drive and it will add space back to the original volume that was partitioned. If you want to add unallocated space to another hard drive to expand, the unpartitioned hard drive can also help you. Through the operation of unpartitioning the hard drive, you can delete all partitions in Windows 11/10/8/7. Read: how to unpartition hard drive windows 7
How to delete Windows 11/10/8/7 partition?
Don’t know how to delete partitions on hard drive? Don’t worry, here provide you two methods to do this operation.Method 1. Unpartition the hard drive with Disk ManagementThe reason is that using Disk Management to unpartition the hard drive will delete the entire partition on it, so all data will be erased. If you have important data on your hard drive, you’re better off backing up the data on the hard drive first. Then follow the steps below : 1. Press “Windows” + “R” to open the “Run” dialog box. 2. Then type “diskmgmt.msc” in the search field and press “Enter” to open Disk Management. In the Disk Management window, you will see a list of disks. Right click on the partition you want to delete and click “Erase Volume”. This will erase all data on the partition. Then you will see the partition as unallocated space. And now you need to allocate space back to the partitioned drive. Allocating space back to the original drive is essentially partition absorption. If the partitioned drive is C, right-click on C and select “Extend drive”.4. You should now no longer see the partition listed if all has been done correctly. And your original drive will no longer be partitioned and all space will be on that disk. Read more: how to use document camera with google meetAdvice:If the partition you want to delete is the system partition, you will see that Erase Volume is grayed out. That means you cannot use Disk Management to delete the system partition.Method 2. Unpartitioning the hard drive with third-party softwareAlthough Disk Management can help you delete partitions, there are still many limitations. You cannot delete an extended partition unless it is empty, and you cannot delete the system partition using Disk Management. Fortunately, you can use third-party software to do this. but also secure removal of solid state drives (SSDs). After unpartitioning the hard drive, the data on the disk will be erased or erased and cannot be recovered by any data recovery software. Let’s take a look at the specific steps of the hard drive decompression process: If there is any important data on your hard drive, back up your hard drive first.Step 1. Download, install and run AOMEI Partition Assistant. Your partition information will be displayed on the main interface. Right click on the disk you want to unpartition and select “Erase all partitions” to open the related dialog box.Step 2. In the pop-up window, you can choose the removal method. Click “OK” to continue.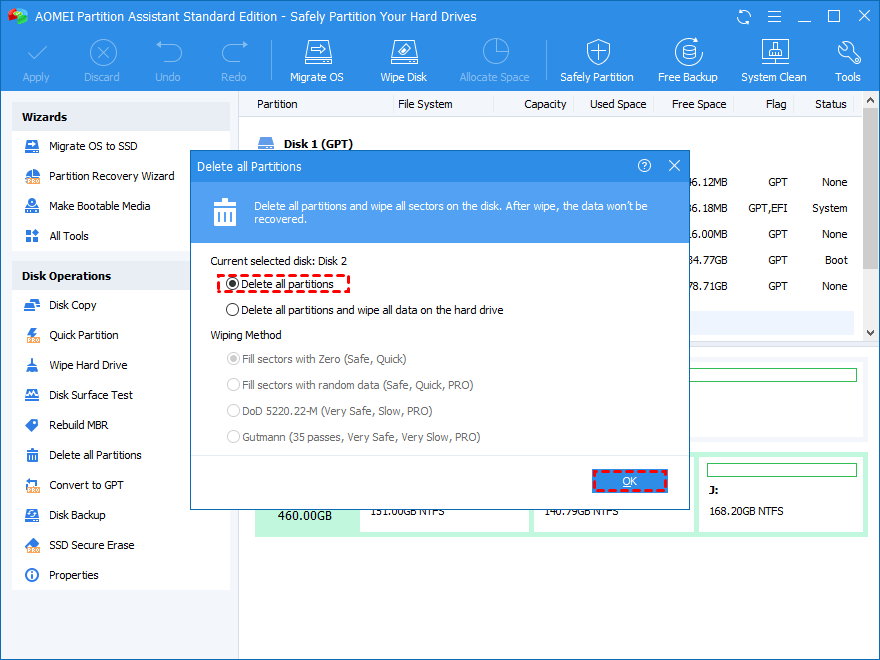
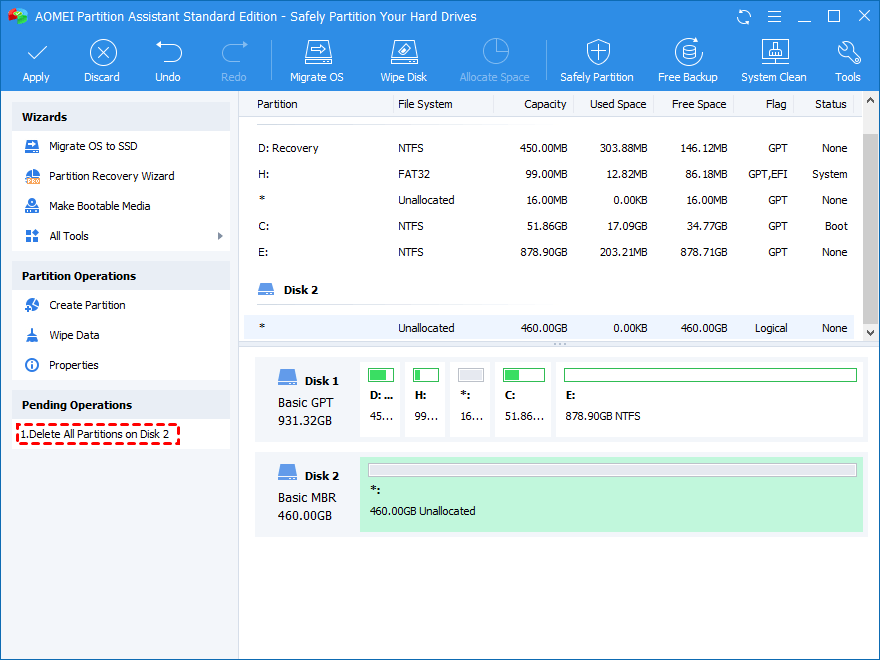
- If you delete a primary partition, the free space you get is called unallocated disk space. If you delete a logical partition using Disk Management, the free space is called free space. If you want to get unallocated space, you need to clear the free space again.
- If the hard drive you want to unpartition is a solid state drive, you can use the SSD Secure Erase function to unpartition. This function will help you to reset your SSD to factory settings and restore it to peak performance.
Inference
Following these simple steps, you can decompress your hard drive in Windows 11/10/8/7 easily and efficiently. AOMEI Partition Assistant is possibly the best hard drive decompression tool. In addition to erasing all partitions and securely erasing SSDs, it also has many other useful functions such as deleting partitions, creating/moving/resizing/formatting partitions, erasing hard drives, moving operating systems, etc. move to SSD, rebuild MBR, etc. You can also use this function. Delete partition to unpartition your hard drive. If you need to allocate free space from one partition to another, you can upgrade to AOMEI Partition Assistant Professional. Read more: how to make a rocket model for a school project
Last, Wallx.net sent you details about the topic “how to unpartition a hard drive windows 7❤️️”.Hope with useful information that the article “how to unpartition a hard drive windows 7” It will help readers to be more interested in “how to unpartition a hard drive windows 7 [ ❤️️❤️️ ]”.
Posts “how to unpartition a hard drive windows 7” posted by on 2021-11-08 07:25:19. Thank you for reading the article at wallx.net





