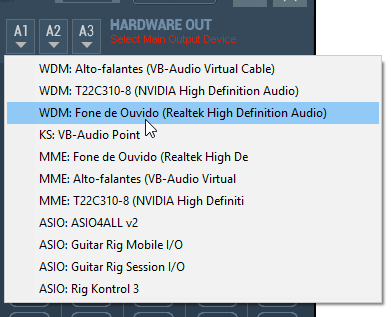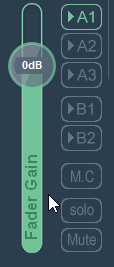how to use voicemeeter banana with discord
The goal is to be able to mix your microphone and desktop audio into a single track, while taking Discord out of the equation. This allows you to stream desktop audio and talk while on a call without your partner hearing themselves.
Set up Voicemeeter
Contents
Download VoicemeeterReading: how to use voicemeeter banana when there is disagreement
Select output device
First of all, as you may have noticed: The software is asking us for hardware output, you can notice this by flashing red “Select primary output device” on the top right application.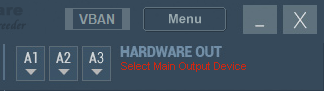
- Click A1
- Select the main output of your choice (In this case, I will choose my headphones)
Audio Strips and Routing
You may notice that next to each strip, you have 8 buttons. A1 A2 A3 B1 B2 mono solo and Mute Except for the last three, which are clearly functional, the others all specify where the audio in that range should be routed. Remember we chose our headphones under the A1 option? This means that if A1 is selected, all sounds will be on that specific range will be played through A1 (your headphones). With this in mind, the next step: A1, A2 and A3 is hardware outputthey are the actual people that will play the sound for you in the house so you can actually hear it. 1 and B2 are virtual outputthey will output the internal sound so other apps can pick it up.
Add hardware input
Let’s use the first strip for this, just like normal.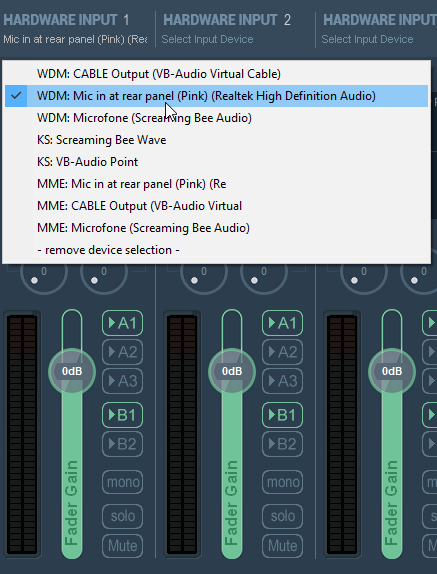
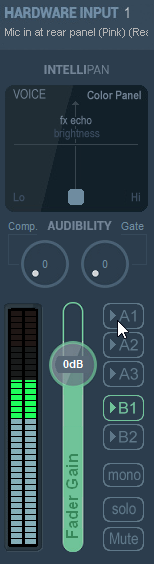
Record desktop audio
Right click on your volume icon and select Playback Devices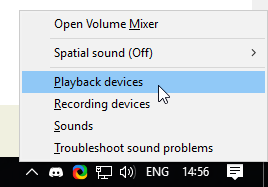
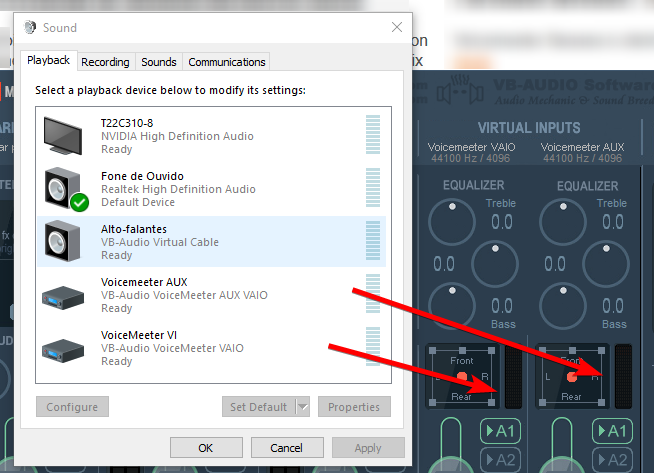
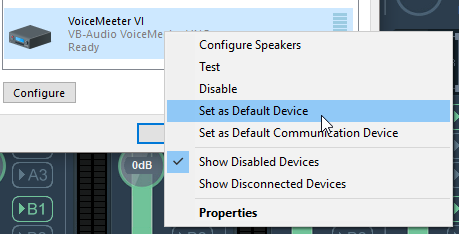
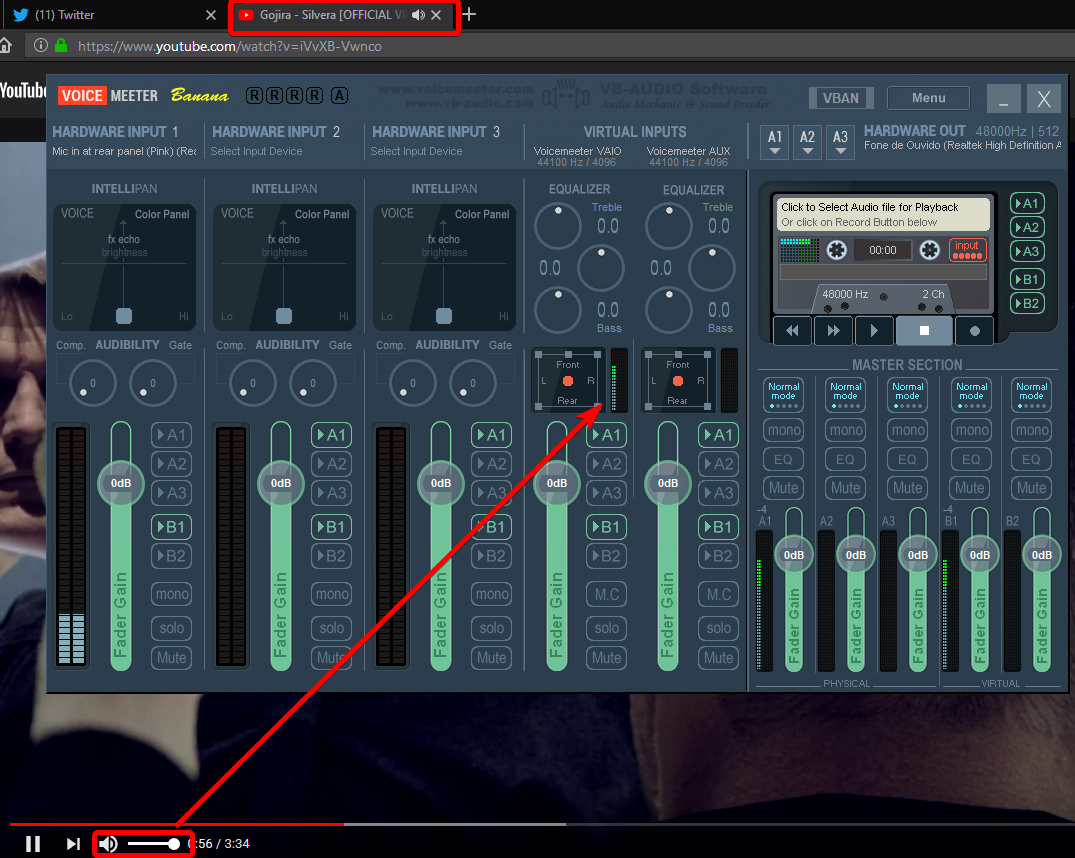
Set up discord
All you need to do on Discord is change your input device to the virtual output of your voice manager.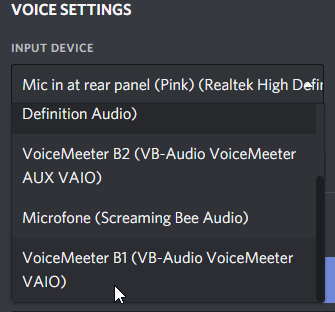
Create shortcut
Before creating the shortcut, let’s disable B1 on the Virtual Input strip (our desktop audio), so this will be our default setting (not the audio routing) and then we can press the shortcut key to switch. Read more: how to define a claim in a hypothesis test? Tap Menu and enable Macro buttons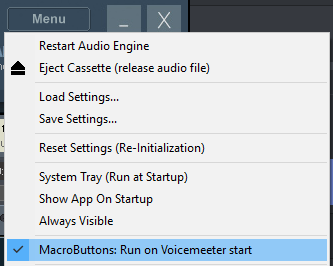
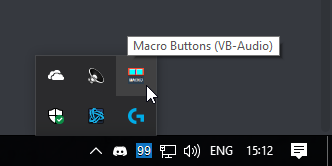
- Fill in the button name and sub name as you want, this is just the label and doesn’t affect anything
- Button type: Push button (hold) or 2 Position (switch): Use 2 Position.
- Shortened keyboard: choose the one that suits you best, I would use ALT + F12
Requirement for initial state: Strip[3].B1 = 0 Means B1 must be disabled for the shortcut to work Requires the Button to be enabled: We want to enable B1 on strip 3 when we press the shortcut, so fill it with:[3].B1 = 1A and we want to turn it off when we press it again so fill Request for the OFF button with: Strip[3].B1 = 0 again. Steps start from left to right at 0, so it is 0, 1 and 2 for Hardware Input, 3 and 4 for Virtual Input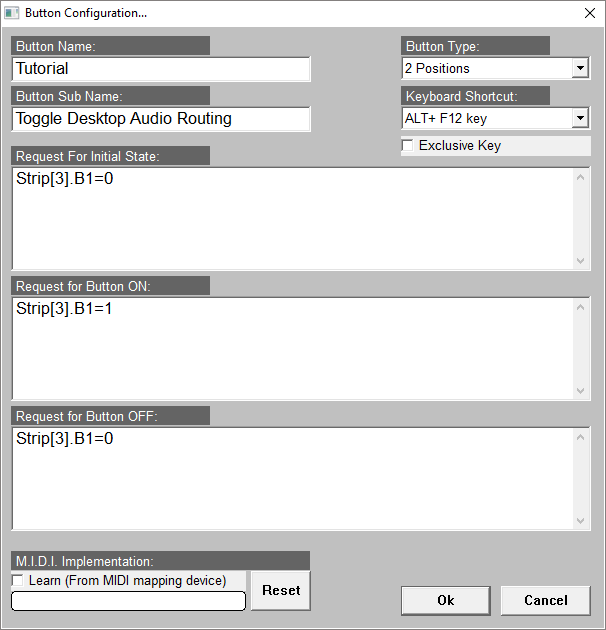
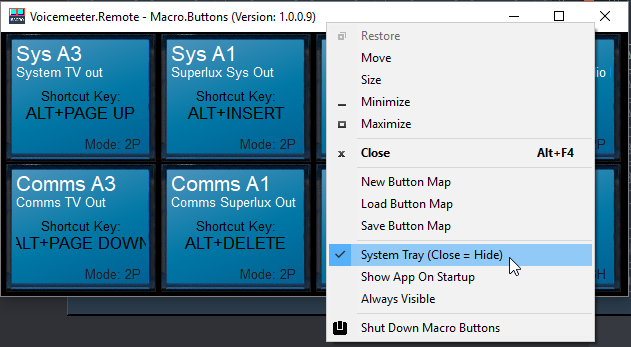
Optional step
If you want, you can choose another equalizer’s virtual input as Output on Discord, which will allow you to control volume and output in the same app. will hear themselves.
Other information
I’m no expert, I’m just learning the simple way to set this up, I can’t troubleshoot anything. The setup is quite simple and it Candlestick works fine, in case it’s not Google is a more reliable source than me. Read more: How to make the item pane invisible
Last, Wallx.net sent you details about the topic “how to use voicemeeter banana with discord❤️️”.Hope with useful information that the article “how to use voicemeeter banana with discord” It will help readers to be more interested in “how to use voicemeeter banana with discord [ ❤️️❤️️ ]”.
Posts “how to use voicemeeter banana with discord” posted by on 2021-10-28 07:32:08. Thank you for reading the article at wallx.net