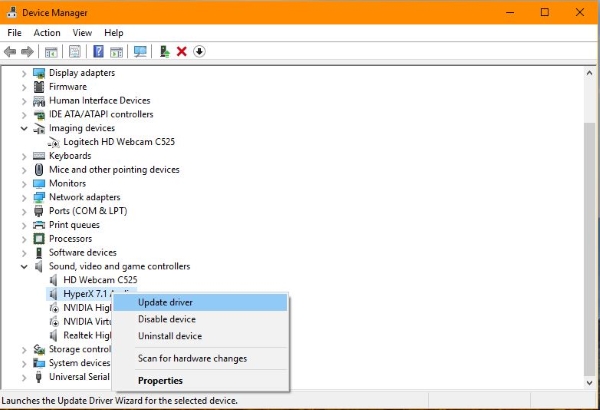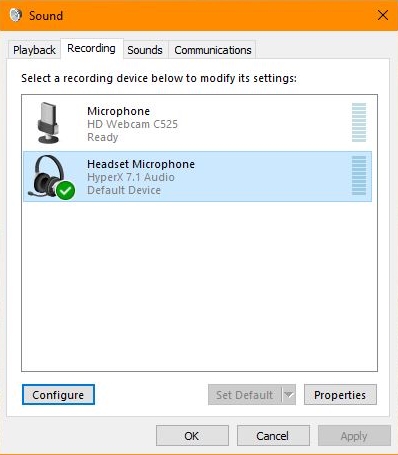how to join voice chat overwatch
Group chat is ideal for coordinating your team in Overwatch. Separated from the group chat and more focused on the task at hand, you can use it to take snapshots and give and receive instructions. You won’t win without it, so you can also make friends with chat of any kind.Did you know that you can automatically join the group chat in Overwatch? You can always join the group chat manually, but if you’re playing with a regular group of friends, joining automatically is something you need to do before the match starts. Even if you don’t have or don’t use a microphone, listening to the channel can be both entertaining and important to winning a match.
Auto-join group chat in Overwatch
Contents
Chat is an integral part of many online games, and some teams will kick you if you don’t join the chat channel or don’t participate in the chat. While that’s a bit harsh, if you’re playing competitively rather than just for fun, you need to keep that in mind. Here’s how to automatically join a group chat in Overwatch:
You would think this would be in the Social menu but it’s not. Sound is a logical place for this but not the first place that comes to mind. However, that’s how you do it. When I play Overwatch, the chat is really a mixture. Some days it’s a toxic mess of attitude and ego while other times it’s a great place to hang out. I haven’t played in a while but I guess it hasn’t changed much. The other thing that happened while I was playing was that the chat sometimes dropped or my microphone randomly stopped working.
Overwatch chat problem fix
Read more: How to use Kerastase fusio at home If you’re having problems with group chat in Overwatch, I feel your heartache. I frequently had issues where the game would crash, occasionally mute at random intervals, or shut down completely. As anyone who has played the game knows, conversation is essential to success. If you’re having issues with chat in Overwatch, try one of these fixes. I use Windows 10 so these fixes are related to that. If you use a control panel, the same principles will likely apply, but the method of achieving them will be different.
Restart/reboot
The fastest way to fix the error is to restart the game. If that doesn’t work, restart your computer between matches to see if voice chat works again. If both don’t work, try one of these.
Check your headphones
Most gamers will use a headset with an attached mic, and that’s the first place to check. Make sure all connections are secure and that you don’t disconnect while playing. You should see it registered in Windows as an audio device, so double check it. If all is safe, remove the headset from the device and wait for it to disappear. Then reattach and wait for re-registration. Review. If you use a standalone microphone, do the same for that microphone and see what happens.
Check input and output settings
Read more: How to remove hair dye from carpet If you switch between headphones and speakers, make sure your headphones are selected as both a playback device and a recording device in Windows.
If these settings look right, use the Properties option on each tab to check. With Recording, under Properties, select the Levels tab and make sure the input volume is not set to 0.
Check out Overwatch’s sound settings
If your device seems fine and the headset seems to work outside of Overwatch, we should check the game settings.
If you’ve made changes, test them out. If everything seems fine, perhaps changing the audio drive might work. If just Overwatch doesn’t work, changing the driver may not do anything but it’s well worth a try.
Update your audio drivers
Updating your audio drivers is the ultimate task. If all else fails and your headset and microphone work in other games, you can reinstall Overwatch or change drivers. Since a new driver is much smaller and faster than reinstalling the whole game, let’s start with that.
If Windows doesn’t find a newer driver, manually find the driver from your sound card manufacturer, not your headset manufacturer. Even if it’s the same version you currently have, install it and see what happens. If that doesn’t work, the only thing left to try is to reinstall Overwatch. That will take some time, that’s why I leave it to the end! Read more: How to trick pokemon into thinking you’re walking
Last, Wallx.net sent you details about the topic “how to join voice chat overwatch❤️️”.Hope with useful information that the article “how to join voice chat overwatch” It will help readers to be more interested in “how to join voice chat overwatch [ ❤️️❤️️ ]”.
Posts “how to join voice chat overwatch” posted by on 2021-08-27 08:24:12. Thank you for reading the article at wallx.net