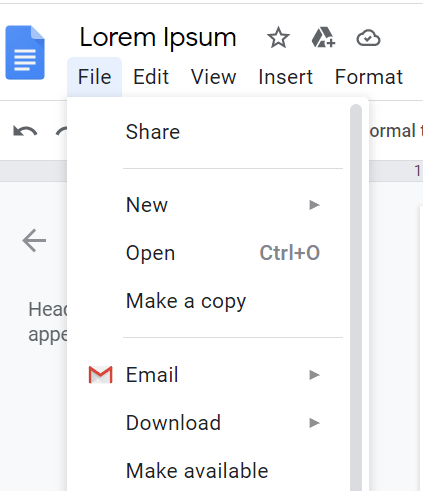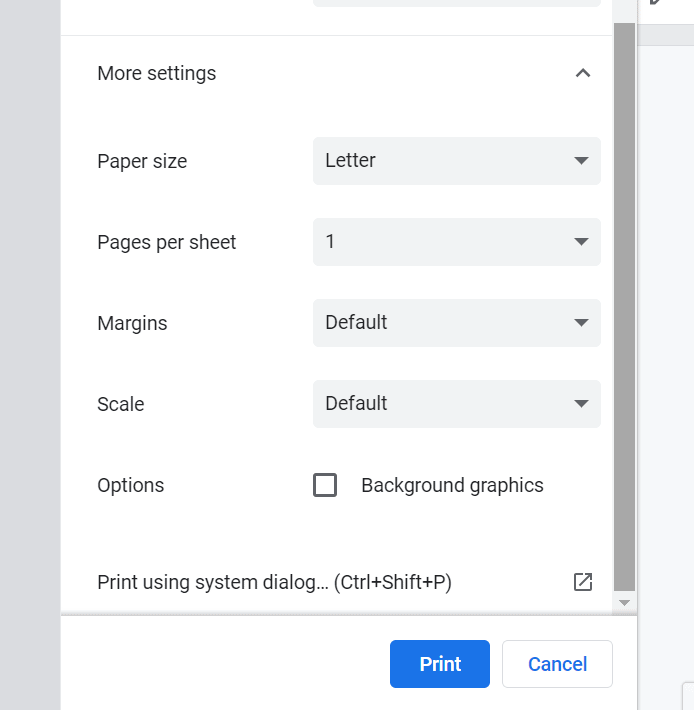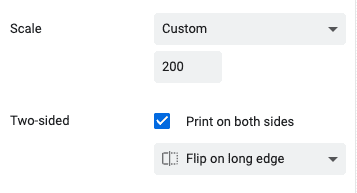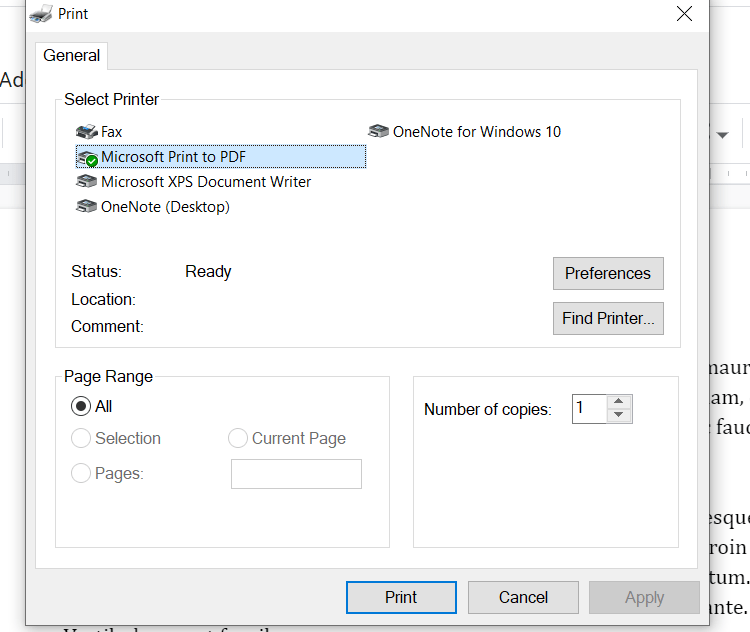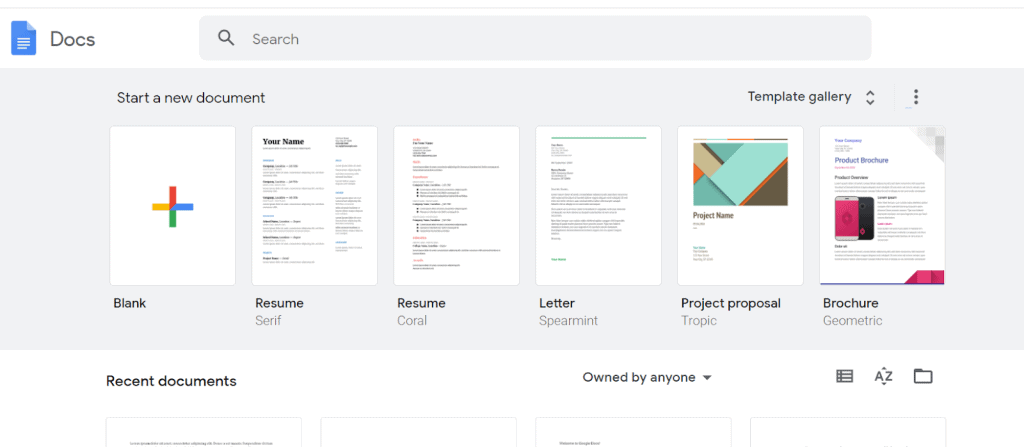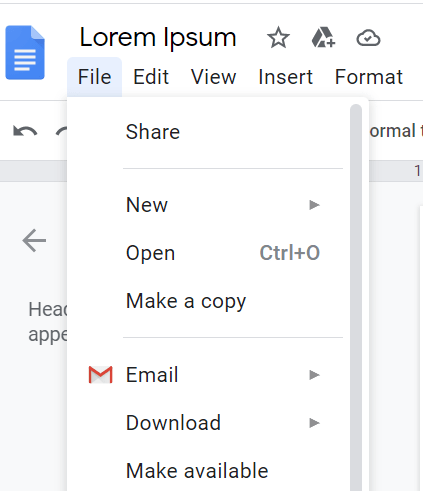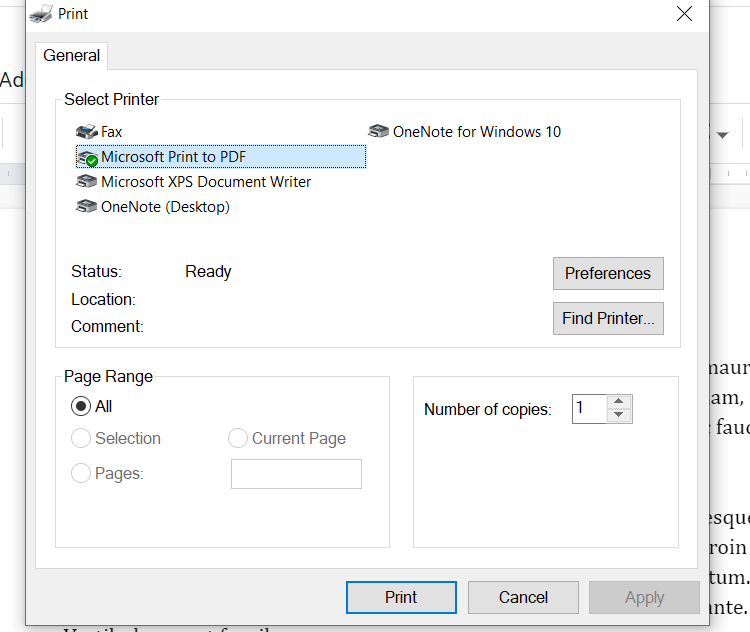how to print double sided on google docs
Duplex printing is printing on both sides of a sheet of paper. It is different from single-sided printing, in that you print on only one side of the page, leaving the other side blank. , you can spend less money on paperwork. This is also environmentally friendly as there will be less paper waste. Read: double-sided printing on google docs This printing is also convention for many types of documents – including newspapers and books. For these reasons, two-sided printing is often preferred over single-sided printing. Some printers automatically print on both sides of the page. Simply select the duplex option in your print settings and you’re good to go as the printer will automatically flip the pages. These printers are known as duplex printers, on the other hand, some printers require manual intervention as they do not automatically print on both sides. You will have to manually turn the paper over for duplex printing. These printers are called manual printers. You can print your Google Docs documents using both types of printers. In this article, we will explore both methods in detail:
- Duplex printing for duplex printers
- Duplex printing for manual printers
Let’s start.
Method 1: Duplex printing for duplex printer
Contents
The way these printers work is that they print all the odd sides first. When this is done, they automatically flip the pages to print all sides of the paper evenly. Duplex printing is more convenient when you have a duplexer.
Step 1: Open your Google Docs document.
To get started, open the Google Docs document that you want to print. You can select an existing document, create a new blank document, or choose one of the many templates in the collection.
Step 2: Click the File tab.
The File tab is located in the top left corner of the screen. This is the first option in your toolbar. Click it to see the File menu.
Step 3: Click on the Print option.
Read more: How to open a .tuna file This is the last option in the File menu. When you click on it, the print window will open. This is where you can adjust print settings.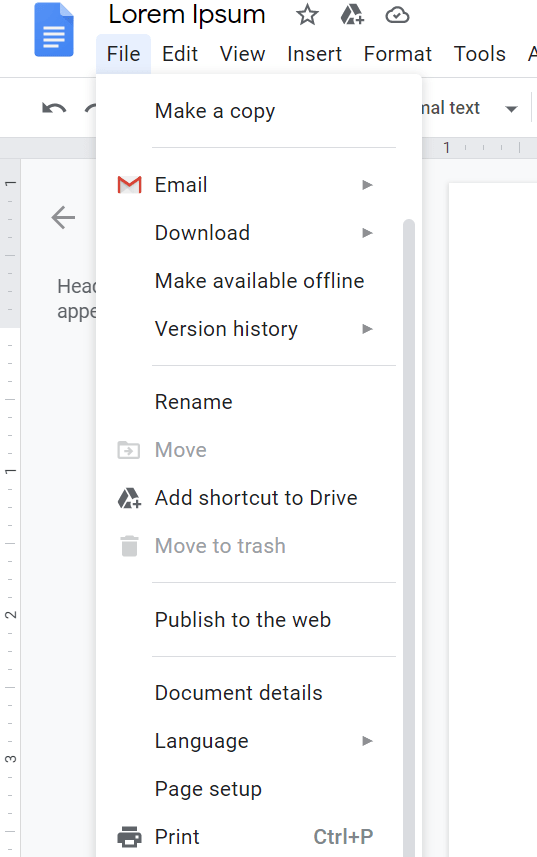
Step 4: Click ‘More Settings’ to see duplex printing option.
On your print window you will see some basic print settings like ‘Destination’ and ‘Color’. Below this you will find a ‘More Settings’ button. Click here to find the option to print on both sides of the page.
Step 5: Check the box next to the ‘Two-sided’ option.
You will find a ‘Two-sided’ option below the ‘Scale’ option. Click the check box next to this option to enable duplex printing. On some computers, another drop-down menu may appear directly below this option when you check the box. It has two options: ‘Flip on long edge’ and ‘Flip on short edge.’ Flip on the long side means that the printer will flip your paper from the longer edge of the paper. For example, when you are reading a book, you are flipping on the long edge of the paper, conversely, flipping on the short edge means that the printer will flip your page from the shorter edge of your paper. For example, when you’re opening a notebook, you’re flipping over the short edge of that piece of paper, so how do you choose between these two options? In general, select the ‘Flip on long edge’ option when you are printing in portrait mode. Select the ‘Flip on short edge’ option when you are printing in landscape mode.
(Optional) Step 6: Print using the system dialog.
At the bottom of the ‘More settings’ section you can find this option: ‘Print using system dialog.’ When you click this option, a new window prompted by your system will open. You can adjust the print settings in this window. Click the ‘Preferences’ option to choose duplex printing. This is an alternative to changing your print settings on Google Docs. The benefit of this alternative is that it gives you more options to customize your print. However, if you are satisfied with the options that Google Docs provides, you can skip this section.
Step 7: Click Print.
Once you’ve adjusted the print settings to your liking, click ‘Print’. A helpful tip is to look at the preview that Google Docs has generated to see if you’ve selected the right option.
Method 2: Manual printer duplex printing
Read more: how to remove queries in permissionsYou can print your Google Docs documents even if you have a manual printer. It only requires a small additional step. All other steps remain the same.
Step 1: Open your Google Docs document.
Step 2: Click the File tab in the top left corner of the screen.
Step 3: Click the Print option.
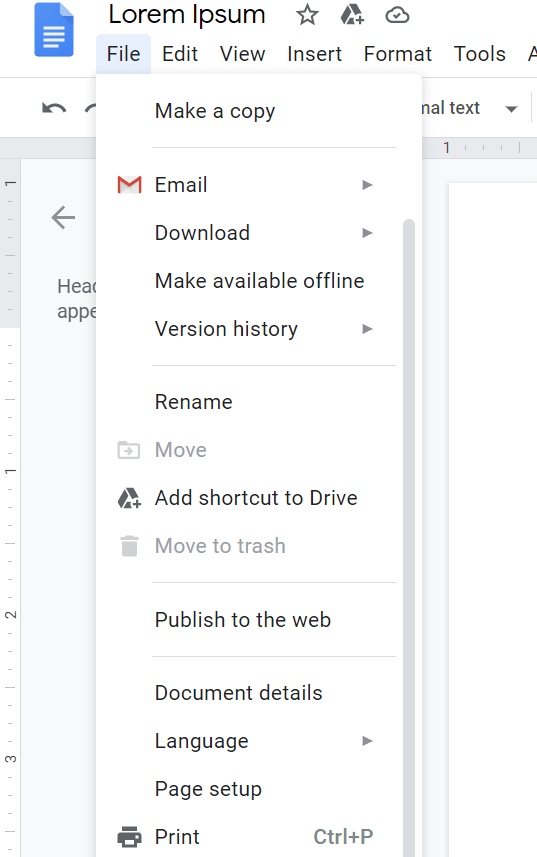
Step 4: Enter only the odd number of pages in the ‘Pages’ option.
In the print window you will find a ‘Pages’ option where you can select the pages of the document that you want to print. To print on both sides of a sheet, print all odd pages first. To do this, click the arrow next to ‘All’, then select the ‘Custom’ option. Then enter only odd page numbers (eg 1, 3, 5, 9).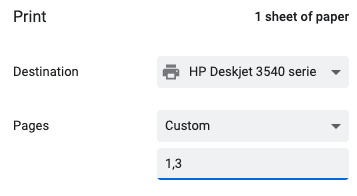
Step 5: Click Print.
After completing your settings, click the Print button.
Step 6: Flip the stack of paper in your printer.
When all the odd pages you selected have been printed, flip the stack of pages in your printer. Now, it’s time to print all the even pages.
Step 7: Open the print window again and select even pages.
Next, open the print window again (use Control/Command + P). Now enter all even page numbers in the ‘Pages’ option (in the Google Docs window or in the system dialog).
Step 8: Click Print.
Click Print to print the remaining pages of your document. Note that when you are performing duplex printing with a manual printer, you do not have to select the ‘Duplex’ option in the print settings. This is because each time you are printing, you are only printing on one side of the page, so this step is not necessary.
Inference
Whether you have a duplexer or a manual printer, Google Docs lets you conveniently print on both sides of the page. Depending on the type of printer you have, you can follow one of the two methods above. Thank you for reading this article and we hope you found it helpful! Read more: how to work with a file on a knife
Last, Wallx.net sent you details about the topic “how to print double sided on google docs❤️️”.Hope with useful information that the article “how to print double sided on google docs” It will help readers to be more interested in “how to print double sided on google docs [ ❤️️❤️️ ]”.
Posts “how to print double sided on google docs” posted by on 2021-08-21 14:41:25. Thank you for reading the article at wallx.net